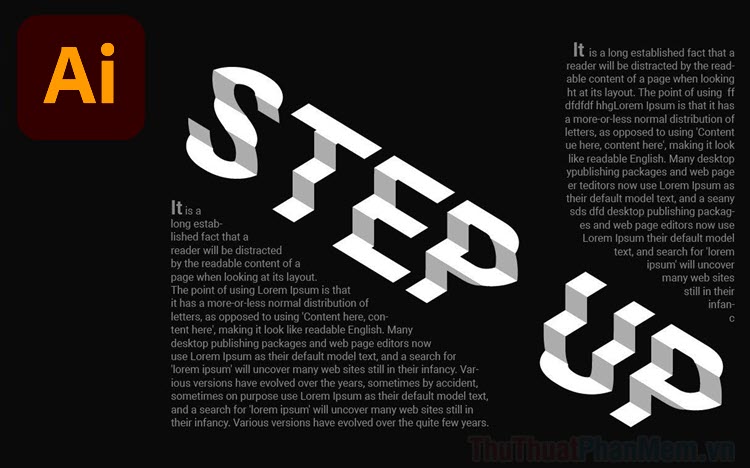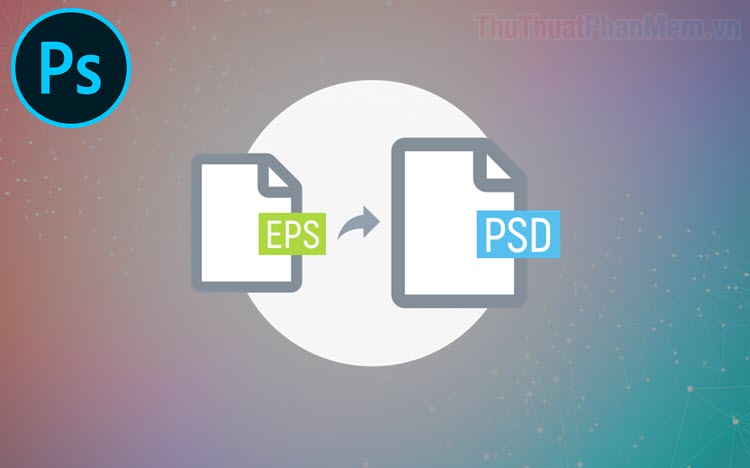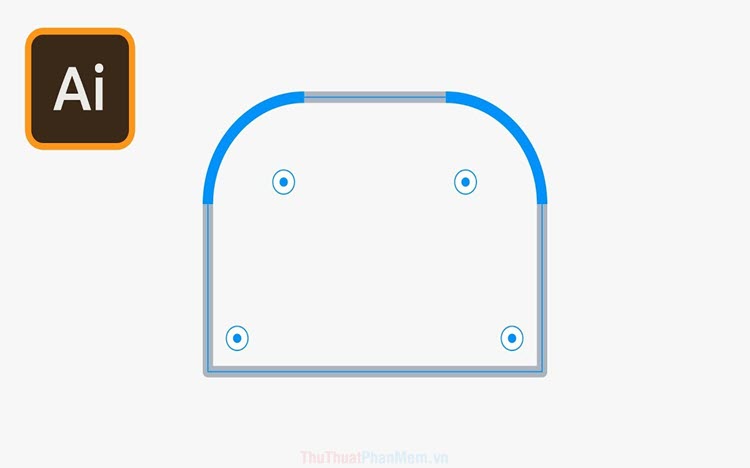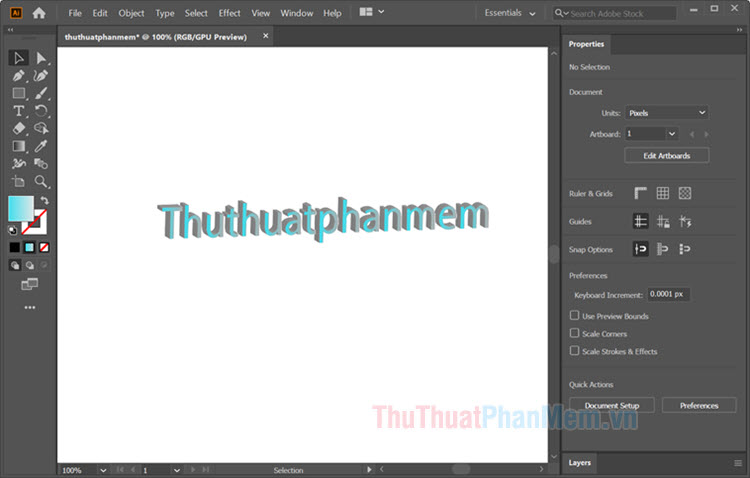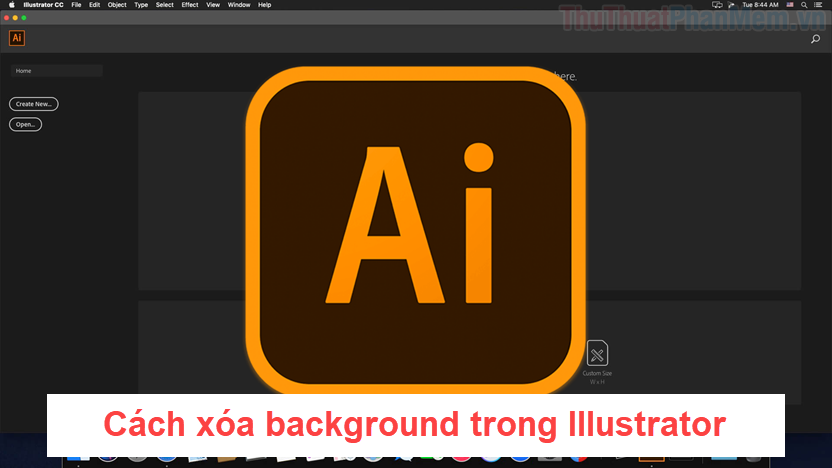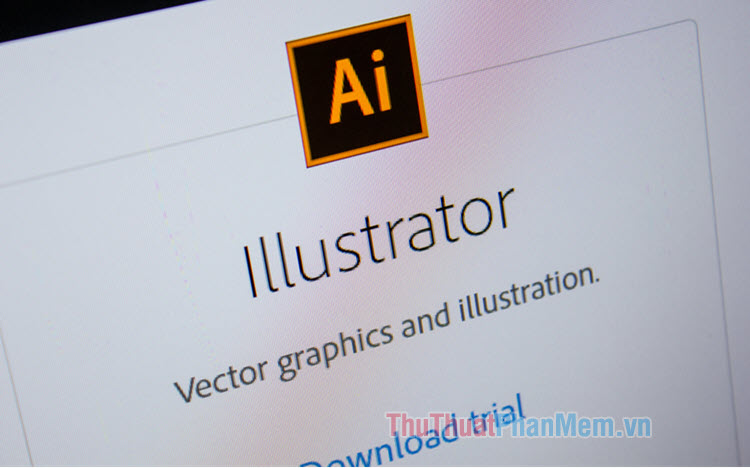Hướng dẫn vẽ hình minh họa vector từ A đến Z
Sau khi trải qua một loạt bài viết hướng dẫn về các công cụ cơ bản của Adobe Illustrator, bạn có thể nhận ra đây là một phần mềm mạnh mẽ giúp bạn có thể xây dựng được các hình minh họa vector của bất cứ thứ gì một cách hoàn hảo. Giờ đây là lúc bạn nên thử vận dụng chúng để vẽ được các hình minh họa khác nhau. Nếu bạn chưa nắm được những kiến thức cơ bản của Adobe Illustrator, hãy đọc các bài viết trước của ThủThuậtPhầnMềm.vn.
Trong bài viết này, ThủThuậtPhầnMềm.vn sẽ hướng dẫn bạn vẽ một hình minh họa hoàn chỉnh với các công cụ cơ bản nhất. Mời bạn tham khảo!

Hình mà tôi sắp vẽ dưới đây là một chiếc súng nước, ngoài ra bạn có thể vẽ được hình minh họa của bất cứ thứ gì trong Illustrator. Nhưng trước tiên hãy thử vẽ 1 cái súng nước xem sao nhé!
Bạn tiến hành mở Adobe Illustrator và tạo một trang vẽ mới. Bắt đầu sử dụng Retangle Tool để vẽ hình theo mẫu dưới đây, đây là phần đầu súng.
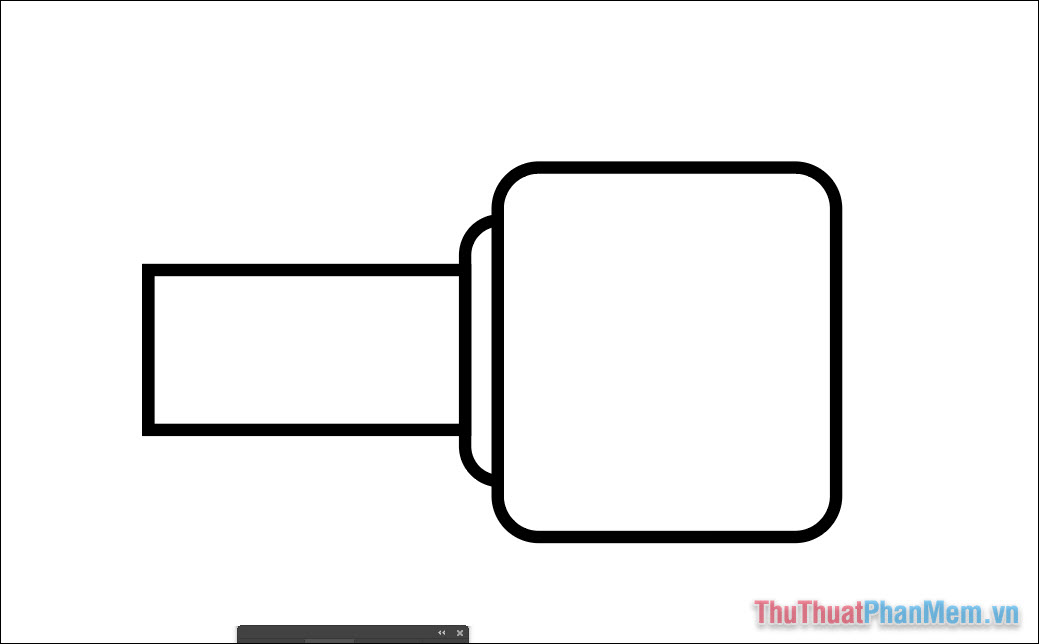
Đối với chi tiết này, bạn tạo ra 1 hình chữ nhật dài giống như xúc xích, tạo ra các hình tương tự nhau bằng thao tác Copy (Ctrl + C) và Paste (Ctrl + V).
Kết hợp với tính năng Align để căn chỉnh khoảng cách sao cho đều nhau, nếu bạn không thấy cửa sổ Align, hãy tìm nó trong Windows >> Align.
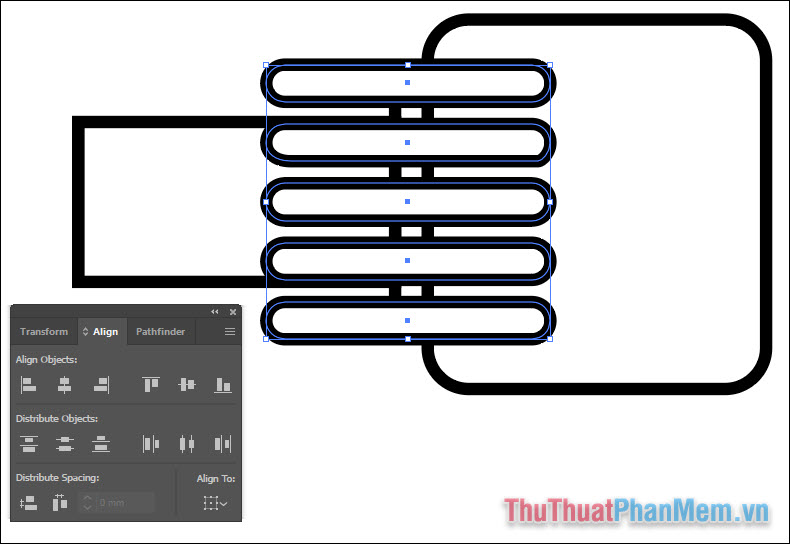
- Nhóm các chi tiết "xúc xích" lại thành 1 nhóm (Group).
- Sử dụng Selection Tool để chọn nhóm xúc xích và hình chữ nhật lớn.
- Dùng Shape Builder, giữ Alt và click vào phần thừa để xóa chúng.
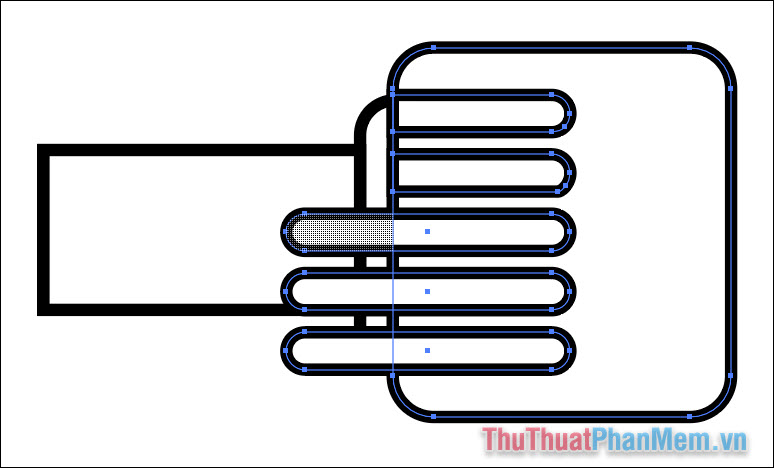
Tiếp tục vẽ 1 hình chữ nhật dài để làm nòng súng, cùng với đó thêm 1 chi tiết hình chữ nhật bo 2 góc bên dưới như sau:
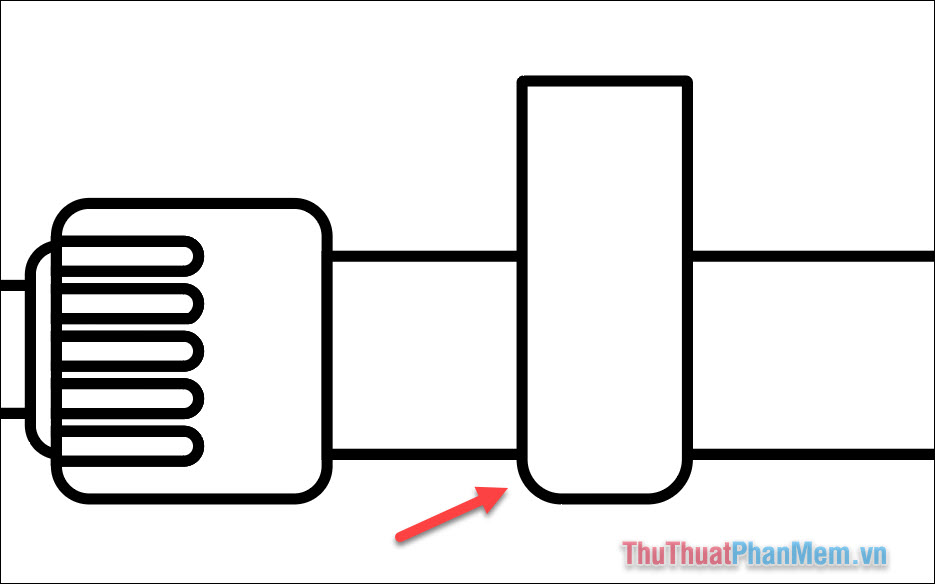
Vẽ 2 hình tròn nhỏ để thêm chi tiết, sử dụng Align để căn chỉnh cho chúng.
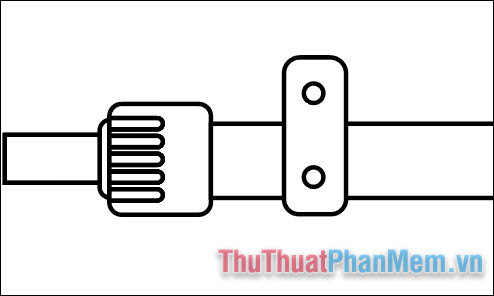
Tạo thêm một 3 bản sao và đặt vào các vị trí khác nhau. Tiếp theo bạn vẽ thêm 1 hình chữ nhật lớn để làm bộ phận tay cầm cho súng.
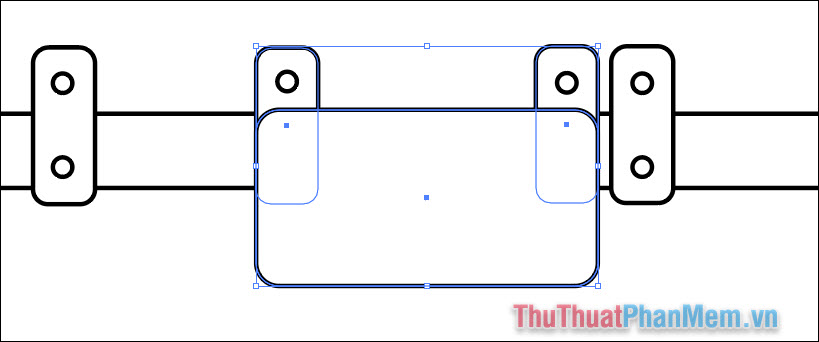
Sử dụng Selection Tool để chọn 2 hình chữ nhật nhỏ và hình chữ nhật lớn. Chọn tính năng Unite trong Pathfinder để gộp chúng lại. Nếu bạn không thấy cửa sổ Pathfinder, hãy nhấn tổ hợp phím Ctrl + Shift + F9.
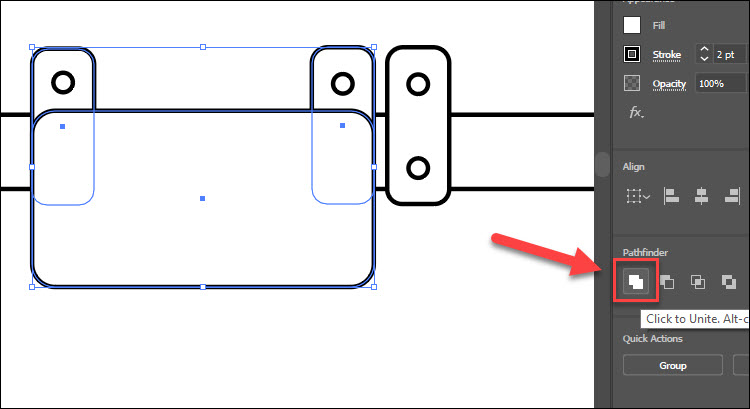
Nhấn liên tục tổ hợp Ctrl + [ để đưa các hình tròn lên trên, sau đó bạn xóa đi 2 hình tròn bên dưới.
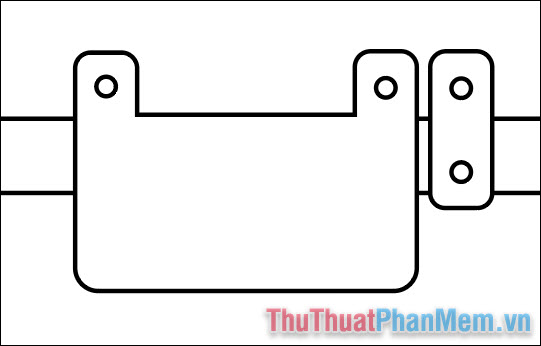
Tiếp tục tạo ra các chi tiết như sau, để có thể nhanh chóng tạo ra bản sao, bạn có thể tạo ra trước 1 hình sau đó dùng Selection Tool, giữ Shift + Alt và kéo hình sang vị trí bên cạnh:
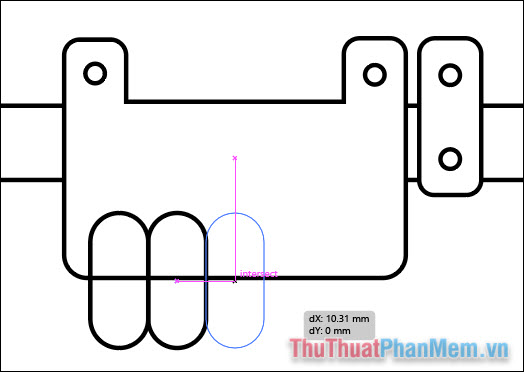
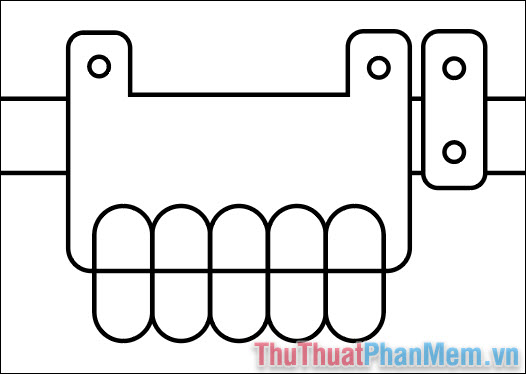
Xóa các phần còn thừa bằng Shape Builder.
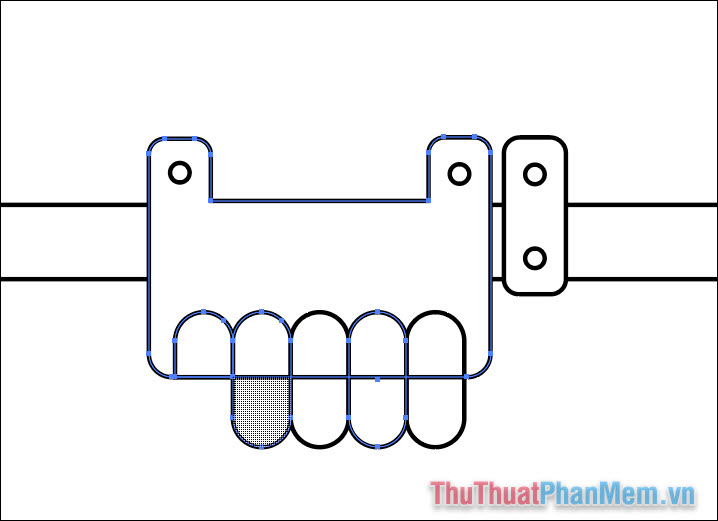
Bạn vẽ 1 hình chữ nhật lớn ở cuối, dùng Direct Selection Tool và kéo góc 1 góc bên dưới của hình để tạo hình tứ giác.
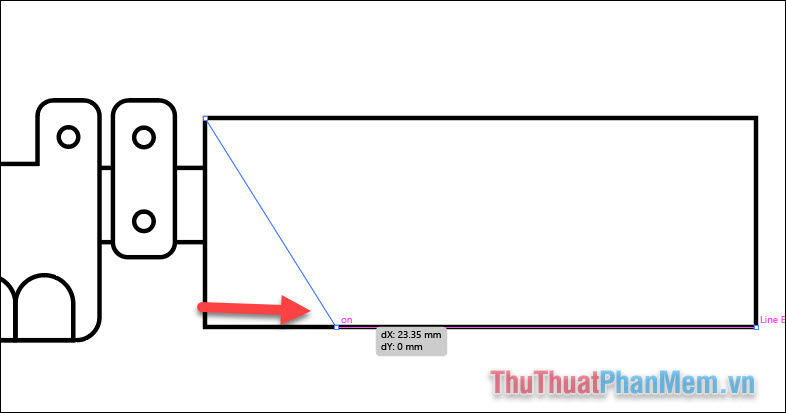
Bo các góc lại.
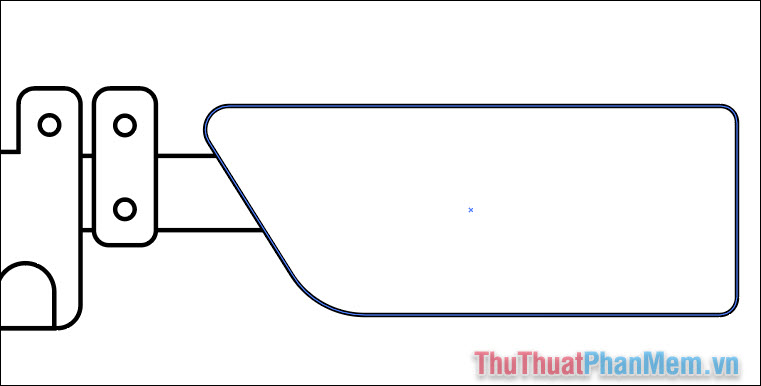
Bạn vẽ một hình chữ nhật dài đi ngang qua như sau:
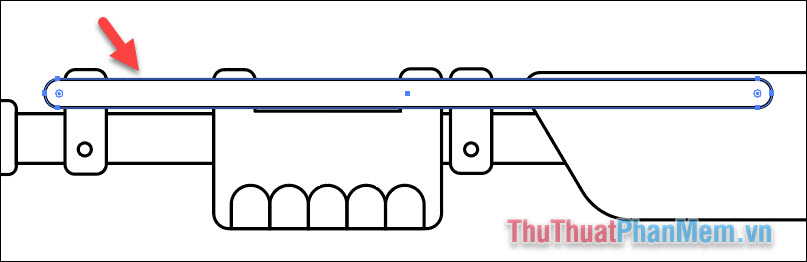
Chọn hình bằng Selection Tool, sau đó click chuột phải và chọn Arrange >> Send to Back.
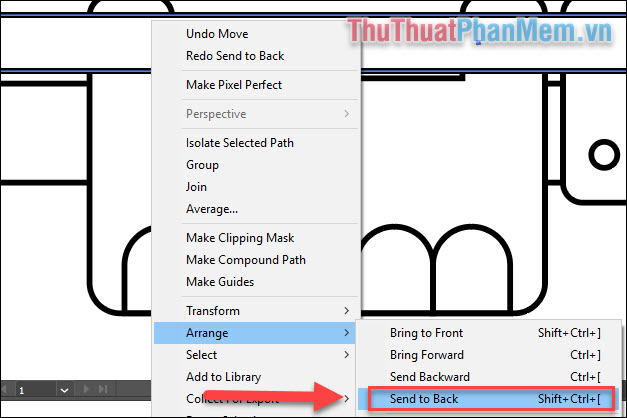
Hình sẽ được đặt xuống bên dưới các đối tượng khác như sau:
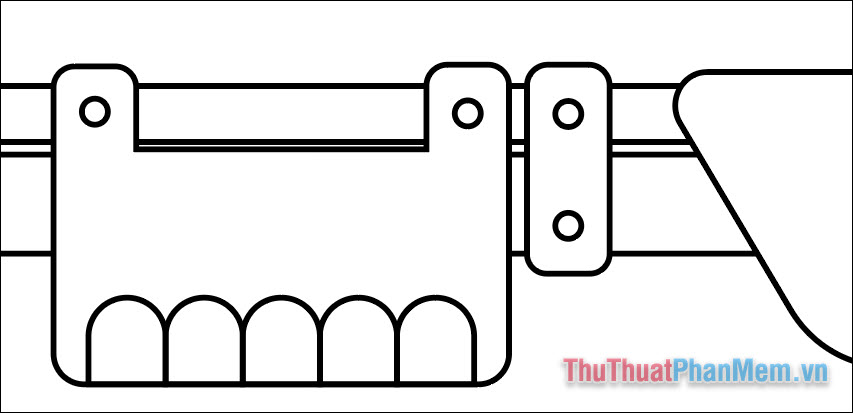
Thêm chi tiết với một vài hình "xúc xích" dài và xoay nghiêng nó.
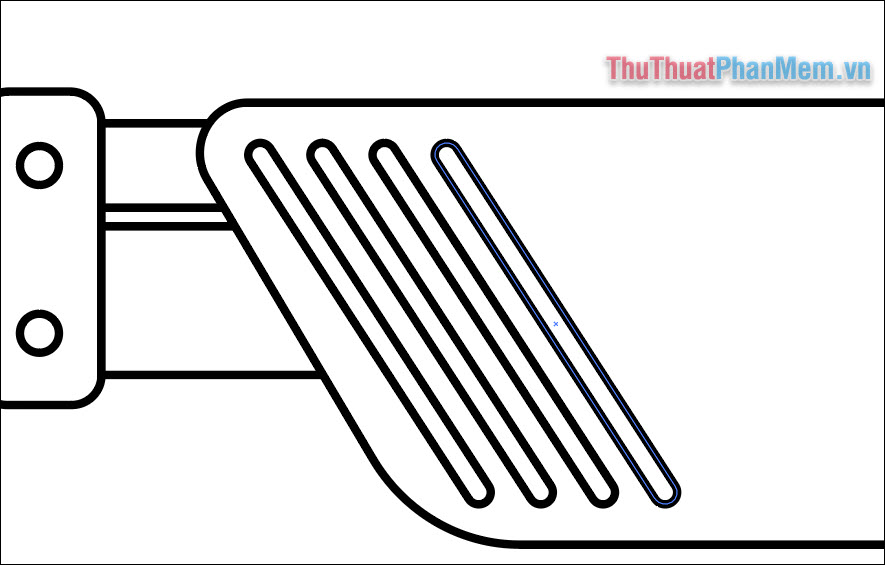
Vẽ các hình tròn đồng tâm có kích thước lớn dần để tạo mặt đồng hồ bên trong khu vực thân súng. Bạn sử dụng 1 hình chữ nhật và Shape Builder để cắt nửa hình tròn như sau:
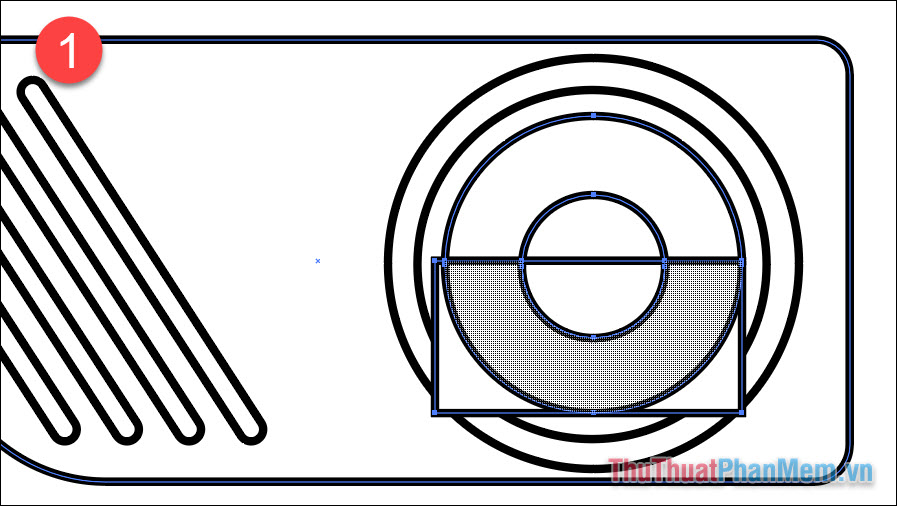
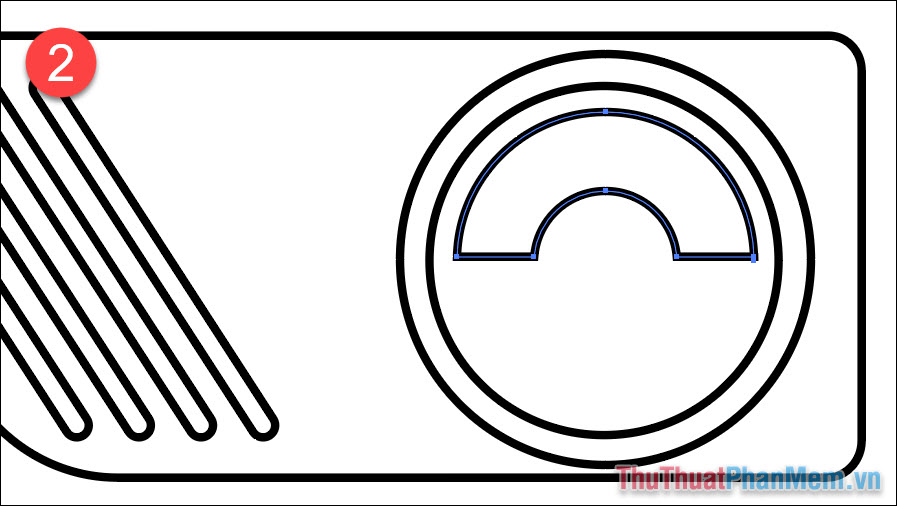
Để vẽ cây kim, đầu tiên bạn vẽ một hình tam giác nhọn và bo hai góc bên dưới lại:
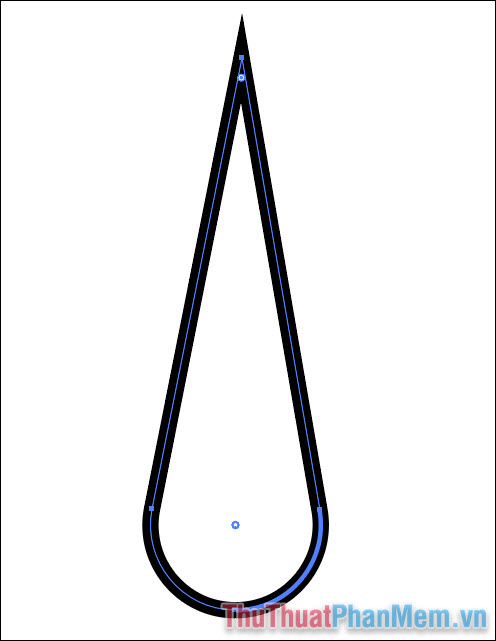
Đặt nó vào đúng vị trí:
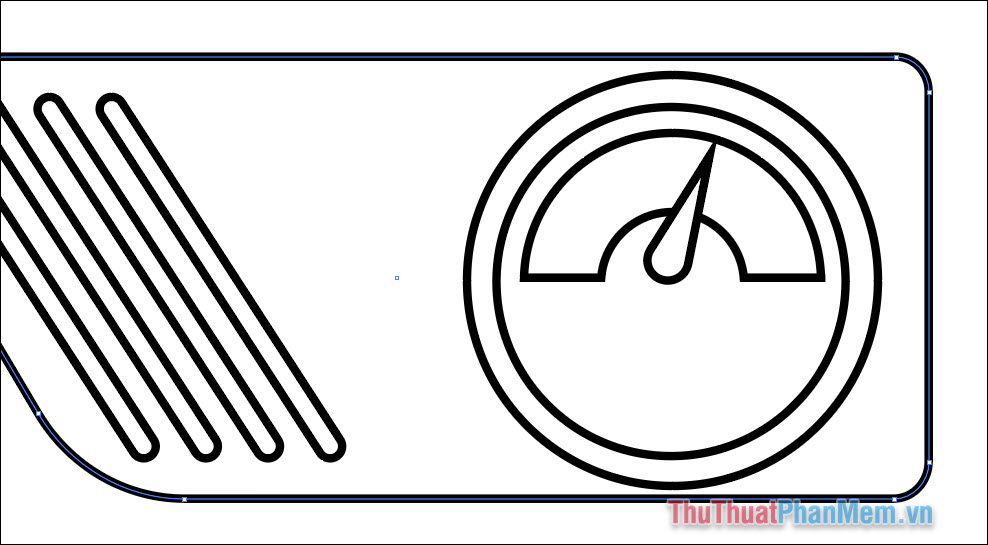
Bạn vận dụng các kỹ thuật như trên để nối tiếp thêm chi tiết cho súng. Càng nhiều yếu tố được thêm vào, hình minh họa sẽ càng chi tiết.
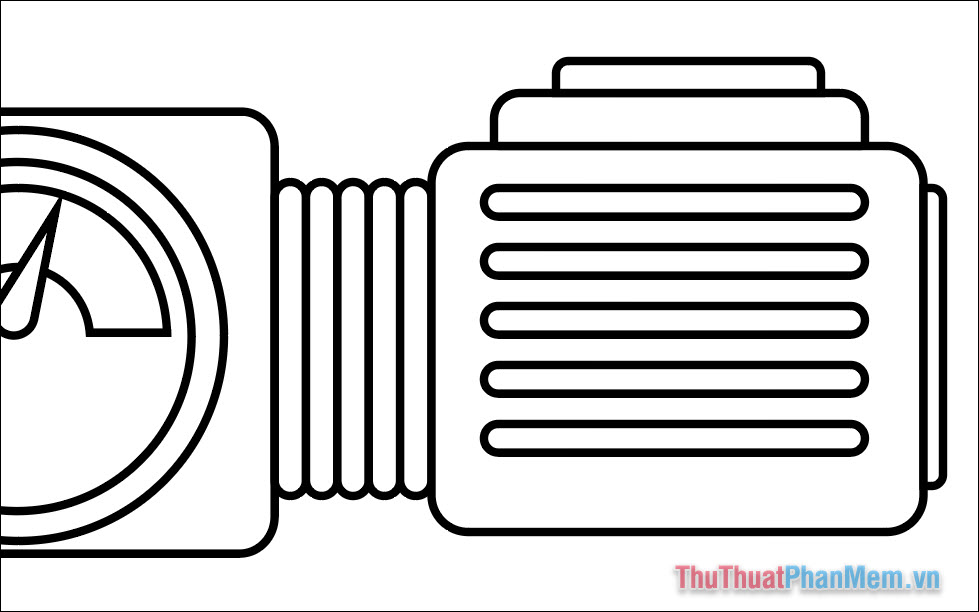
Bạn vẽ một hình chữ nhật để làm tay cầm của súng, sau đó dùng Shear Tool để kéo nghiêng nó đi như trong hình.
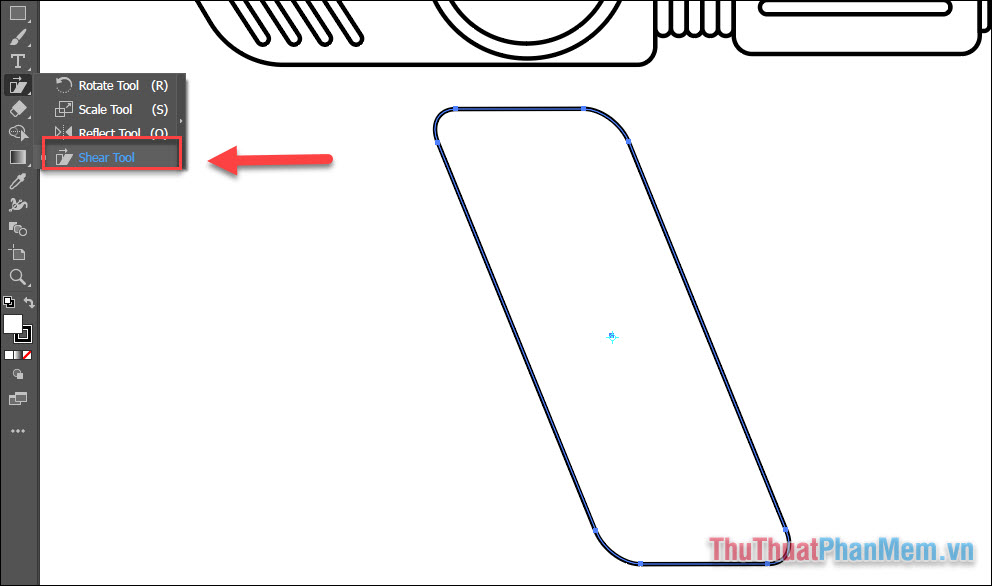
Vẽ thêm 2 hình chữ nhật ở các vị trí sau và sử dụng tính năng Unite của Pathfinder để hợp nhất chúng với nhau:
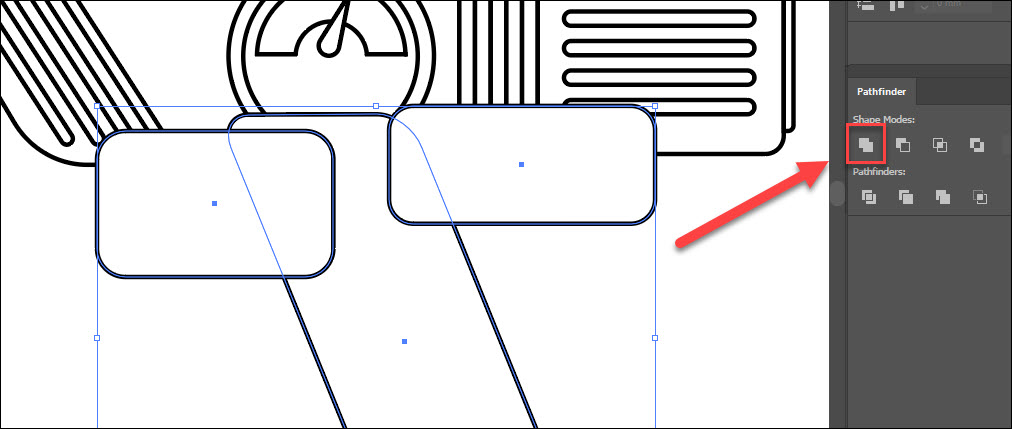
Sau đó bạn click chuột phải >> Arrange >> Send to back.
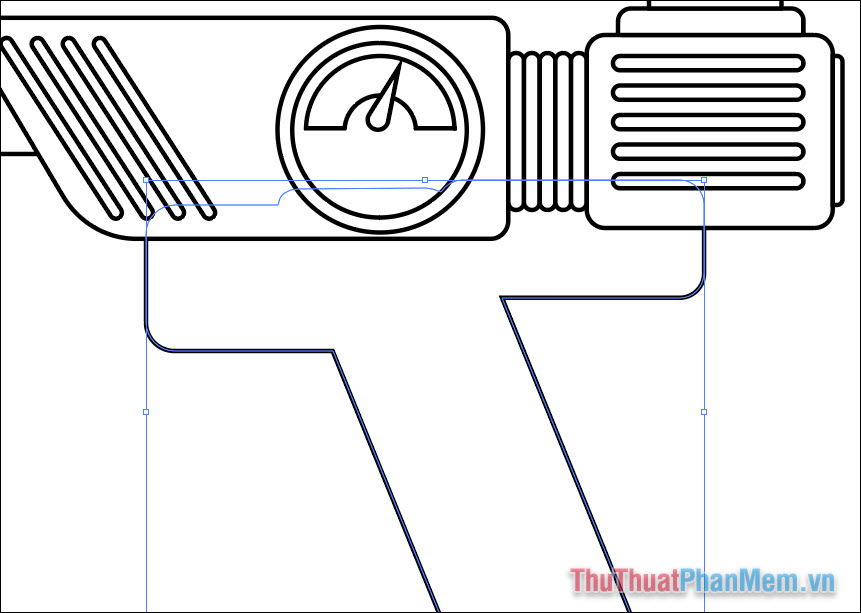
Dùng Direct Selection Tool để chọn điểm ở góc bên phải rồi kéo nó thành góc tròn.
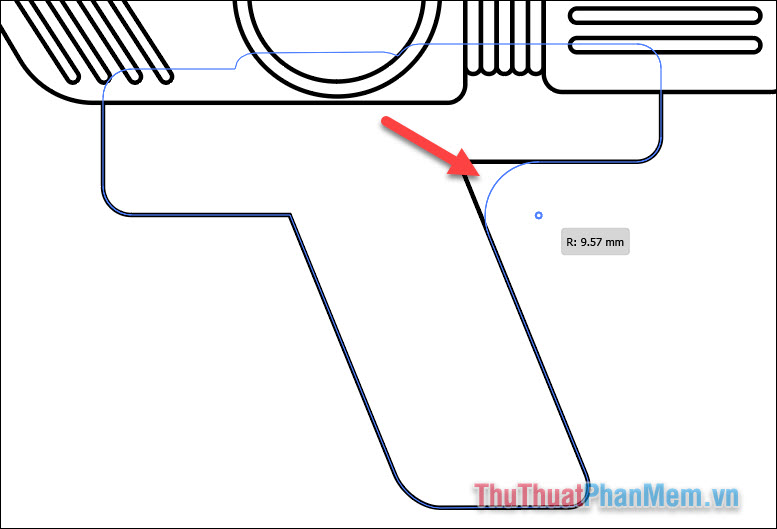
Tạo hình tứ giác nhỏ để làm khung cò súng, sau đó bo các góc thành tròn.
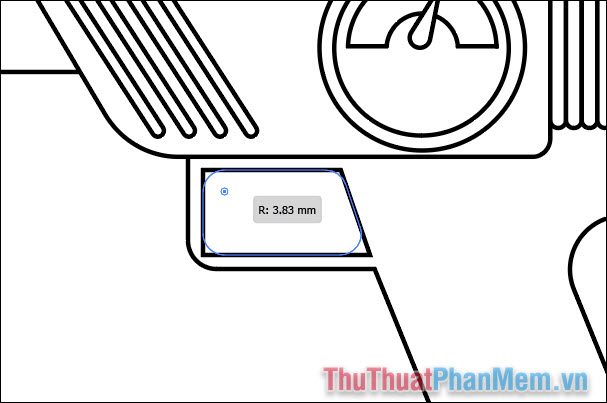
Chọn các hình trong khu vực này bằng Selection Tool, rồi xóa bỏ khung cò súng bằng Shape Builder Tool và bạn sẽ có một khoảng trống ở đây.
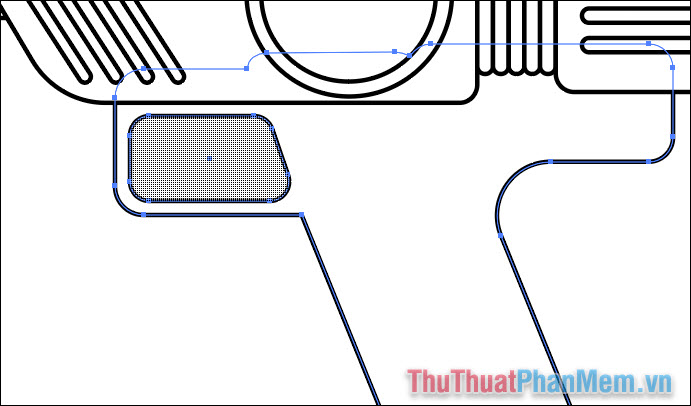
Tạo hình cò súng bằng 1 hình tròn và hình elip đè lên trên, sau đó bạn sử dụng Shape Builder Tool loại bỏ phần thừa.
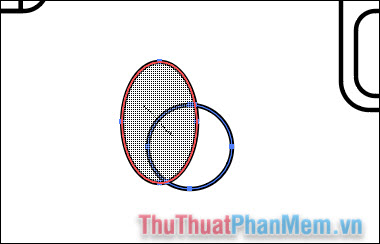
Vẽ thêm 1 chi tiết đường cong vào tay cầm của súng bằng Arc Tool.
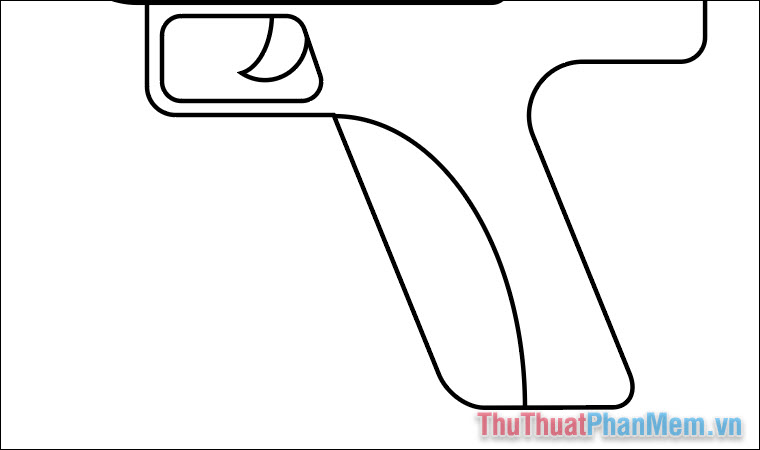
Nếu bạn không thấy Arc Tool, hãy nhấn vào dấu 3 chấm ở cuối cùng của thanh công cụ rồi kéo và thả Arc Tool vào thanh công cụ.
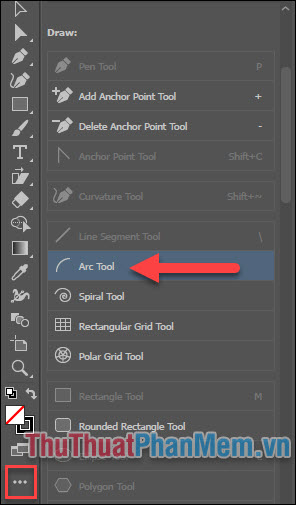
Vẽ 1 hình tròn lớn cùng với 2 hình chữ nhật nhỏ để làm bình đựng nước, hợp nhất chúng với nhau bằng Pathfinder.
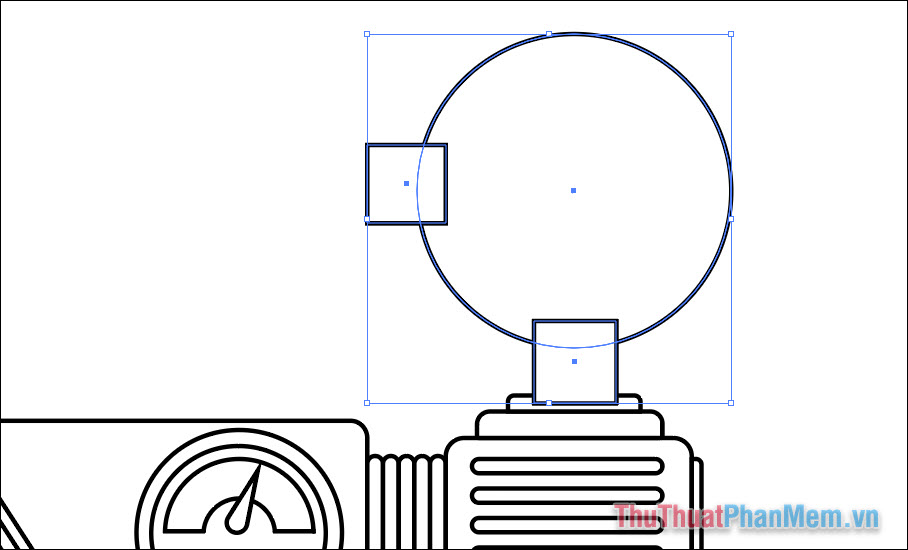
Bạn hoàn thiện phần còn lại của tác phẩm bằng các kỹ thuật tương tự.

Tạo một bảng các màu bạn sẽ sử dụng và để nó tách biệt với hình vẽ.
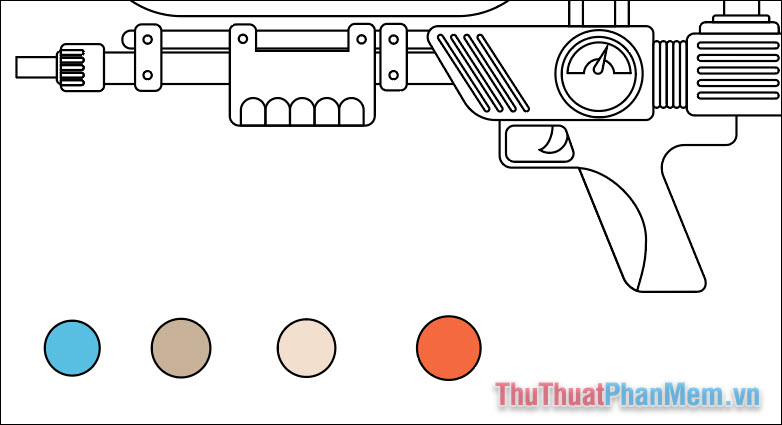
Tương tự như với cách mở Arc Tool, bạn tìm và kéo công cụ Live Paint Bucket ra ngoài.
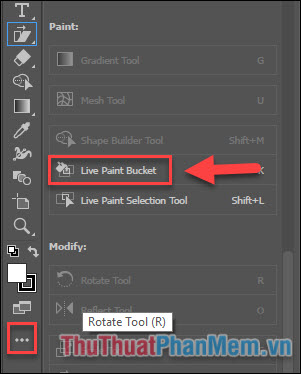
Bạn sử dụng Eyedropper Tool và click vào màu để lấy màu.
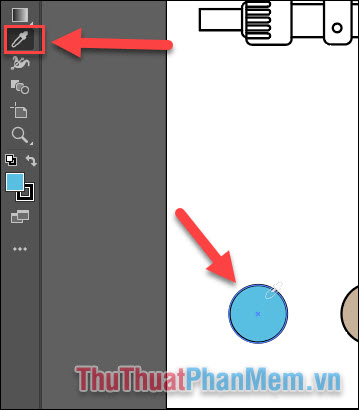
Sau đó, chọn Live Paint Bucket và bạn tôi màu trực tiếp vào hình. Hãy cứ chuyển đổi giữa Eyedropper Tool và Live Paint Bucker để hoàn thiện phần tô màu cho tác phẩm.
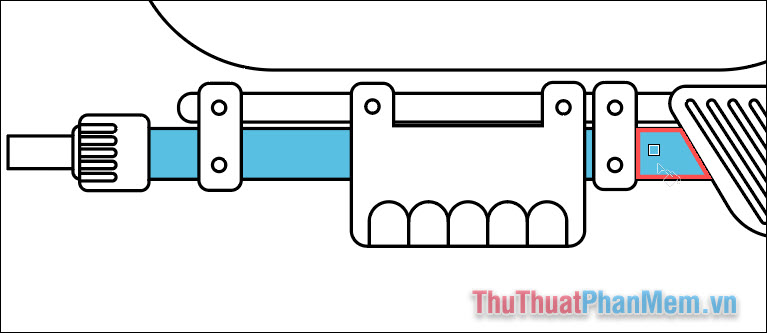
Khi tô màu xong, bạn nhấn Ctrl + A để chọn tất cả đối tượng, chọn Object >> Expand... Tại đây chỉ tích vào duy nhất ô Object và rồi OK. Khi đó các màu Live Paint Bucker sẽ được áp dụng thành màu Fill cho các hình khối.
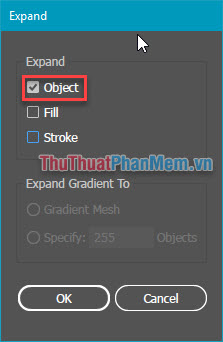
Đến đây, bạn đã hoàn thành vẽ xong một hình minh họa cho 1 chiếc súng nước. Cùng với các kỹ thuật mà chúng ta vừa áp dụng ở trên, bạn cũng có thể tạo ra hình minh họa cho các đồ vật khác.

Chúc bạn thành công!