Hướng dẫn vẽ sơ đồ tư duy bằng Imindmap
Hiện nay có rất nhiều phần mềm giúp các bạn vẽ sơ đồ tư duy, một trong các phần mềm đó chính là phần mềm Imindmap. Với Imindmap các bạn sẽ nhanh chóng tạo cho mình một sơ đồ tư duy sinh động và đầy sáng tạo.
Nếu các bạn chưa biết cách sử dụng phần mềm Imindmap để vẽ sơ đồ tư duy thì các bạn có thể tham khảo bài viết dưới đây. Bài viết hướng dẫn chi tiết cách vẽ sơ đồ tư duy bằng Imindmap.
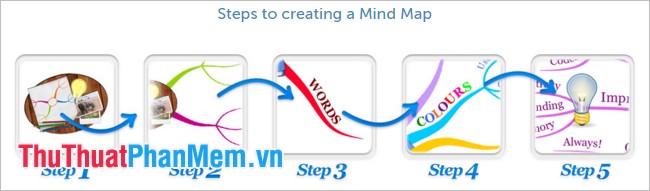
Đầu tiên các bạn cần tải và cài đặt Imindmap vào hệ thống, sau khi cài đặt xong các bạn khởi chạy chương trình và thực hiện vẽ sơ đồ tư duy với các bước dưới đây:

Bước 1: Tạo một Central idea (ý tưởng trung tâm).
Trên giao diện chính của Imindmap các bạn chọn File -> New -> Mindmap -> chọn biểu tượng cho central idea -> Start.
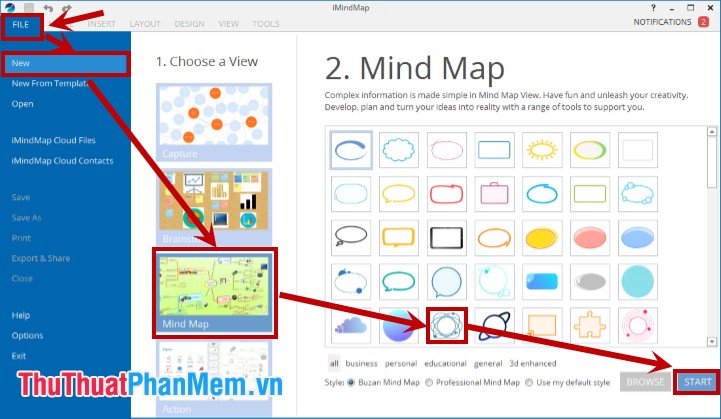
Sau khi chọn một central idea thì trên giao diện xuất hiện central idea các bạn vừa chọn, tiếp theo các bạn nhấp đúp chuột trái và thay đổi nội dung, font, cỡ chữ, kiểu chữ theo ý muốn.
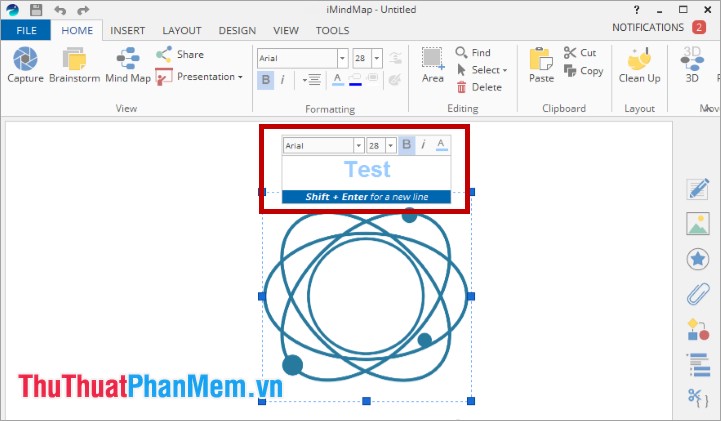
Các bạn có thể phóng to, thu nhỏ central idea bằng cách nhấn chuột chọn biểu tượng central idea, xuất hiện 8 nút nắm màu xanh ở xung quanh. Nhấn giữ chuột trái vào nút nắm bất kỳ và kéo vào để thu nhỏ hoặc kéo ra để phóng to central idea theo ý muốn.
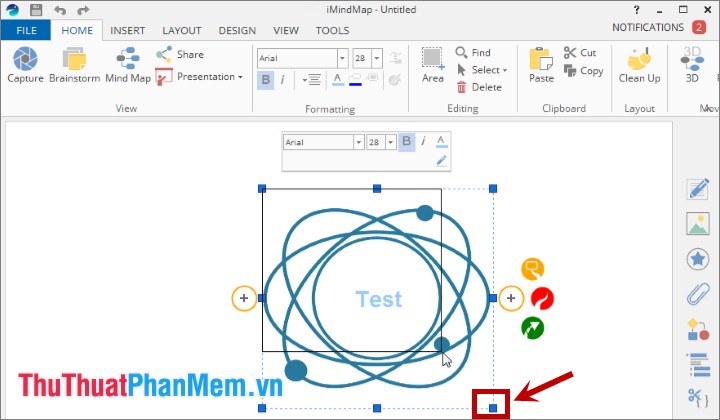
Bước 2: Thêm các nhánh.
Imindmap gồm hai loại nhánh là Branch (nhánh trơn) và Box Branch (nhánh có hộp văn bản đi kèm). Các bạn có thể thêm nhánh bằng cách nhấn chọn central idea xuất hiện hai biểu tượng dấu +, các bạn chọn dấu cộng và chọn kiểu nhánh các bạn muốn thêm.
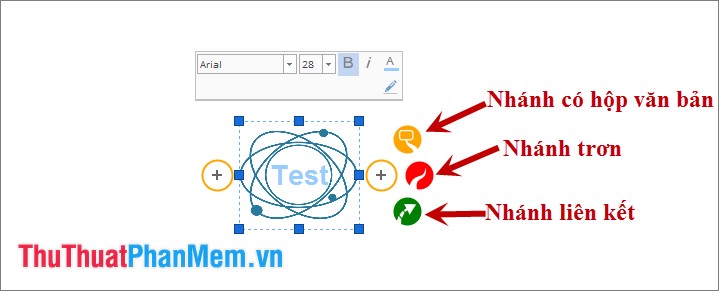
Hoặc các bạn chọn central idea và chọn thẻ Insert -> Branch -> Child (nếu muốn thêm một nhánh trơn). Chọn Insert -> Box -> Child (nếu muốn thêm một nhánh chứa hộp văn bản).
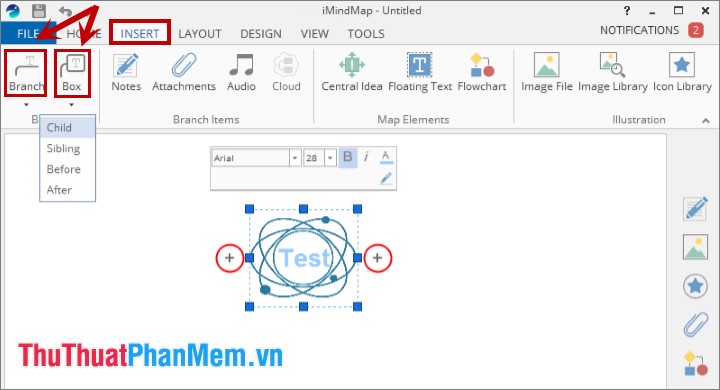
Để di chuyển nhánh các bạn nhấn chọn nhánh cần di chuyển, xuất hiện biểu tượng mũi tên bốn chiều như hình dưới, các bạn nhấn giữ chuột trái vào biểu tượng đó và kéo nhánh đến vị trí cần thiết thì nhả con trỏ chuột ra.
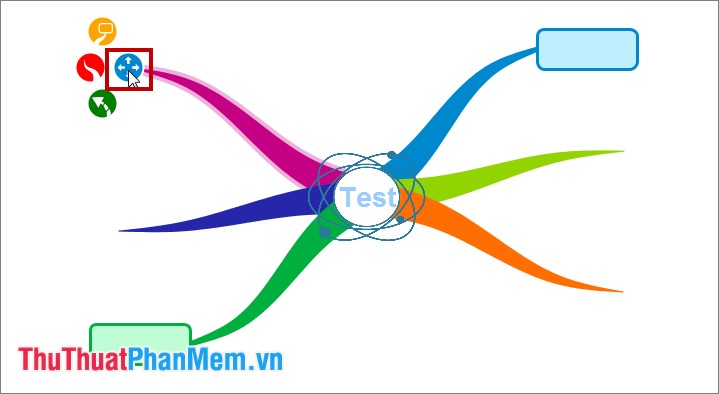
Để thay đổi kiểu của nhánh các bạn chọn nhánh -> Branch -> Branch Art, xuất hiện hộp thoại Branch Art các bạn chọn kiểu cho nhánh và nhấn OK để thay đổi.
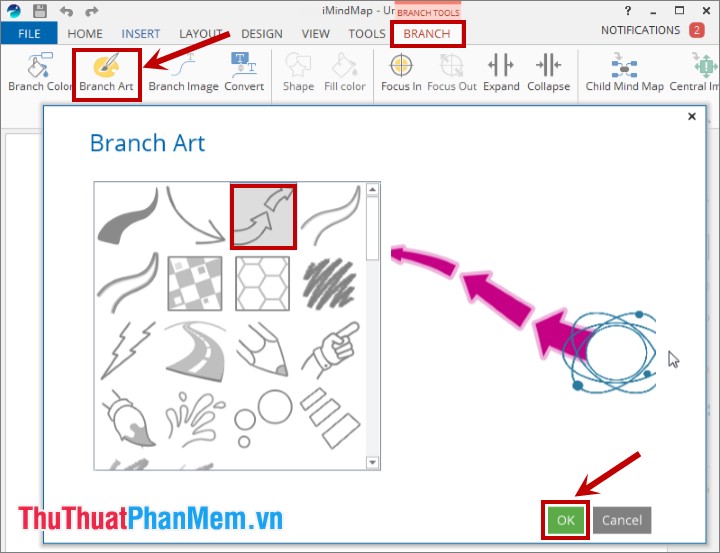
Nếu các bạn muốn thay đổi hình hộp chứa văn bản của nhánh chứa hộp văn bản thì các bạn chọn hộp văn bản và chọn biểu tượng Shape. Sau đó lựa chọn hình các bạn muốn.
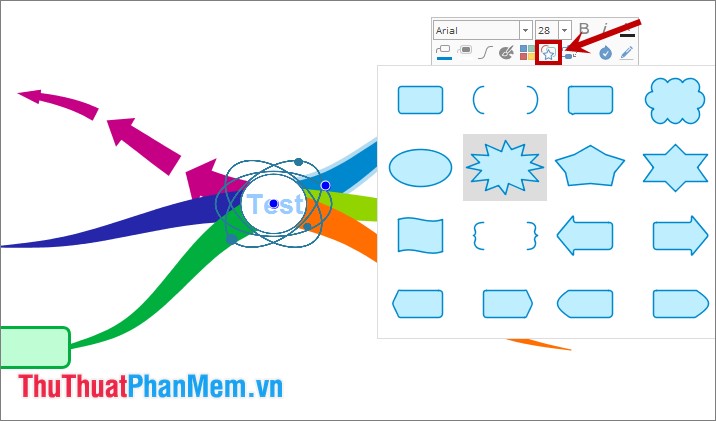
Thêm nhánh con cho các nhánh chính: chọn nhánh chính cần thêm nhánh sau đó chọn biểu tượng thêm nhánh trơn hoặc nhánh chứa hộp văn bản. Các bạn có thể thêm nhiều nhánh con cho một nhánh chính bằng các thao tác tương tự.
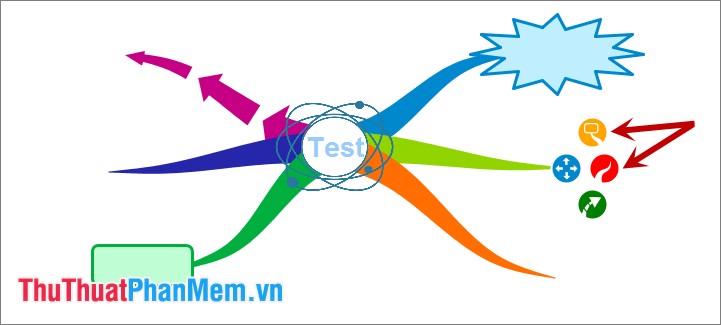
Bước 3: Thêm từ khóa.
Với nhánh có hộp văn bản thì các bạn nhấn chọn chuột vào hộp văn bản và nhập từ khóa, chỉnh sửa font, kiểu chữ và cỡ chữ cho nhánh. Còn với nhánh trơn các bạn nhấn chọn nhánh và nhập từ khóa, chỉnh sửa font, kiểu chữ và cỡ chữ cho nhánh.
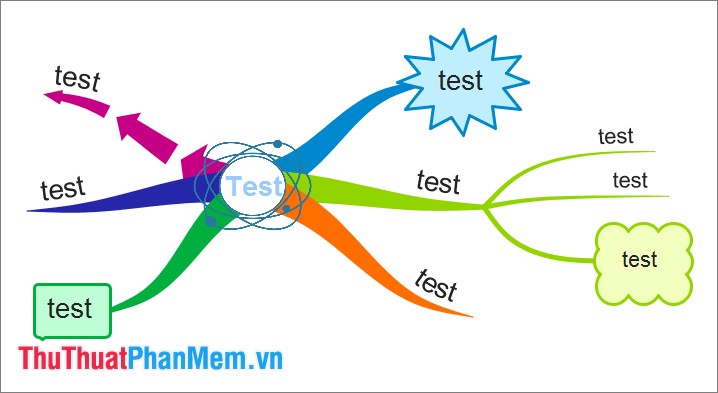
Lưu ý: Nên sử dụng một từ khóa cho một nhánh.
Bước 4: Chọn mã màu cho các nhánh.
Thay đổi màu sắc cho nhánh các bạn chọn nhánh -> Branch -> Branch Color, xuất hiện hộp thoại Branch Color Picker các bạn chọn màu sắc cho nhánh và nhấn OK để thay đổi.
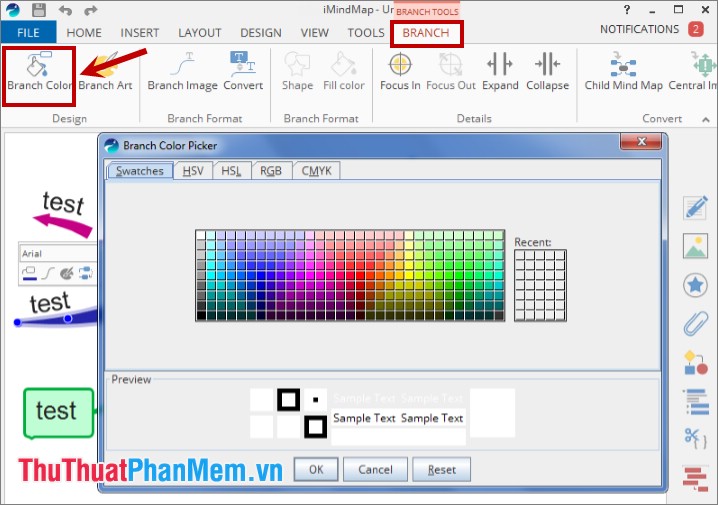
Bước 5: Thêm các hình ảnh.
Để sơ đồ sinh động hơn, dễ tư duy hơn thì các bạn có thể thêm các hình ảnh mô tả ý tưởng của nhánh bằng cách nhấn chọn biểu tượng Images ở menu phía bên phải hoặc chọn Insert -> Image Library để mở hộp thoại Image Library.
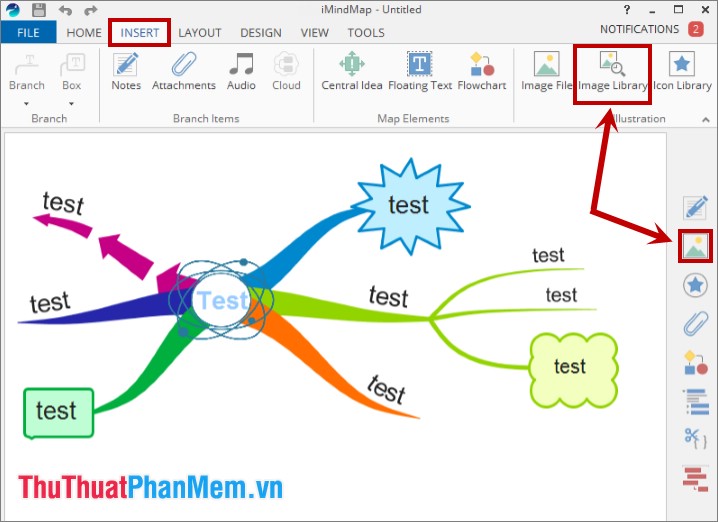
Tại đây các bạn có thể tìm hình ảnh trong thư viện của Imindmap bằng cách nhập từ khóa hình ảnh cần tìm trong ô Search the image library và nhấn Enter để tìm kiếm. Sau đó chọn hình ảnh các bạn cần thêm vào sơ đồ.
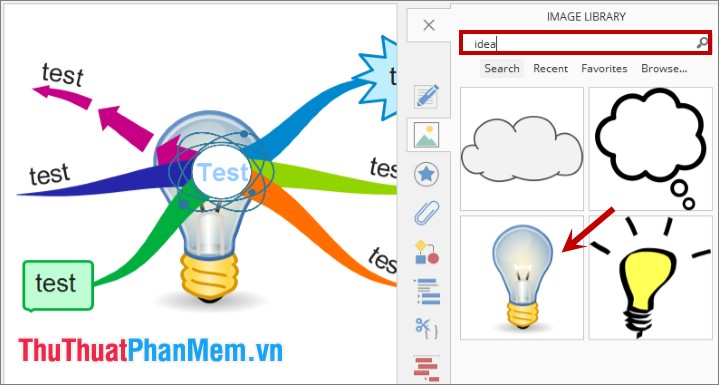
Nếu các bạn muốn thêm hình ảnh trên máy tính thì các bạn chọn Browse và chọn đến file ảnh mà bạn muốn chèn.
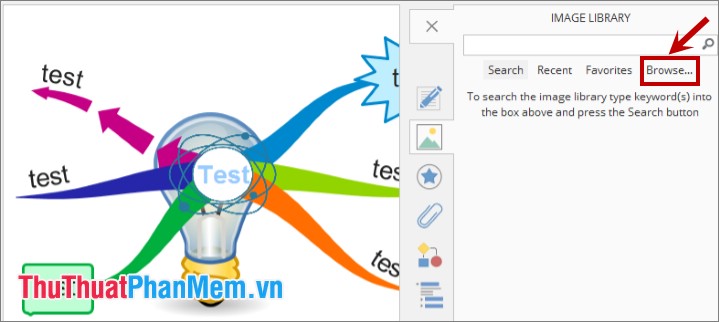
Để di chuyển hình ảnh các bạn nhấn giữ chuột trái và kéo hình ảnh đến vị trí cần đặt. Để phóng to, thu nhỏ hình ảnh các bạn thực hiện như phóng to, thu nhỏ central idea.
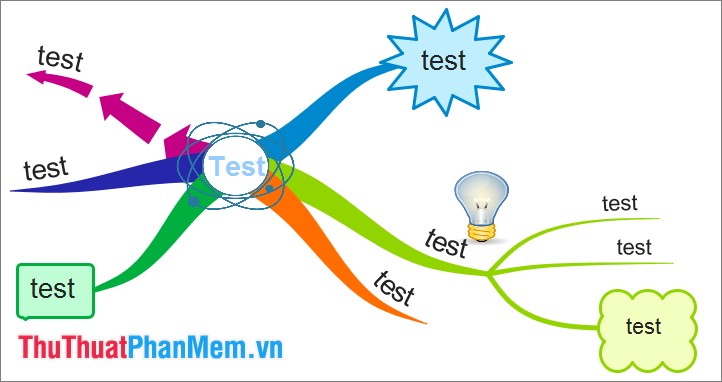
Cuối cùng, sau khi đã hoàn tất sơ đồ tư duy các bạn có thể xuất sơ đồ ra file ảnh, document, chia sẻ qua web… bằng cách chọn File -> Export & Share. Xuất hiện hộp thoại Export các bạn có thể chọn kiểu xuất và làm theo hướng dẫn để nhanh chóng xuất file hoặc chia sẻ file.
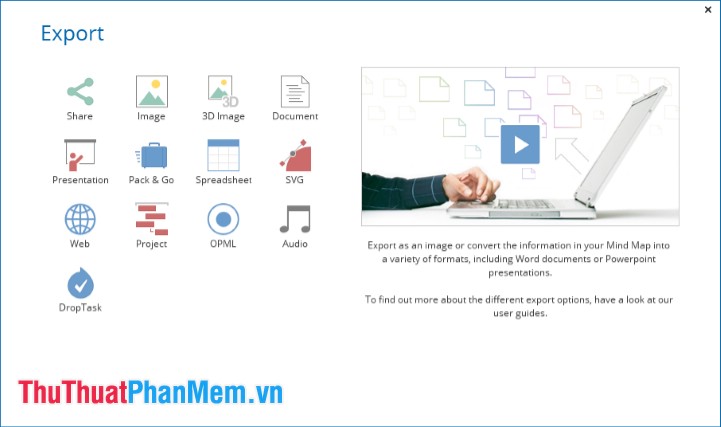
Như vậy, bài viết đã hướng dẫn các bạn cách vẽ sơ đồ tư duy bằng Imindmap chi tiết. Các bạn chỉ cần vẽ theo các ý tưởng của mình và sắp xếp chỉnh sửa các nhánh, hình ảnh hợp lý là các bạn đã có một sơ đồ tư duy hoàn chỉnh. Chúc các bạn thành công!






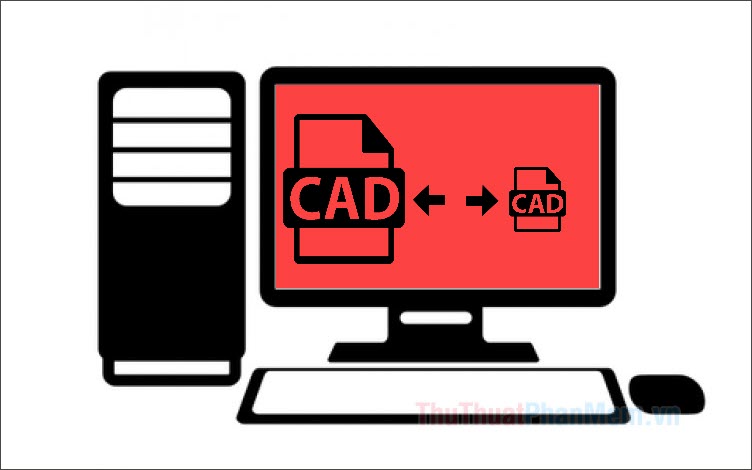

























Bạn nào cho mình hỏi có cách nào để gõ 2 dòng trên 1 nhánh hay không (1 dòng trên và 1 dòng dưới)
Shift + Enter nhé Trần Đình Thành!
Ad ơi cho em hỏi, có cách nào để chỉnh cái central idea thành 1 nhánh con được không ạ. Em tạo xong 1 sơ đồ, nhưng e muốn chỉnh lại, cái sơ đồ đó thành 1 nhánh nhỏ của 1 sơ đồ khác. Em cám ơn