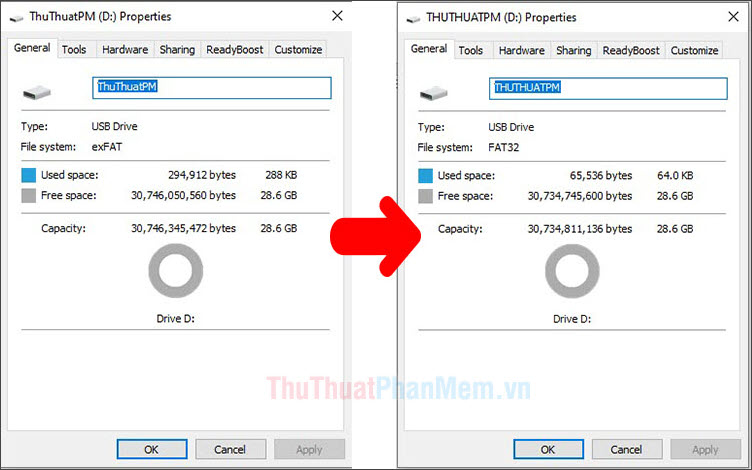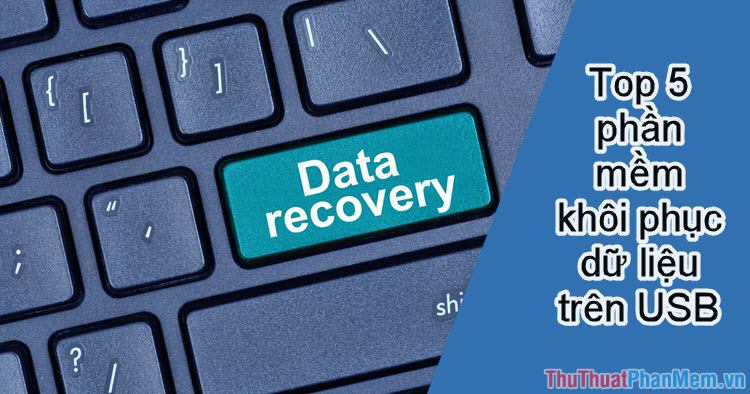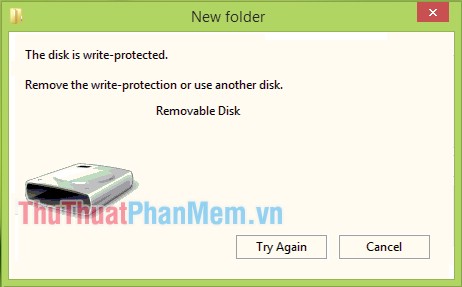Khắc phục lỗi USB không hiện dung lượng
Các thiết bị lưu trữ ngoại vi thường hay gặp lỗi khi chúng ta sử dụng chúng kết nối với nhiều thiết bị khác nhau, những chiếc USB cũng không ngoại lệ khi chúng gặp một loạt các lỗi khác nhau. Đa số, người sử dụng thường gặp lỗi USB không hiện dung lượng, không mở được trên máy tính và dưới đây Thủ thuật phần mềm sẽ hướng dẫn các bạn cách khắc phục chúng một cách hiệu quả!

Ban đầu, khi các bạn mở máy tính các bạn sẽ thấy USB của mình không có dung lượng và không thể mở được.
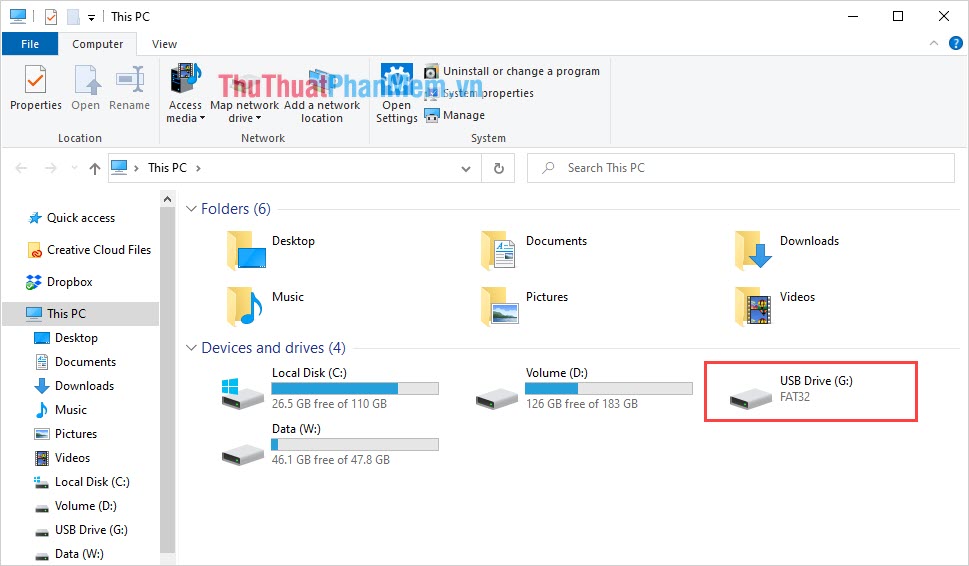
Bước 1: Đầu tiên, các bạn mở MenuStart và nhập Command Prompt để mở CMD.
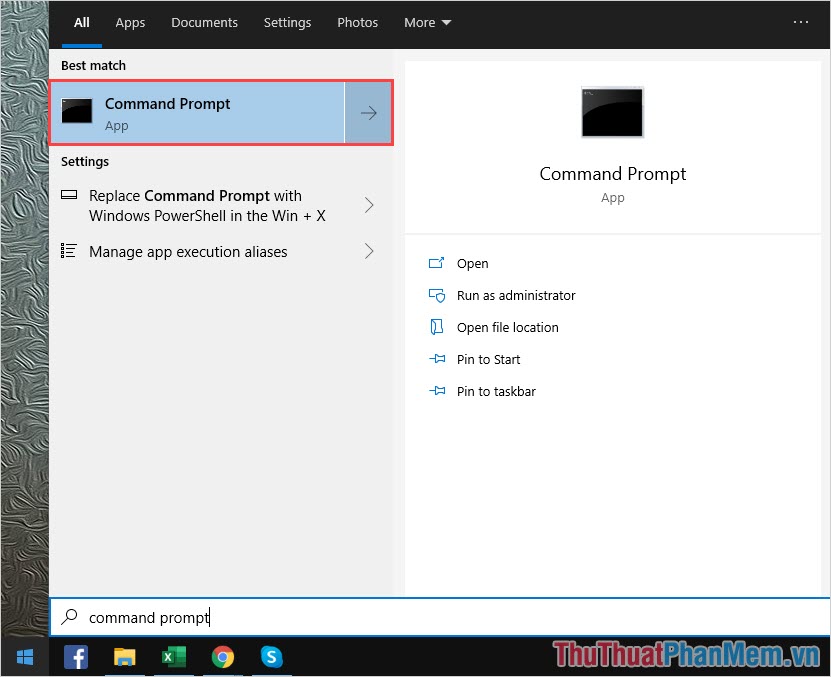
Bước 2: Khi cửa sổ CMD xuất hiện, các bạn nhập lệnh Diskpart để mở trình ổ đĩa.
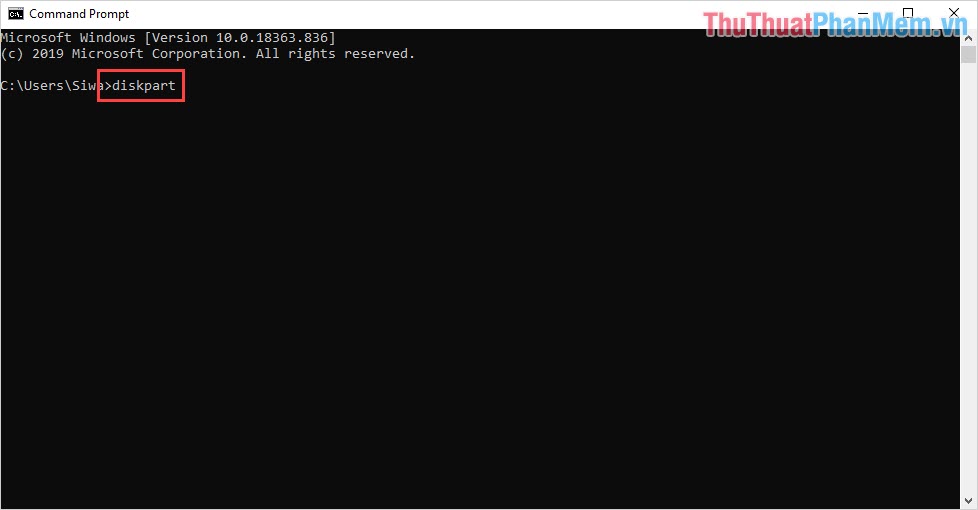
Bước 3: Khi Diskpart xuất hiện, các bạn nhập lệnh "list disk" để xem danh sách các ổ đĩa trên máy tính.
| List disk |
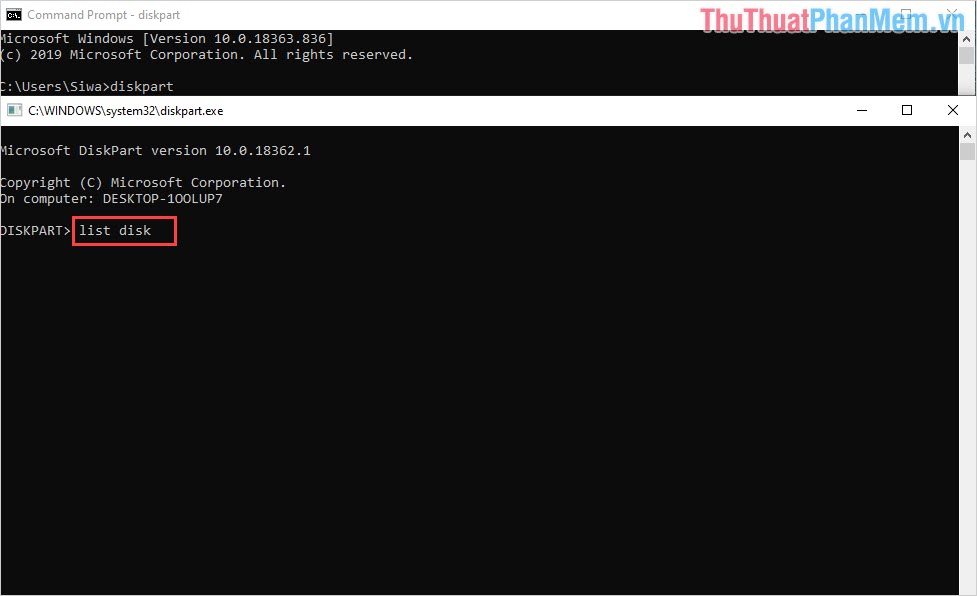
Bước 4: Bây giờ, các bạn cần xác nhận xem USB của mình là ổ đĩa thứ mấy trong hệ thống thông qua dung lượng.
Ví dụ: Trong bài viết này USB của Thủ thuật phần mềm là Disk 2 vì chúng có dung lượng 28GB (USB 32GB).
Khi các bạn đã xác nhận được rằng USB của mình là ổ đĩa thứ mấy thì các bạn tiếp tục nhập lệnh sau:
| Select Disk # |
Trong đó: # là thứ tự của USB trong danh sách ổ đĩa trên máy tính.
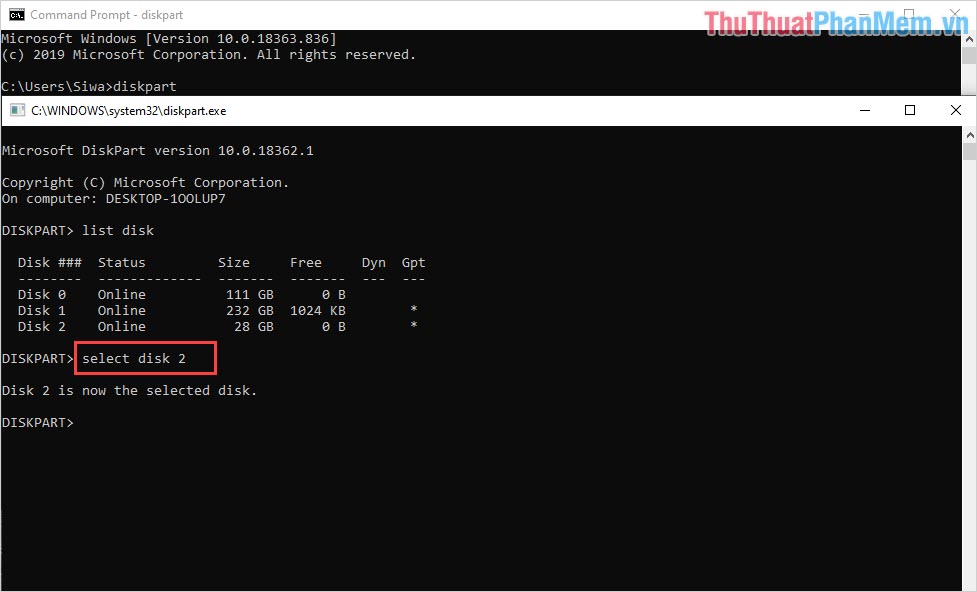
Bước 5: Tiếp theo, các bạn nhập lệnh Clean all để xoá toàn bộ dữ liệu của USB.
| Clean All |
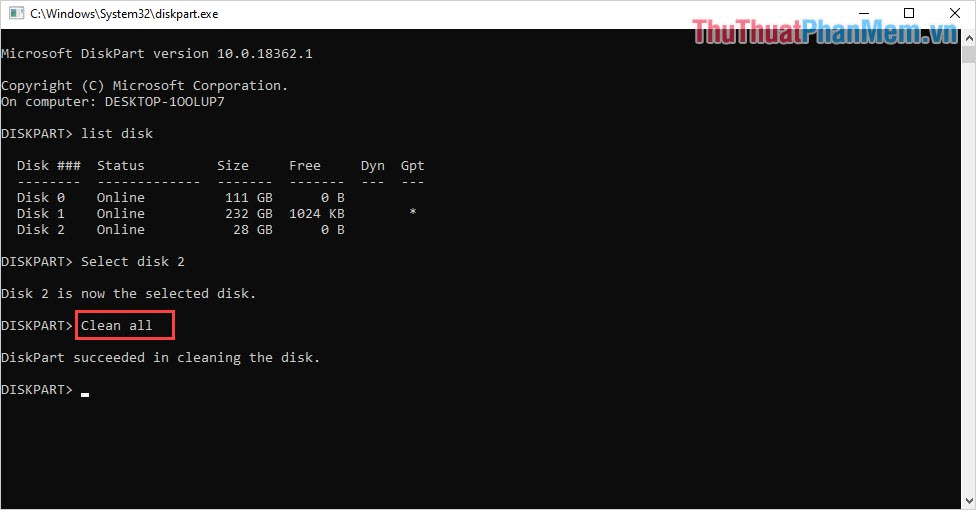
Lưu ý: Lệnh Clean all sẽ làm sạch sâu nên thời gian của chúng sẽ rất lâu. Nếu USB của các bạn có dung lượng 32GB sẽ khoảng 30 phút (phụ thuộc cấu hình máy tính).
Bước 6: Khi hệ thống đã làm sạch USB xong, các bạn nhập lệnh dưới đây để tạo phân vùng.
| Create partition primary |
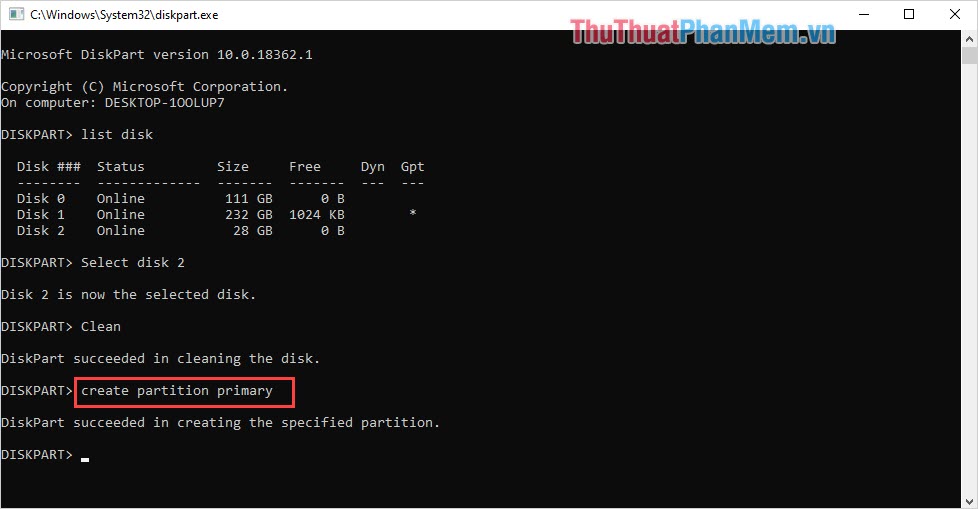
Bước 7: Cuối cùng, các bạn nhập lệnh Format để làm sạch lại USB một lần nữa là sẽ hoàn tất.
| Format recommended quick |
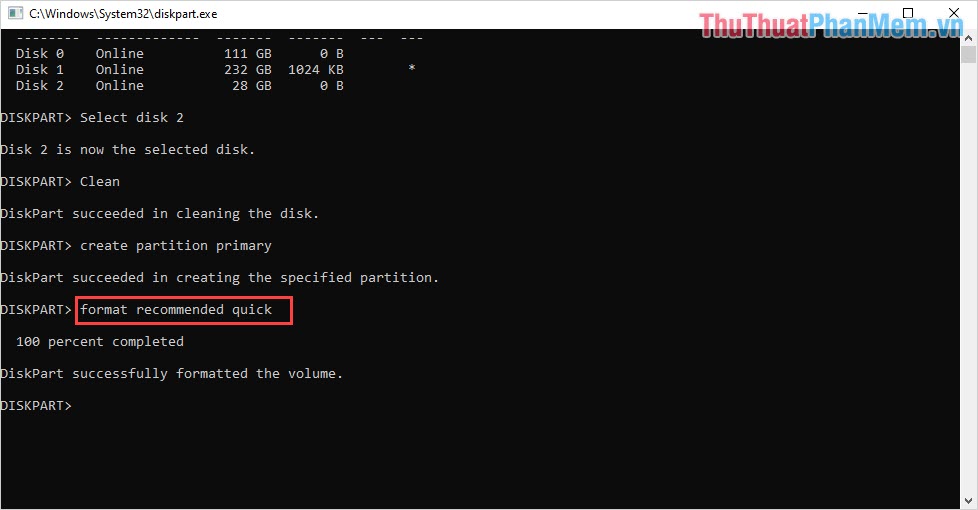
Bây giờ, các bạn hãy kiểm tra lại USB của mình trên máy tính. Hệ thống bây giờ sẽ hiển thị đầy đủ dung lượng của USB cho các bạn.
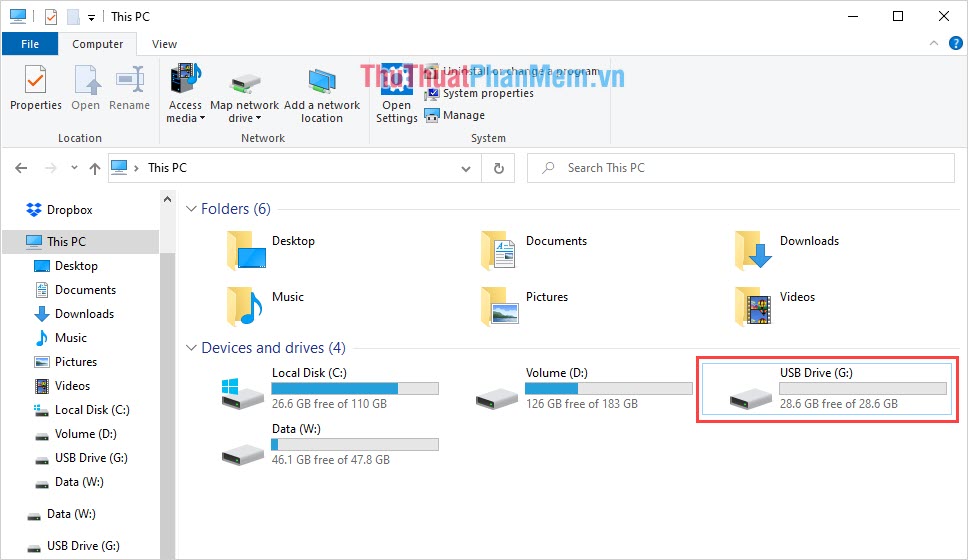
Trong bài viết này, Thủ thuật phần mềm đã hướng dẫn các bạn cách khắc phục lỗi USB không hiện dung lượng. Chúc các bạn một ngày vui vẻ!