Kiểm tra ổ cứng có bị Bad Sector hay không
Mục lục nội dung
HDD rất hay bị dính lỗi Bad Sector sau một thời gian dài sử dụng cũng như là truy xuất nhiều dung lượng trên đĩa. Việc kiểm tra xem ổ cứng có bị Bad Sector hay không sẽ giúp cho các bạn có được phương án phù hợp để Backup dữ liệu trước khi không thể cứu vớt được. Trong bài viết này Thủ thuật phần mềm sẽ hướng dẫn các bạn cách kiểm tra ổ cứng có bị Bad Sector hay không.

1. Kiểm tra bằng HDD Scan
Link Download: https://hddscan.com/
Bước 1: Các bạn chọn ổ cứng muốn test bằng hộp thoại trên cùng.
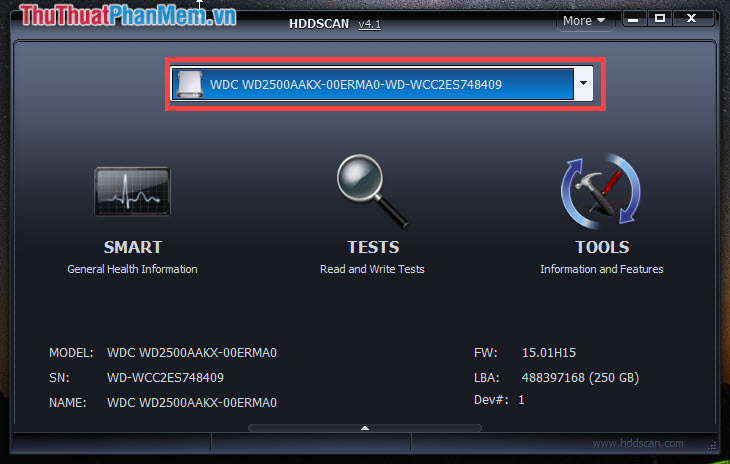
Bước 2: Sau đó nhấn nút Test chúng ta sẽ có 3 chế độ Test khác nhau VERIFY, READ và BUTTERFLY. Thông thường, chúng ta sẽ sử dụng Verify.
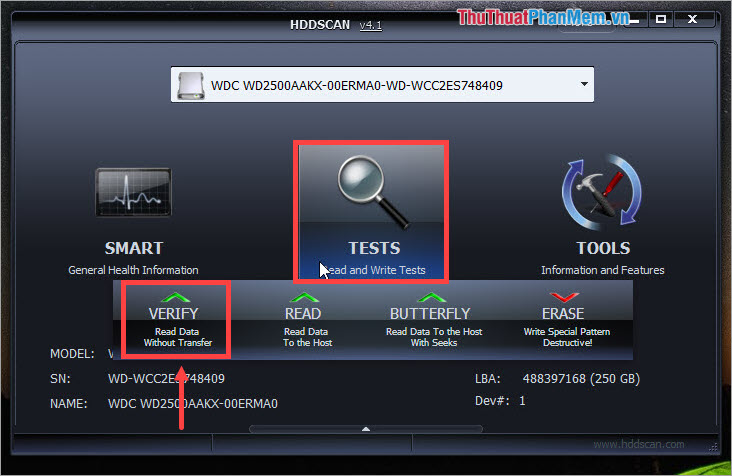
Bước 3: Sau khi chọn VERIFY cửa sổ mới xuất hiện các bạn nhấn nút mũi tên bên phải để tiếp tục.
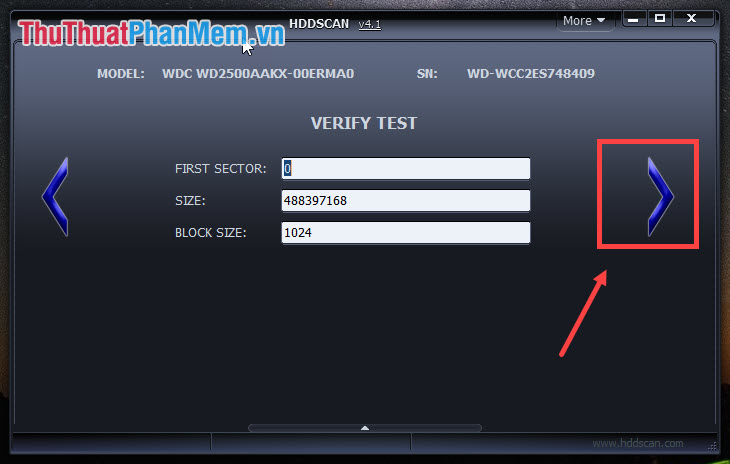
Bước 4: Một tác vụ làm việc sẽ xuất hiện ở khung màu trắng phía dưới, các bạn nhấn vào tác vụ đó và chọn Show Details.
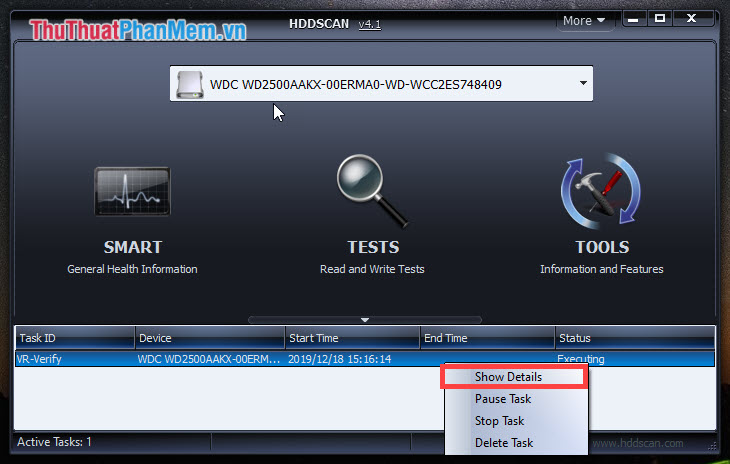
Bước 5: Phần mềm sẽ tiến hành quét ổ cứng mà các bạn chọn. Sau đó các bạn cần theo dõi bảng kết quả để nhận được thông tin chính xác nhất.
Mỗi ô vuông xuất hiện sẽ thể hiện một vùng dữ liệu trên ổ cứng, màu của ô vuông sẽ thể hiện sức khoẻ của vùng dữ liệu đó. Các bạn có thể nhìn chú thích màu sắc bên tay phải, nếu có vùng dữ liệu bị Bad Sector thì ô vuông sẽ có màu xanh nước biển.
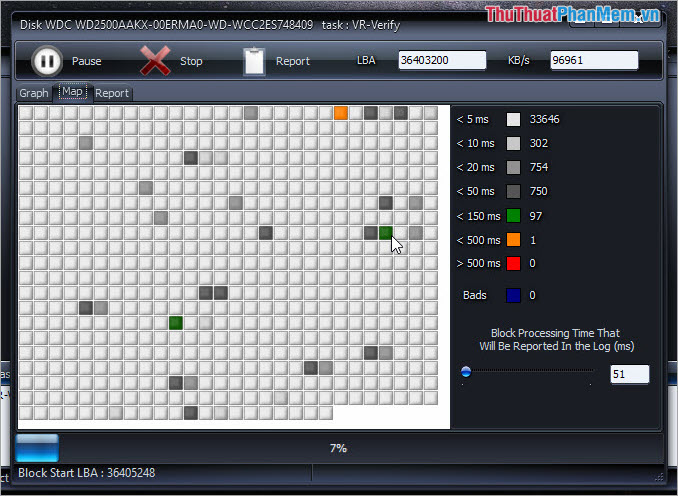
2. Sử dụng Crystal Diskmark
Link Download: https://crystalmark.info/en/software/crystaldiskmark/
Với phần mềm Crystal Diskmark thì các bạn có thể theo dõi được tổng quan chất lượng của ổ cứng nhất. Với Crystal Diskmark chúng ta chỉ cần quan sát màu sắc là có thể biết được bệnh. Chúng sẽ có các màu sắc như sau:
- Good – màu xanh: Đĩa còn tốt không bị Bad Sector.
- Caution – màu vàng: Đĩa đã có lỗi nhẹ, bị Bad Sector một vài chỗ và có thể can thiệp xử lý bằng phần mềm.
- Bad – màu đỏ: Ổ cứng bị Bad Sector rất nặng, phần mềm không thể can thiệp sửa lỗi thành công 100%. Bắt buộc các bạn phải cắt bỏ những phần bị Bad Sector đi.
- Gray – màu xám: Không xác định được lỗi cụ thể.
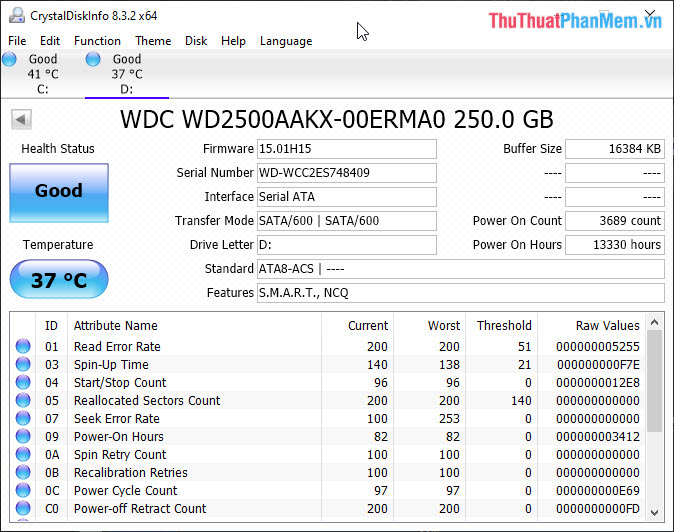
3. Sử dụng phần mềm kiểm tra của Windows
Trên Windows cũng có các công cụ giúp các bạn theo dõi được tình trạng của ổ cứng và đưa ra cách xử lý hiệu quả.
Bước 1: Các bạn mở This PC và Click chuột phải vào ổ đĩa cần kiểm tra Bad Sector. Sau đó, các bạn chọn Properties.
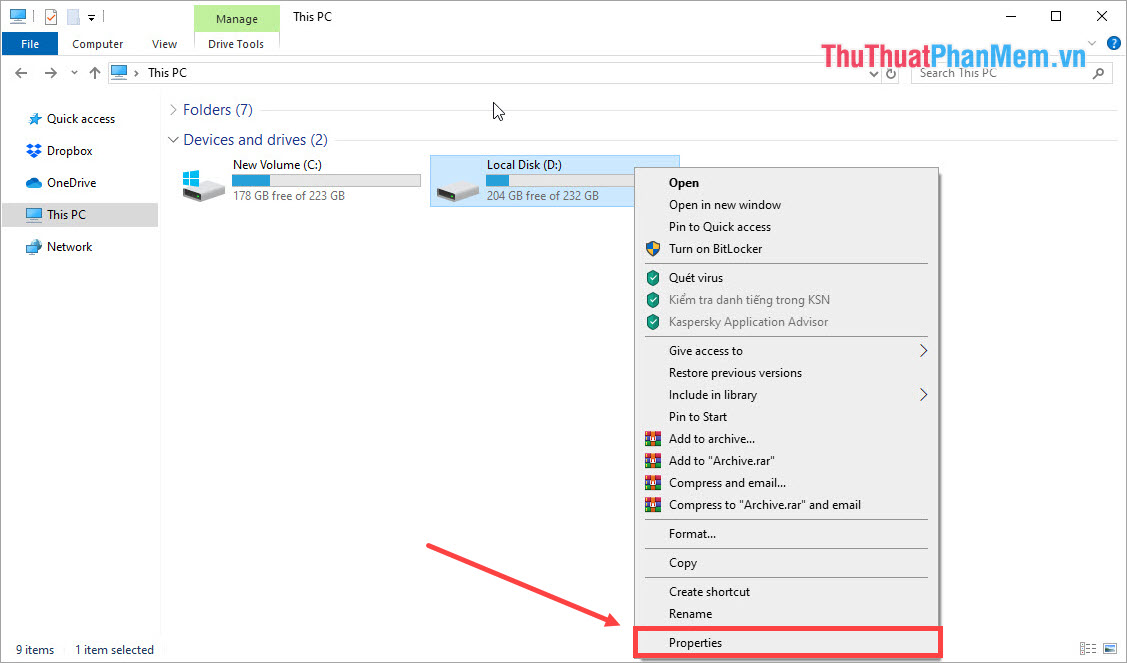
Bước 2: Tiếp theo, các bạn chuyển đến thẻ Tools và chọn Check.
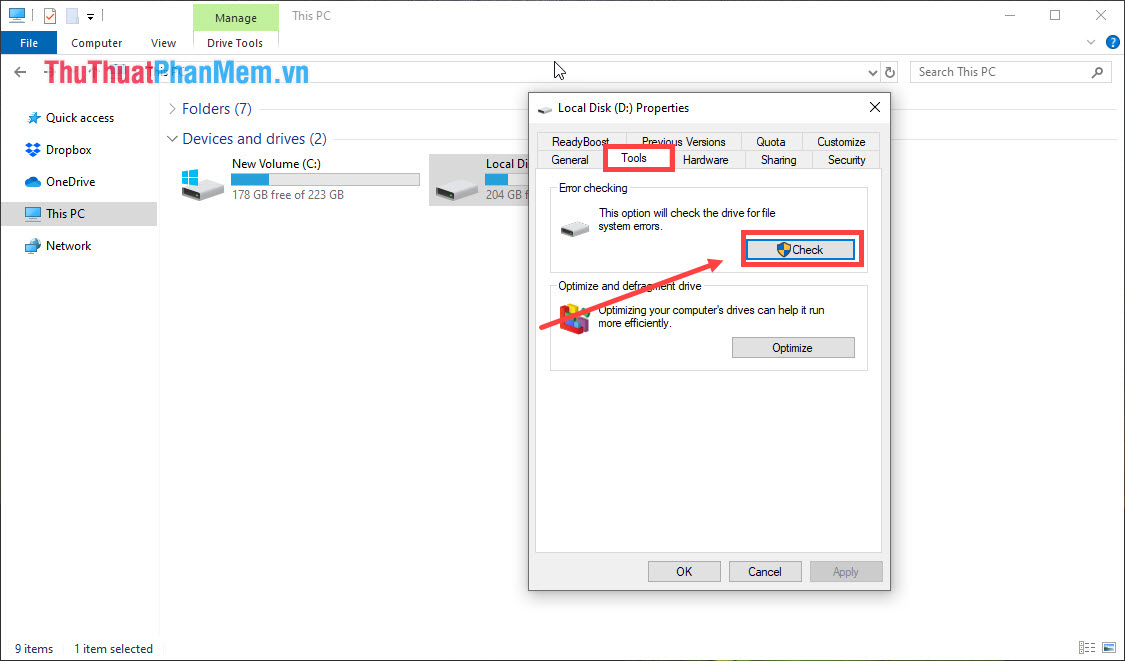
Bước 3: Tiếp tục, các bạn chọn Scan Drive để Windows tiến hành quét ổ đìa và kiểm tra tình trạng.
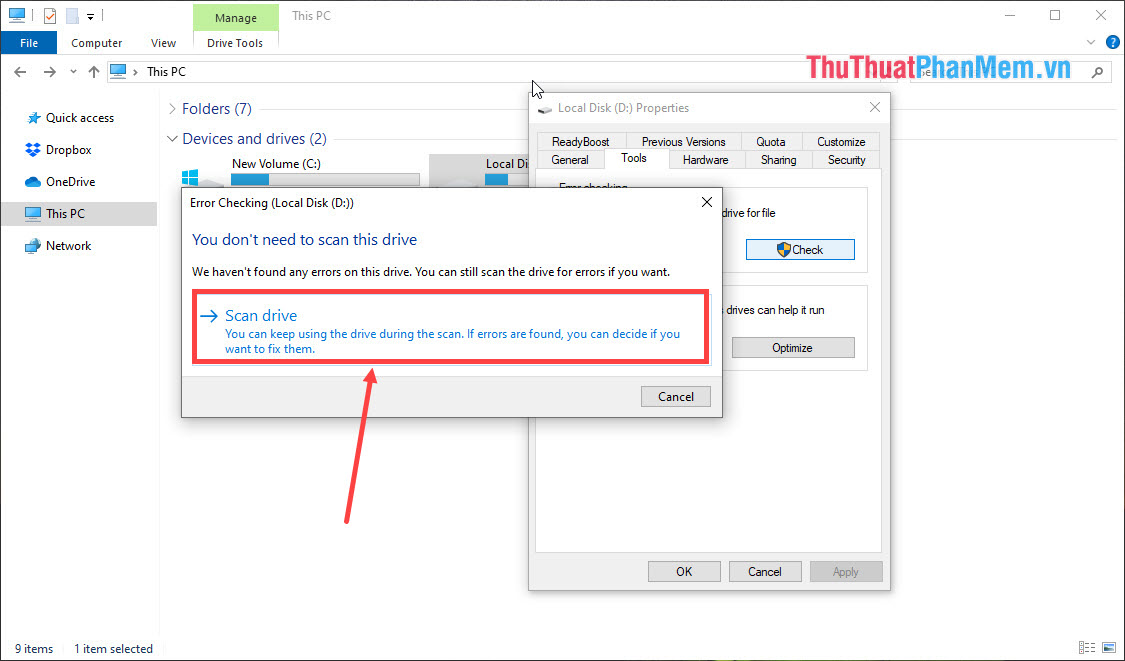
Thời gian quét dữ liệu sẽ mất từ 3-5 phút tùy thuộc vào tốc độ ổ cứng của các bạn.
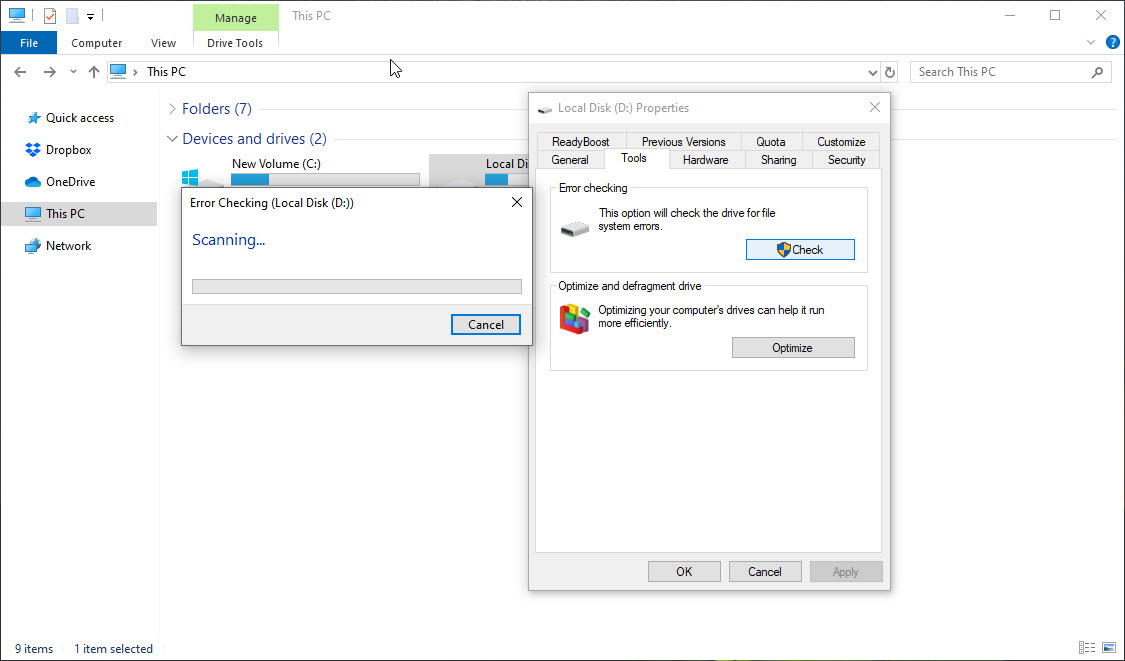
Bước 5: Sau khi quét xong, các bạn sẽ nhận được thông báo, chúng ta sẽ dựa vào kết quả để đọc lỗi:
- Nếu như thông báo hiện Windows successfully scanned the drive. No error were found (như ảnh) thì tức có nghĩa là ổ đĩa còn tốt, chưa bị Bad Sector.
- Nếu thông báo hiện các kết quả khác thì tức là ổ đĩa đã bị Bad Sector và bạn cần phương án phù hợp để giải quyết. Windows sẽ hướng dẫn các bạn một số cách khắc phục. Các bạn hãy chọn Show Details để theo dõi hướng dẫn/
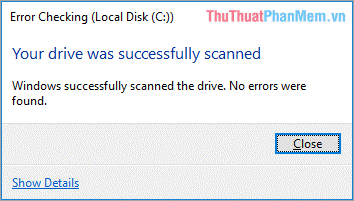
Trong bài viết này Thủ thuật phần mềm đã hướng dẫn các bạn cách kiểm tra xem ổ cứng có bị Bad Sector hay không nhanh nhất và hiệu quả nhất. Chúc các bạn thành công!
































