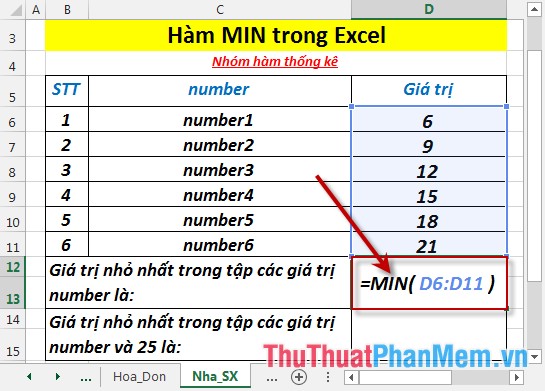Lọc dữ liệu không trùng nhau trong Excel - Lọc các giá trị duy nhất trong Excel
Mục lục nội dung

Trong một bảng tính có dữ liệu thông tin lớn, rất khó để có thể kiểm tra và lọc các dữ liệu nào là trùng nhau và dữ liệu không trùng. Đặc biệt nếu bạn kiểm tra thủ công bằng tay/ mắt thì đúng là rất mất thời gian. Rất may, Excel có công cụ giúp cho ngươi dùng có thể lọc lấy giá trị không trùng nhau trong Excel (giá trị duy nhất).
Sử dụng công cụ lọc nâng cao để chỉ lấy những dữ liệu duy nhất Advanced Filter
Ví dụ bạn có bảng tính sau cần phải tạo một danh sách Tên cửa hàng:

Cách lọc ra để chỉ lấy các dữ liệu duy nhất như sau:
Bước 1: Bôi đen (Chọn) vùng dữ liệu cần lấy. Như ví dụ bảng trên là B2:B12 (1) => Trên thẻ Data (2) => Chọn Advanced Filter (3).

Bước 2: Cửa sổ Advanced Filter hiện ra.
Mục Action (1): Nếu bạn muốn thay thế cho dữ liệu cũ => chọn Filter the list, in-place. Nếu bạn muốn sao chép các dữ liệu duy nhất => chọn Copy to other place.
Mục List Range (2): Chính là vùng dữ liệu mà bạn cần lọc đã bôi đen ở Bước 1.
Mục Copy to (3): Nếu như bạn chọn Copy to other place ở (1) thì sẽ phải điền thêm vị trí mà bạn muốn sao chép ra.
Chọn (tích) ô Unique only (4) => chỉ sao chép dữ liệu duy nhất.
Rồi nhấn nút OK (5).

Bước 3: Kết quả là các giá trị duy nhất được sao chéo ra cột I.

Xóa bỏ dữ liệu trùng bằng Remove Duplicates
Với ví dụ bảng trên, bạn có thể xóa trực tiếp các giá trị trùng trên bảng dữ liệu gốc bằng công cụ Remove Duplicates.
Bước 1: Chọn (bôi đen) vùng dữ liệu cần xóa dữ liệu trùng (1) => trên thẻ Data (2) nhấn vào biểu tượng Remove Duplicates (3).

Bước 2: Cửa sổ Remove Dupilcates Warning xuất hiện.
(1) Nếu bạn muốn xóa toàn bộ dòng chứa dữ liệu trùng bạn chọn Expand the selection. Nếu chỉ muốn xóa ô chứa dữ liệu trùng bạn chọn Continue with the current selection.
(2) Nhấn nút Remove Duplicates.

Bước 3: Cửa sổ Remove Duplicates xuất hiện.
Nếu tiêu đề của bạn có trong vùng mà bạn chọn ở Bước 1, thì bạn chọn tích My data has header (1). Rồi bạn nhấn nút OK (2).

Bước 4: Excel sẽ thông báo kết quả bao nhiêu dữ liệu trùng và bao nhiêu dữ liệu duy nhất (1). Kết quả các dòng trùng sẽ bị xóa và các dữ liệu sẽ tự động được chuyển lên thay thế vị trí ô bị xóa (2).

Trên đây Thủ Thuật Phần Mềm đã hướng dẫn bạn hai cách để lọc dữ liệu không trùng nhau trong Excel. Chúc các bạn thành công!