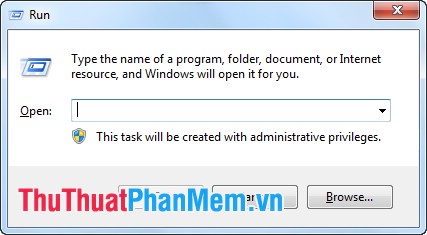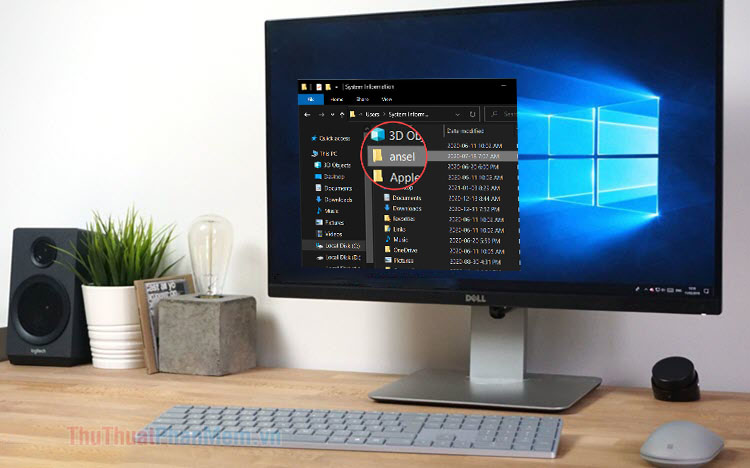Lockapp.exe là gì? Cách dừng Lockapp.exe
Mục lục nội dung
Khi mở Task Manager, bạn sẽ thường thấy một ứng dụng đang chạy có tên “LockApp.exe”. Có thể tiến trình này đang ngốn nhiều tài nguyên hệ thống như RAM và CPU. Vậy chúng ta hãy cùng tìm hiểu LockApp.exe là gì, có thể tắt đi được không?

1. LockApp.exe là gì?
Nếu bạn là một người ít thay đổi giao diện của máy tính Windows 10, hẳn bạn sẽ rất quen thuộc với màn hình như dưới đây.
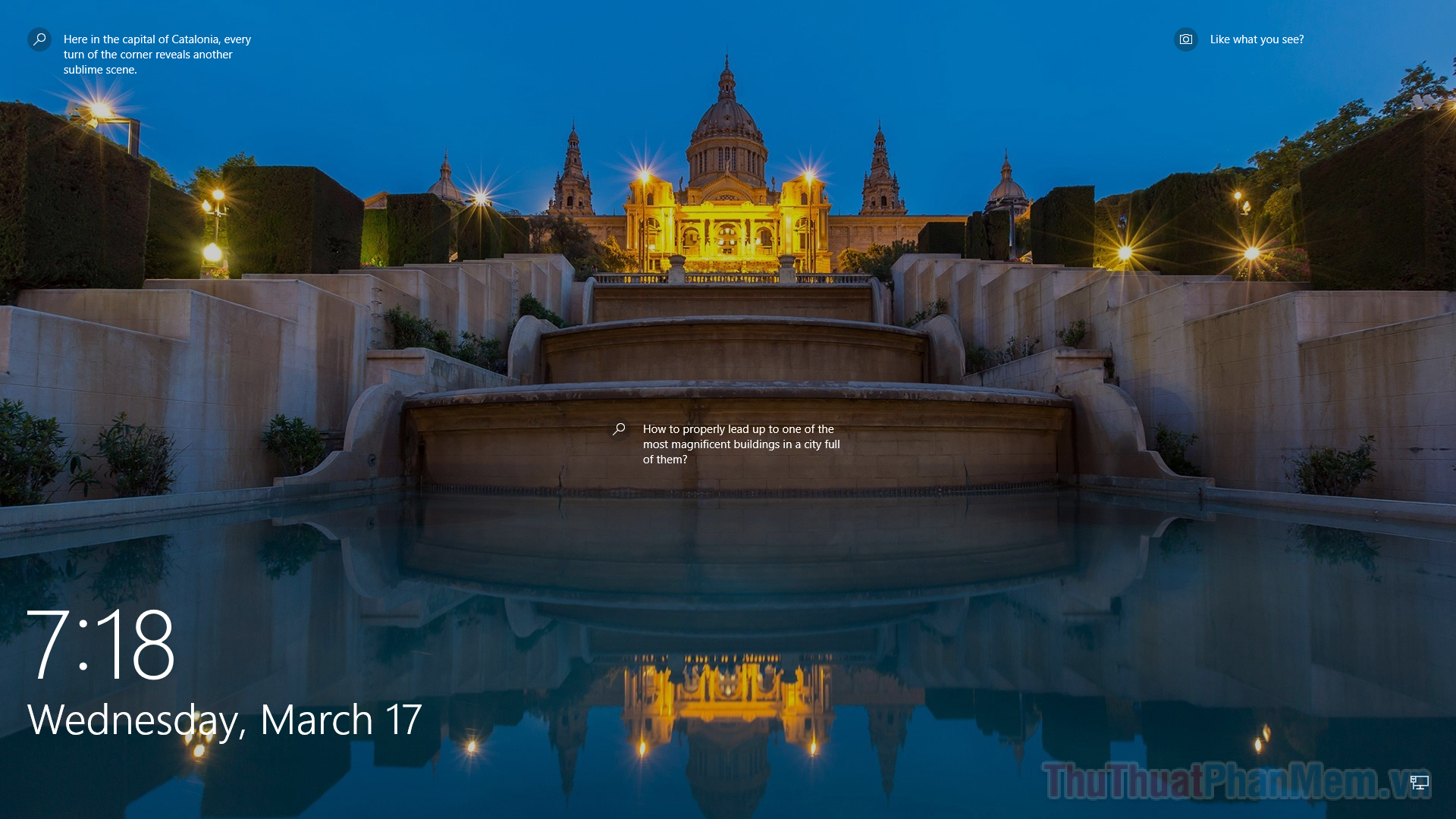
Đây là màn hình mà người dùng gặp phải khi khởi động hoặc khóa PC. Màn hình này cung cấp ngày, giờ cùng với các thông tin khác về máy tính như kết nối wifi và tình trạng pin. Nhưng quan trọng nhất là nó thường xuyên thay đổi hình nền với những phong cảnh đẹp, phong phú.
Màn hình này sử dụng một ứng dụng có tên là LockApp.exe. Chức năng duy nhất của nó là cung cấp cho người dùng màn hình khóa khi khởi động hoặc khóa máy tính. Nếu bạn nhấp chuột hoặc nhấn một phím trên màn hình này, bạn sẽ được đưa đến màn hình nhập mật khẩu (như hình bên dưới). Lúc này có nghĩa là LockApp.exe đã ngừng.
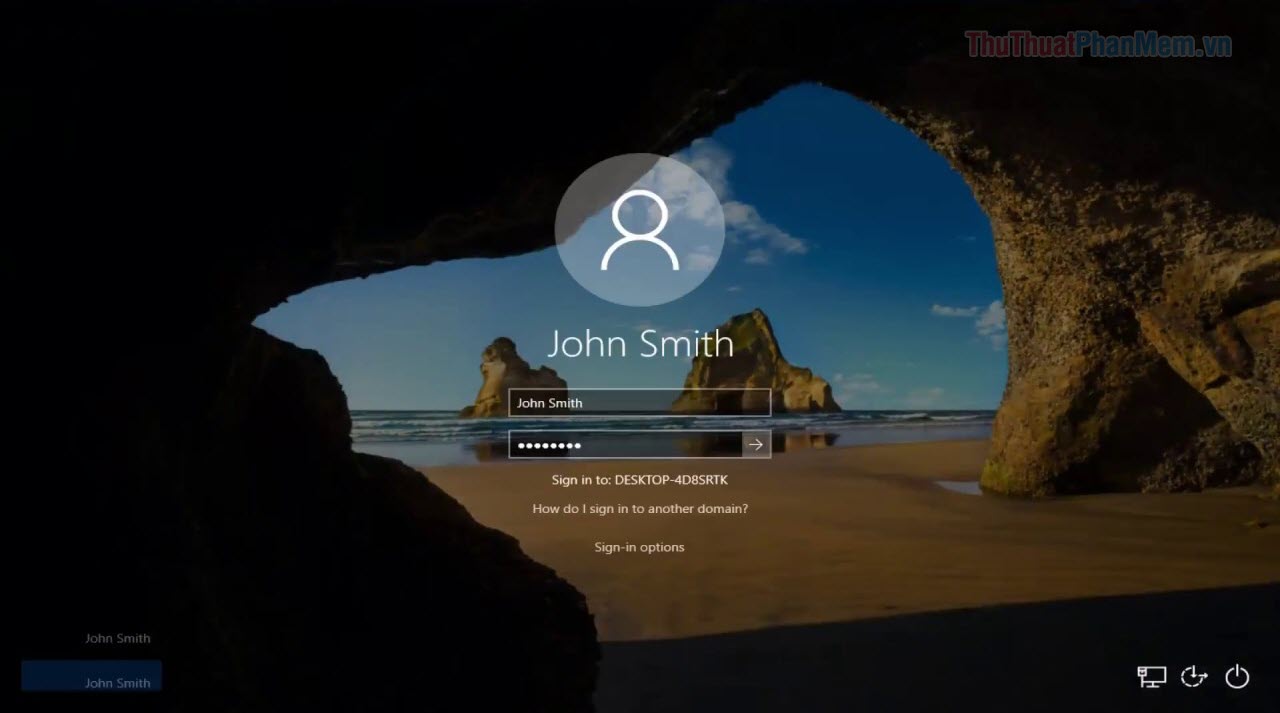
Như vậy bạn có thể thấy rằng LockApp.exe hoàn toàn là một ứng dụng bình thường của hệ thống Windows. Nó không sử dụng quá nhiều tài nguyên hệ thống. Điều này được chứng thực bằng cách tìm kiếm nó trong Task Manager >> Details.
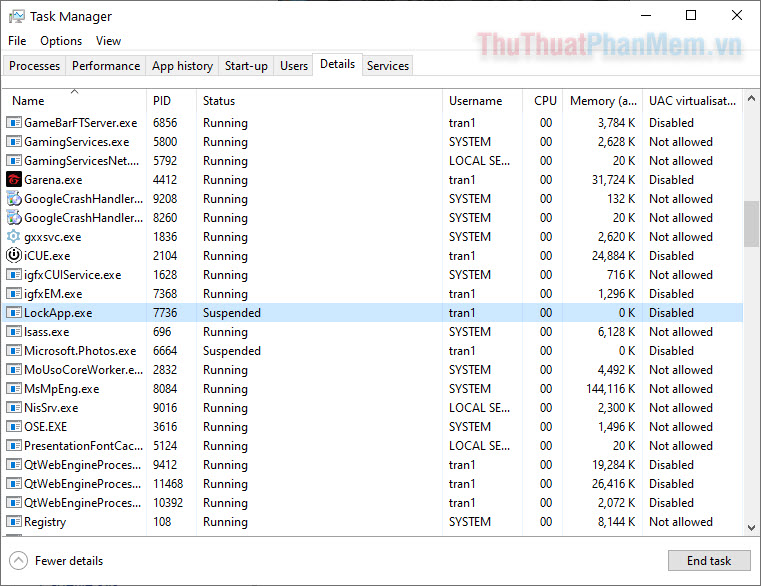
Bạn sẽ thấy LockApp.exe chỉ sử dụng bộ nhớ ở mức 10-12MB và lấy đi rất ít tài nguyên CPU. Trong khi ngừng hoạt động, tiến trình này hiển thị ở con số 0, nhiều nhất là 50KB bộ nhớ.
2. LockApp.exe có phải virus hay không?
Như đã giải thích, LockApp.exe chắc chắn không phải là virus trên máy tính của bạn, mà nó chỉ là một tiến trình của hệ thống Windows.
Tuy nhiên, vẫn có trường hợp tin tặc lợi dụng LockApp.exe làm cách thức ngụy trang cho chương trình độc hại của chúng. Vì thế, nếu bạn chưa an tâm, hãy thử mẹo nhỏ sau đây để kiểm tra xem LockApp.exe, hay các tiến trình khác có phải là virus hay không.
Bước 1: Nhấn Windows + X và mở Task Manager.
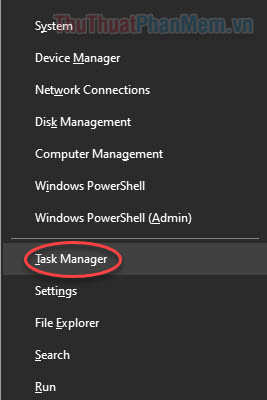
Bước 2: Chuyển sang tab Details và tìm đến LockApp.exe.
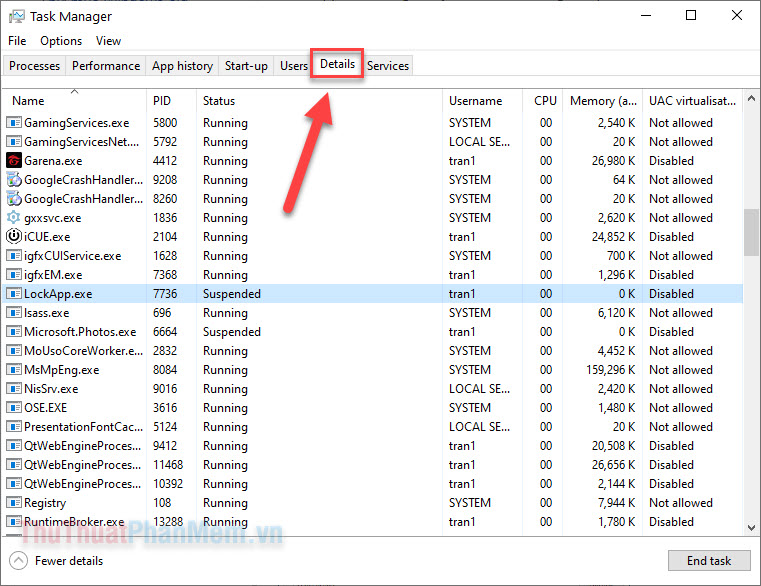
Bước 3: Click chuột phải vào LockApp.exe và chọn Open file location.
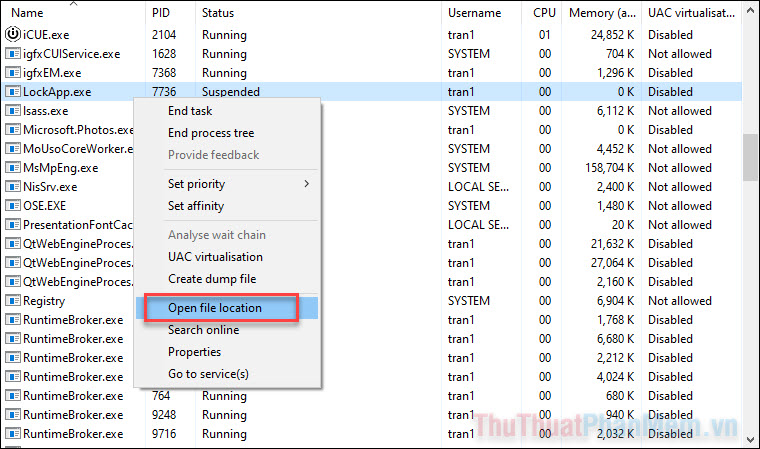
Bước 4: Nhấp chuột phải vào file LockApp.exe >> Properties.
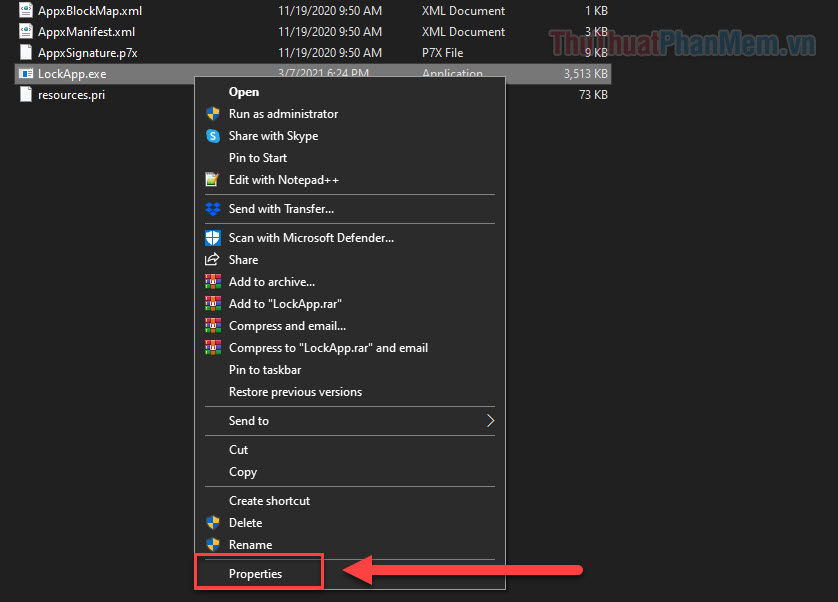
Bước 5: Khi cửa sổ Properties xuất hiện, bạn chuyển sang tab Digital Signatures và kiểm tra xem Name of signer có phải là Microsoft Windows hay không. Nếu không có tên đăng ký hoặc bất kỳ thứ gì khác, quy trình này có thể là giả mạo. Trong trường hợp đó, hãy chạy phần mềm chống virus để loại bỏ nó.
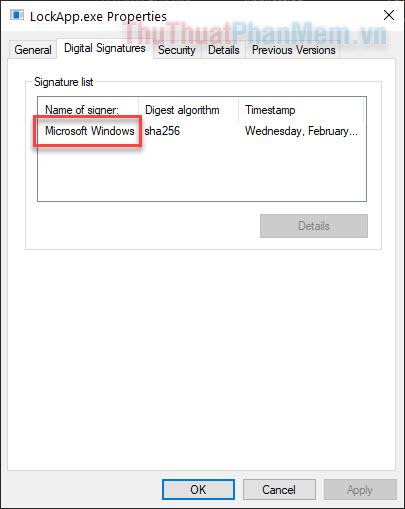
3. Có thể tắt LockApp.exe được không?
Nếu như bạn muốn tắt LockApp.exe vì vấn đề tài nguyên hệ thống hoặc lý do nào khác, bạn có thể làm như vậy. Việc kết thúc quá trình LockApp.exe trong Task Manager là hoàn toàn an toàn và nó sẽ không ảnh hưởng đến hệ suất máy tính của bạn. Tuy nhiên, tiến trình sẽ tự chạy lại khi bạn khởi động máy tính hoặc khóa máy.
Chỉ cần click chuột phải vào LockApp.exe trong Task Manager và chọn End process free.
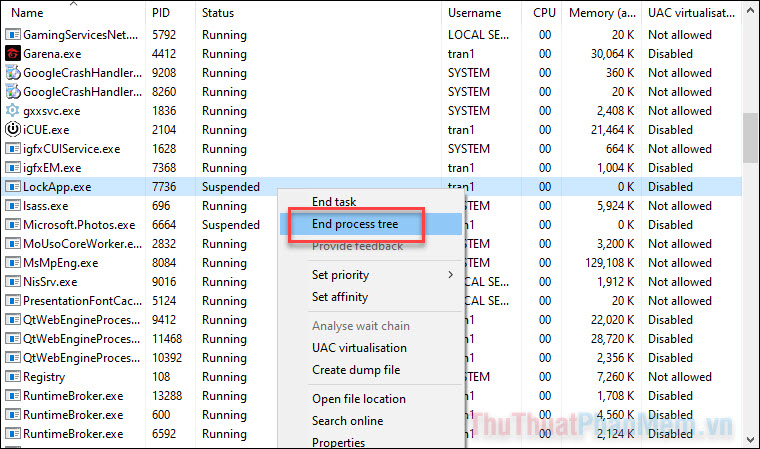
Ngoài ra, nếu bạn tắt hoàn toàn LockApp.exe, mỗi khi khởi động máy, bạn sẽ được đưa thẳng đến màn hình đăng nhập mà không phải qua màn hình phong cảnh nữa.
Quá trình này yêu cầu bạn phải thay đổi trong Registry Editor, hãy thực hiện cẩn thận.
Bước 1: Nhấn Windows + R để mở hộp thoại Run. Tại đây bạn nhập regedit và nhấn Enter.
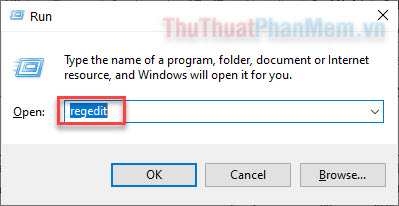
Bước 2: Ở thanh địa chỉ của regedit, hãy truy cập theo đường dẫn Computer\HKEY_LOCAL_MACHINE\SOFTWARE\Policies\Microsoft\Windows
Bước 3: Click chuột phải vào thư mục Windows >> New >> Key.
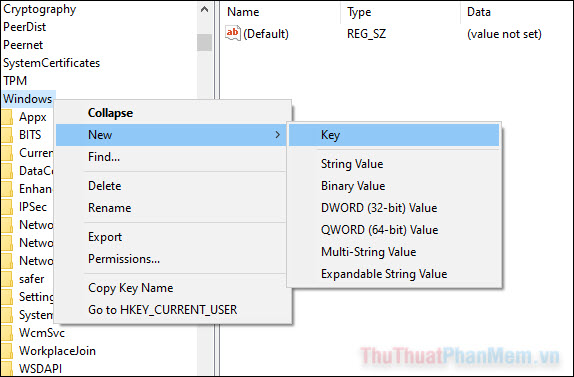
Bước 4: Đặt tên key mới là Personalization.
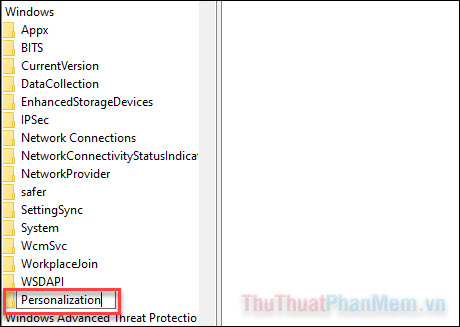
Bước 5: Tạo một key DWORD (32bit) Value trong thư mục Personalization. Đặt tên nó là NoLockScreen.
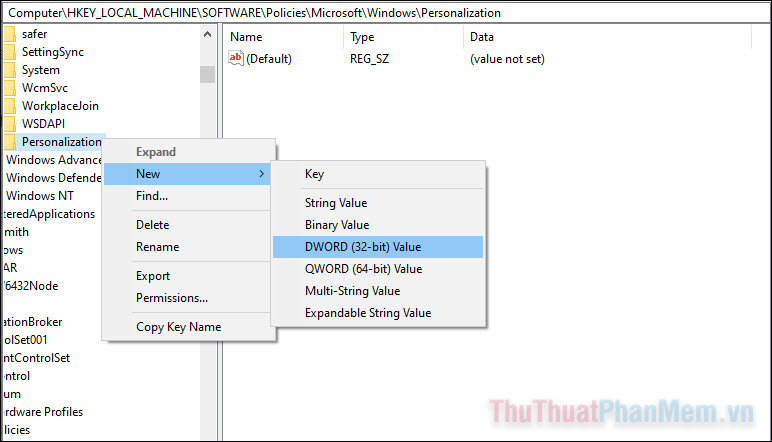
Bước 6: Click đúp vào key NoLockScreen và đặt value data là 1. Nhấn OK để hoàn tất.
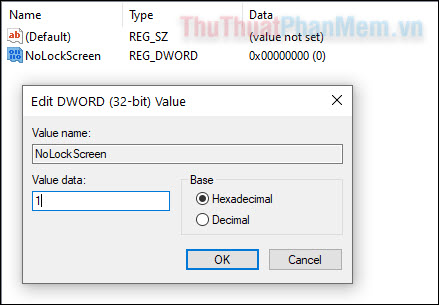
Bạn sẽ cần khởi động lại máy tính để thiết lập có tác dụng. Trong tương lai, nếu bạn muốn bật lại Registry Editor và xóa hoàn toàn NolockScreen là được.
Kết
LockApp.exe là một tiến trình Windows hợp pháp và nên được sử dụng. Nếu không cần thiết, bạn nên giữ nguyên cho tiến trình hoạt động, bởi vì việc thay đổi trong Registry nếu sai sót có thể gây ra các rủi ro nghiêm trọng.