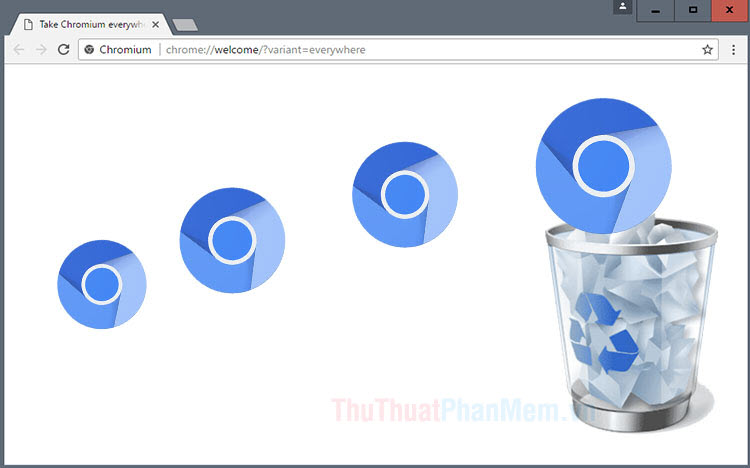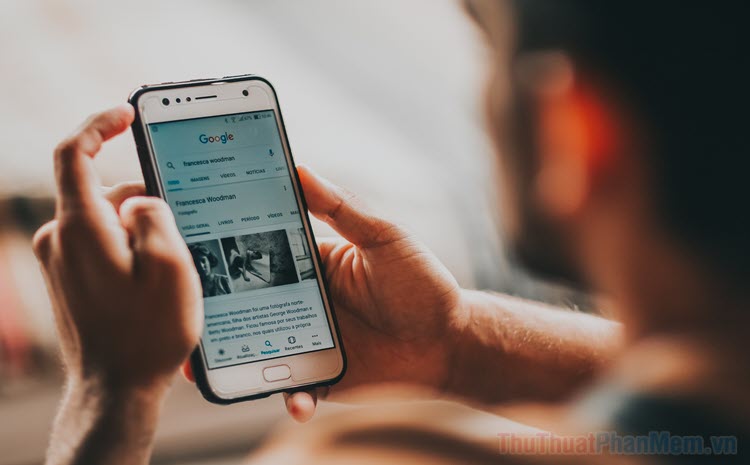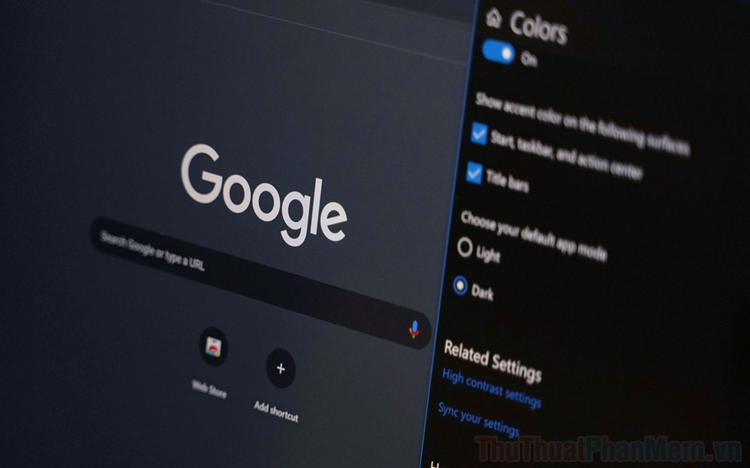Mẹo tăng tốc trình duyệt trên Windows 10
Tốc độ Internet là một trong những đặc điểm quan trọng nhất của máy tính - quan trọng đến mức một số hệ điều hành như Chrome OS hiện nay gần như hoàn toàn phụ thuộc vào nó. Windows 10 vẫn chưa hoàn thiện ở điểm đó, nhưng bạn vẫn có thể thực hiện những việc sau để giúp trải nghiệm Web nhanh hơn và mượt mà hơn nhiều. Sau đây, Thuthuatphanmem.vn sẽ hướng dẫn những cách thiết lập Windows để cải thiện tốc độ duyệt web của mình.

Mục lục nội dung
1. Tắt P2P Delivery Optimization
Đây là điều có thể bạn chưa biết về Windows 10, và nó nghe có vẻ khá đáng sợ. Có một tùy chọn trong Windows 10 có thể được bật theo mặc định, liên kết PC của bạn với mạng P2P do Microsoft xử lý, tải lên các bản cập nhật Windows đã cài đặt và phân phối chúng để tăng tốc độ cập nhật trên mạng gia đình và cho những người lạ trực tuyến.
Về phương diện cục bộ, điều này có nghĩa là nếu bạn đã cài đặt bản cập nhật Windows trên một PC, các bit của nó có thể được truyền qua bản cập nhật trên PC khác cùng mạng, tiết kiệm băng thông. Mặt xấu là hệ thống sẽ thực hiện điều tương tự nhưng đối với những người dùng Windows khác trên toàn bộ Internet, kết nối PC của bạn vào mạng P2P giúp Windows gia tăng tốc độ tải xuống cho người lạ nhưng lại làm giảm băng thông của bạn.
Vì vậy bạn nên tắt nó đi. Nhấn Windows + I để bật Cài đặt (Settings). Trong danh sách, bạn mở Update & Security.
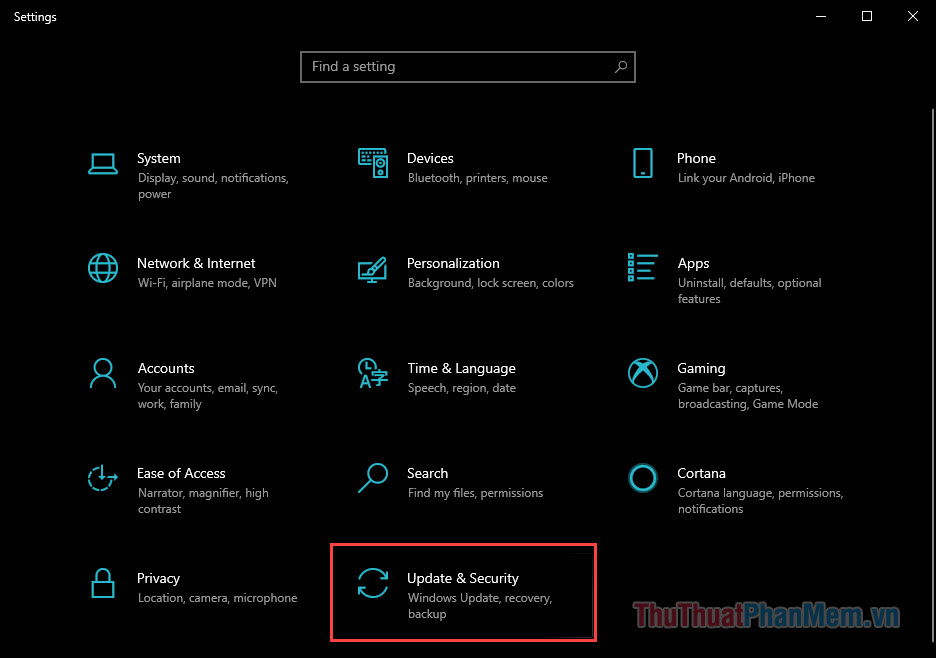
Đi đến Delivery Optimization ở menu bên trái. Bạn chú ý tới mục Allow downloads from other PCs:
- Đổi On thành Off nếu bạn muốn tắt tính năng
- Hoặc bạn giữ On và chọn PCs on my local network nếu muốn chia sẻ băng thông với các máy tính khác trong gia đình
- Không chọn PCs on my local network, and PCs on the Internet.
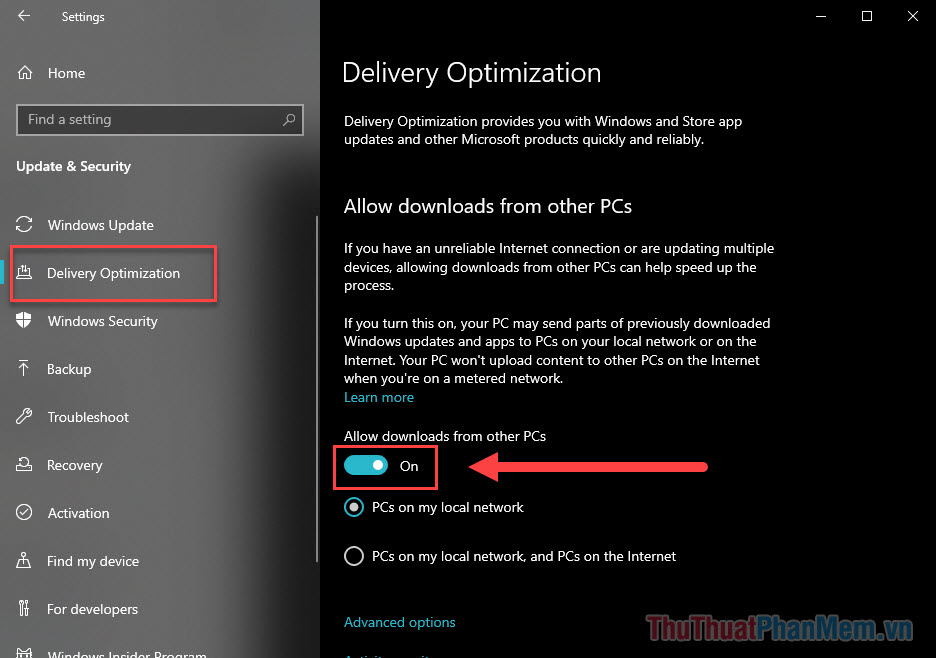
2. Tắt hoặc bật tính năng Auto-Tuning của Windows
Windows Auto-Tuning là tính năng đã gây ra nhiều phản hồi khác nhau từ người dùng về tốc độ duyệt Internet. Đó là tính năng tự động điều chỉnh kích thước bộ đệm và độ trễ cho các ứng dụng dựa trên giao tiếp TCP với Internet.
Mặc dù Microsoft đã nói rằng việc tắt tính năng này sẽ làm chậm tốc độ Internet của bạn, nhưng những người dùng có phần cứng cũ hơn và kết nối yếu đã báo cáo rằng việc tắt nó đi có thể cải thiện tốc độ Internet. Ngược lại, những người dùng khác (thường là trên các PC mạnh mẽ) nói rằng việc bật Auto-Tuning làm tăng tốc độ Internet của họ lên rất nhiều.
Vì thế, bạn cần phải tự kiểm tra xem máy tính của mình có phù hợp với tính năng này hay không. Sau đây là cách bật/tắt Auto-Tuning.
Bạn nhập “cmd” vào ô tìm kiếm Start, sau đó mở ứng dụng Command Prompt bằng quyền quản trị viên (Run as administrator).
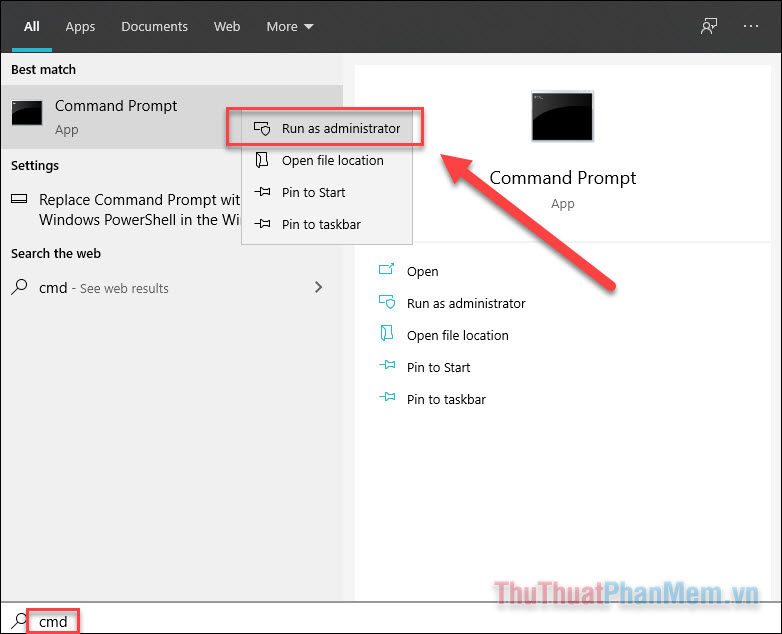
Khi cửa sổ Command Prompt xuất hiện, bạn dòng nhập lệnh dưới đây rồi Enter:
netsh interface tcp show global
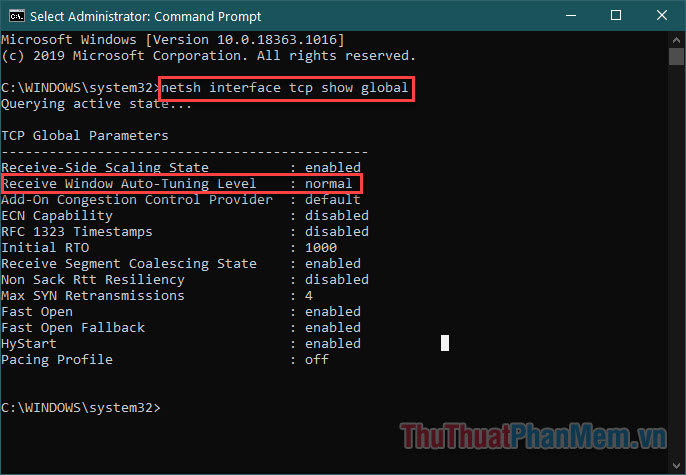
Kiểm tra xem dòng Receive Window Auto-Tuning Level hiện đang trong trạng thái gì.
Nếu nó thông báo Normal và muốn tắt, hãy nhập như sau:
netsh int tcp set global autotuninglevel=disabled
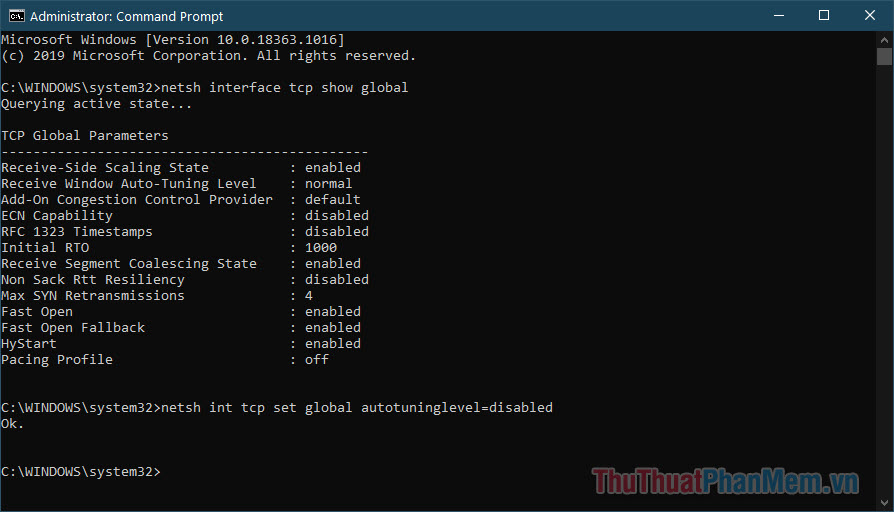
Trường hợp ngược lại, nếu Auto-Tuning báo là disabled và bạn muốn bật tính năng, hãy nhập:
netsh int tcp set global autotuninglevel=normal
Bây giờ, hãy chạy kiểm tra tốc độ để xem nó có tạo ra sự khác biệt hay không. Nếu nó tăng tốc mọi thứ, thì tuyệt vời! Nếu mọi thứ bị chậm lại, thì chỉ cần thực hiện lệnh ngược lại để mọi thứ trở lại bình thường.
3. Sử dụng Resource Monitor để kiểm tra tài nguyên mạng
Resource Monitor là một người tốt. Bạn có thể nhanh chóng và dễ dàng kiểm tra các quy trình và ứng dụng trên Windows 10 đang sử dụng nhiều tài nguyên nhất về CPU, RAM và - băng thông mạng. Bạn có thể tìm thấy tất cả những thứ này trong Resource Monitor.
Để mở Resource Monitor, nhấn Windows + R và nhập resmon vào ô.
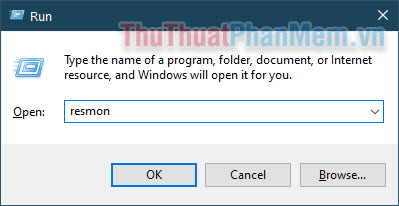
Chuyển sang tab Network và bạn biết được dịch vụ hay ứng dụng nào đang chiếm dụng nhiều tài nguyên mạng (xếp hạng từ cao đến thấp).
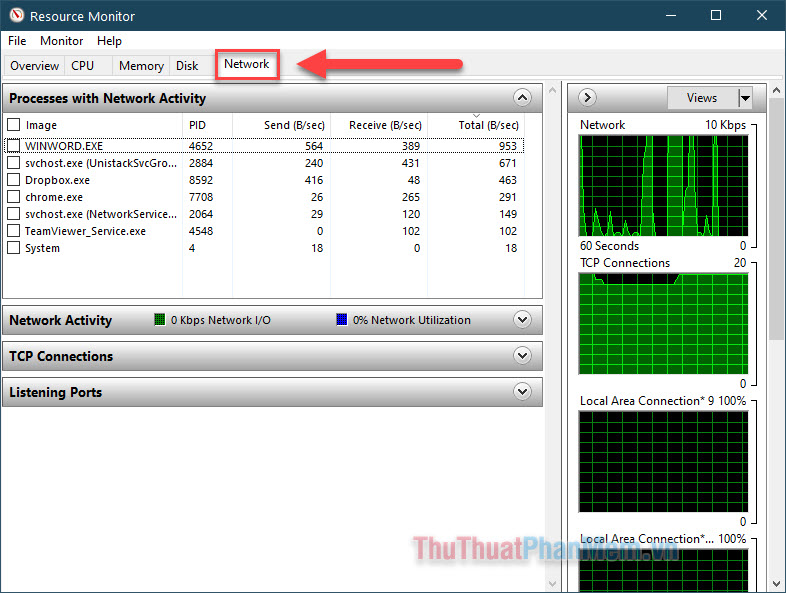
Để tắt đi ứng dụng sử dụng nhiều tài nguyên, bạn chỉ cần tích vào ô bên cạnh nó, click chuột phải và chọn End Process.
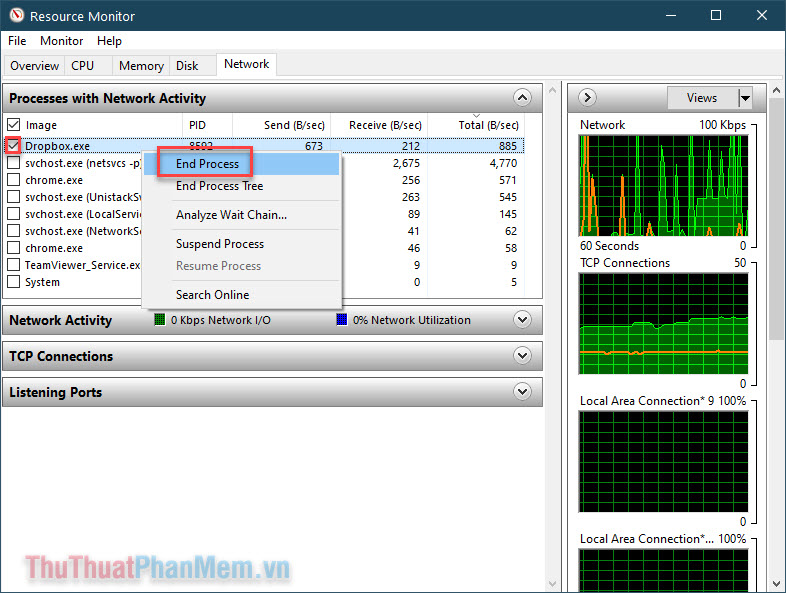
4. Tắt các ứng dụng chạy nền
Các ứng dụng Windows mà bạn tải xuống từ Microsoft store cũng như vô số ứng dụng Windows được cài đặt sẵn trên hệ thống của bạn là một trong những thủ phạm lớn nhất trong việc chạy nền. Theo mặc định, các ứng dụng này luôn được phép sử dụng Internet để chúng có thể nhận được các bản cập nhật.
Để dừng các ứng dụng này chạy trong nền. Bạn hãy mở Cài đặt (Windows + I) >> Privacy.
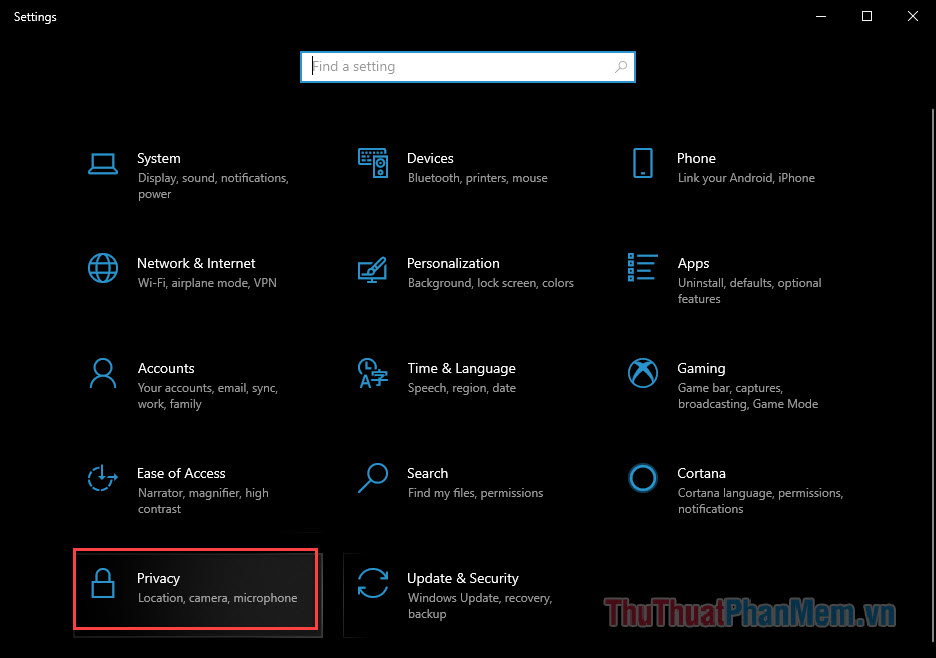
Cuộn xuống dưới menu bên trái và chọn Background Apps.
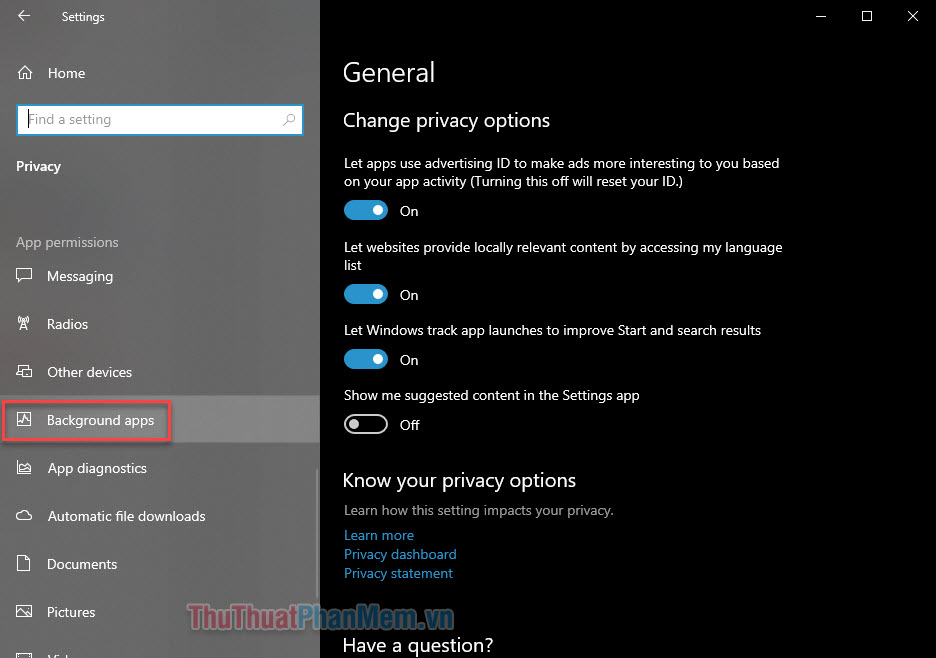
Tại đây bạn có thể:
- Chuyển On sang Off trong mục Let apps run in the background để ngăn tất cả ứng dụng chạy ngầm
- Chuyển On sang Off ở ứng dụng nhất định để chỉ tắt ứng dụng đó.
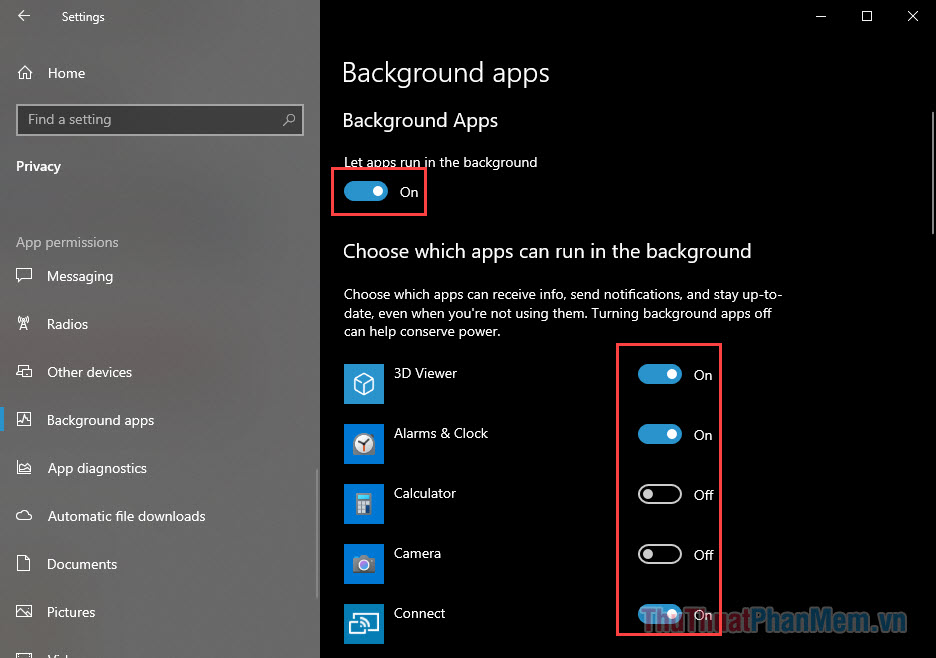
Kết
Đây là một số thủ thuật nhỏ mà bạn có thể thực hiện để tăng tốc độ duyệt web của mình (và tốc độ Internet nói chung) trong Windows 10. Chúc bạn thành công!