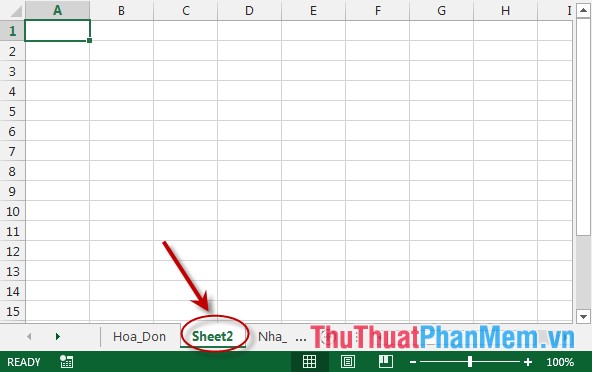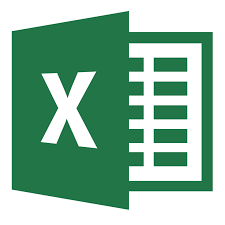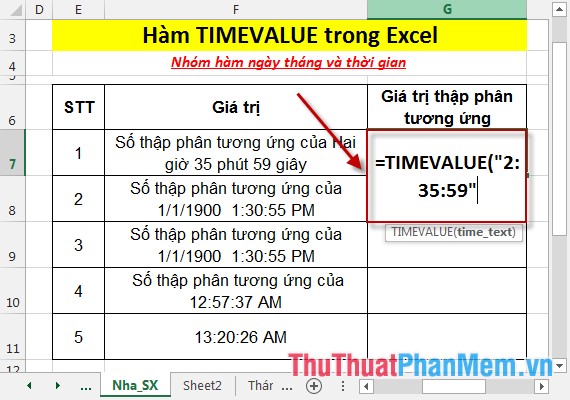Nguyên nhân File Excel nặng bất thường và cách khắc phục

Có rất nhiều nguyên nhân khiến file Excel của bạn nặng một cách bất thường. Chúng hầu hết đều do người sử dụng sai sót trong việc thực hiện tương tác với dữ liệu. Để tìm hiểu xem có những nguyên nhân gì gây ra điều này và cách khắc phục nó, chúng ta sẽ cùng tới với bài viết sau đây của Xosomienbaczone.com.
1. Định dạng thừa thãi
File Excel là một định dạng hàng cột được kẻ trải dài lên tới hàng triệu hàng và hàng chục nghìn cột. Vậy nên không giống với File Word, khi càng viết nhiều lượng trang mới tăng lên dung lượng, file Excel sẽ tính dung lượng theo từng đơn vị ô mà bạn tương tác với chúng, như viết chữ vào ô, tạo định dạng cho ô.
Chính vì vậy nên nếu bạn tạo định dạng thừa lên quá nhiều ô không cần thiết file Excel của bạn thường sẽ bị nặng bất thường.
Ví dụ đơn giản sau đây: Dưới đây là một bảng tính Excel đã được loại bỏ hết những đường gạch thừa mà bạn vẫn thấy trong giao diện Excel đi.
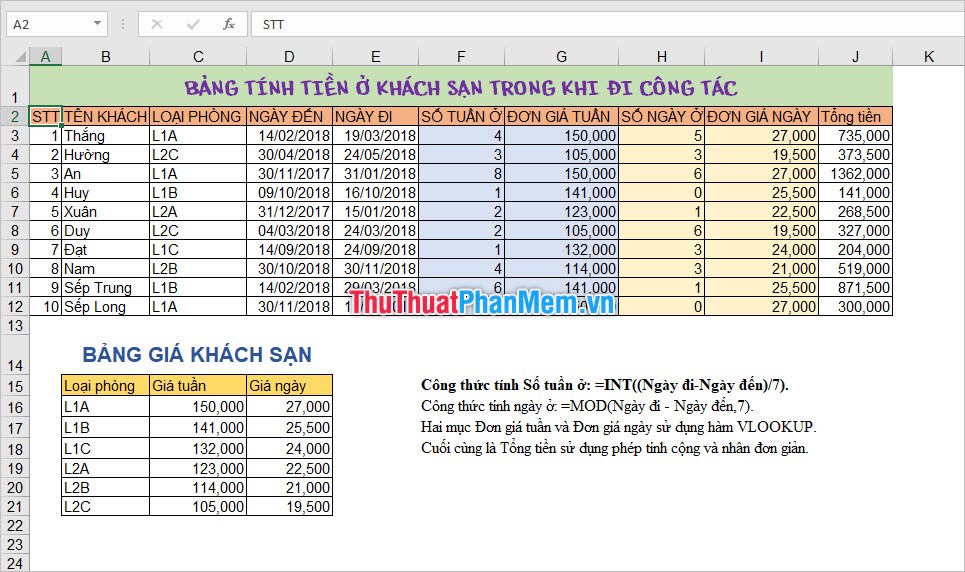
Có một phương pháp sai lầm mà người ta hay dùng tới để "xóa đường gạch trắng" đó là sử dụng Ctrl + A bôi đen toàn bộ trang tính Excel rồi đổ màu trắng cho nó.
Phương pháp này hoàn toàn sai, bởi vì khi bạn làm vậy thì hàng tỷ ô tham số của Excel sẽ phải nhận dữ liệu là Fill màu trắng.
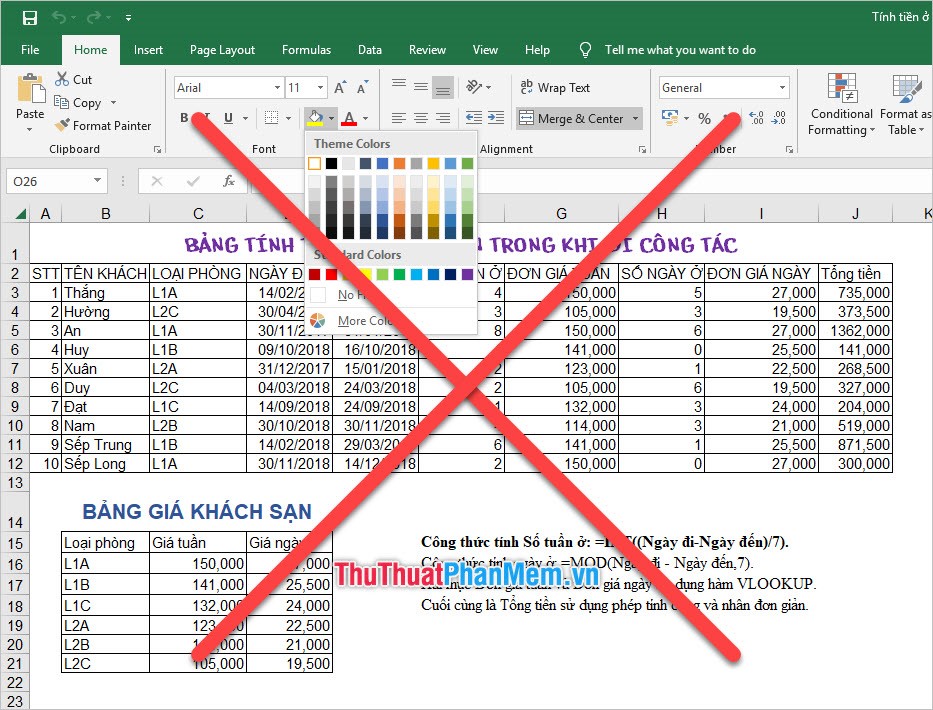
Tương tự như vậy khi bạn muốn đổi định dạng cho các ô tham số của mình như in đậm chữ, đổi font, tăng kích cỡ...v.v...
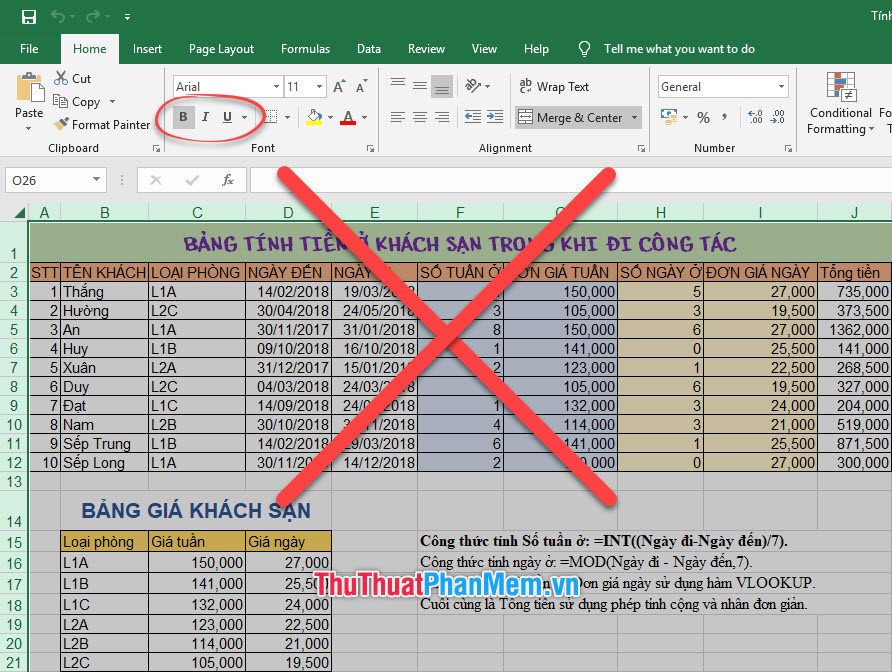
Biện pháp khắc phục:
Khi muốn điều chỉnh định dạng cho bảng tính, bạn chỉ nên bôi đen những phần cần chỉnh mà thôi, đừng bôi thừa lên những mảng khác.
Excel cũng cho phép bạn cài đặt font chữ cùng cỡ chữ mặc định mỗi khi tạo một trang tính mới để bạn không cần thiết phải thay đổi font chữ mỗi lần sử dụng.
Để cài font chữ cùng cỡ chữ mặc định, bạn vào ribbon File rồi chọn dòng Options trong ribbon này.
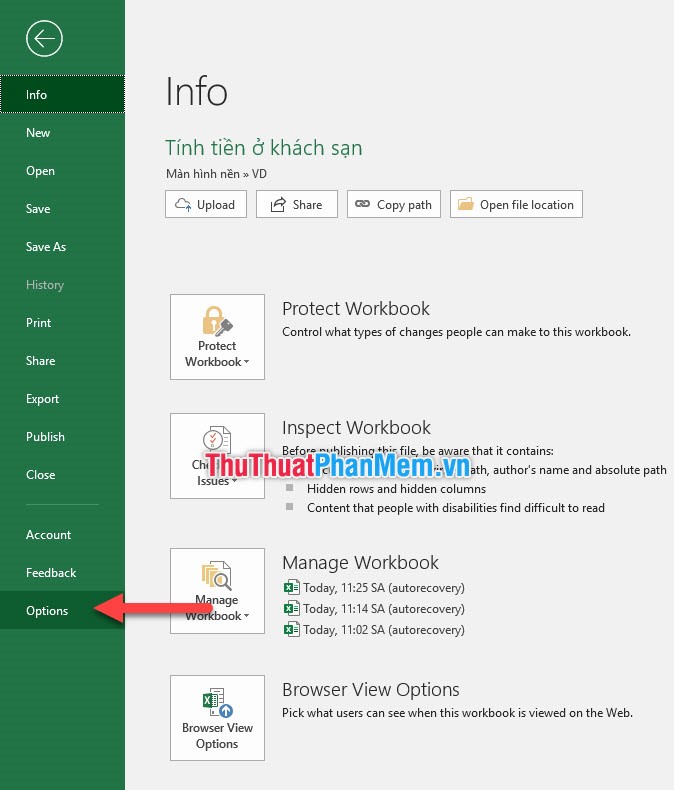
Trong ô hộp thoại chức năng Excel Options, các bạn mở tab General rồi ở mục When creating new workbooks, các bạn điều chỉnh font chữ tại Use this as the default font, điều chỉnh cỡ chữ tại Font size.
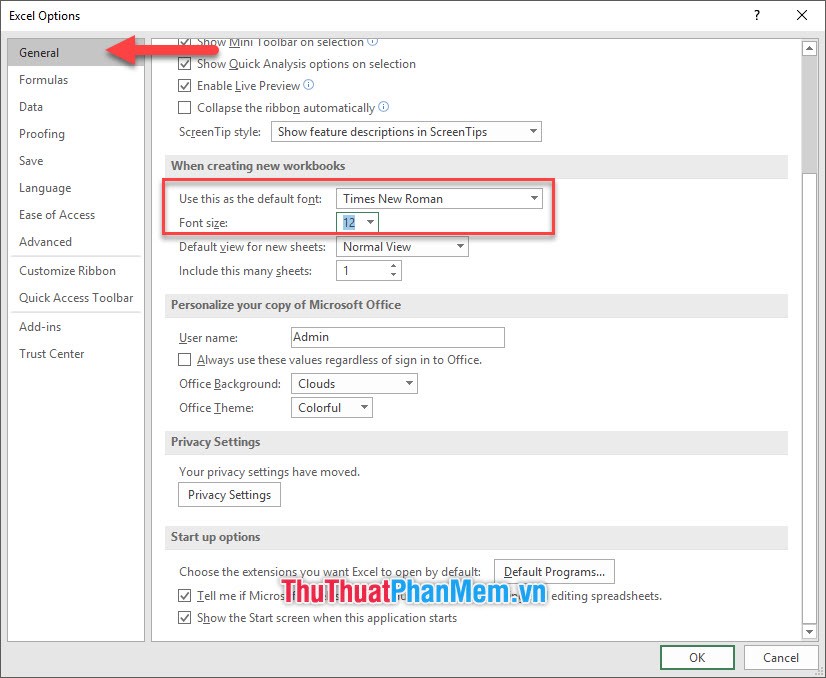
Ngoài ra, để xóa các đường gạch của bảng tính Excel (không tính những đường gạch bạn tạo ra cho bảng biểu của mình) thì các bạn không cần bôi đen tất cả mà đổ màu trắng. Có một chức năng của Excel sẽ giúp bạn điều này, nó sẽ xóa hết những đường gạch giao thoa sẵn có của Excel mà chỉ giữ lại những đường gạch bạn đã tạo ra cho bảng biểu của mình.
Các bạn chỉ cần vào ribbon View trên thanh công cụ, sau đó bỏ dấu tích của dòng Gridlines trong mục Show. Ngay sau đó các bạn sẽ thấy các đường kẻ khác đều bị ẩn đi hết và chỉ còn dữ liệu của bạn trên nền giao diện trắng.
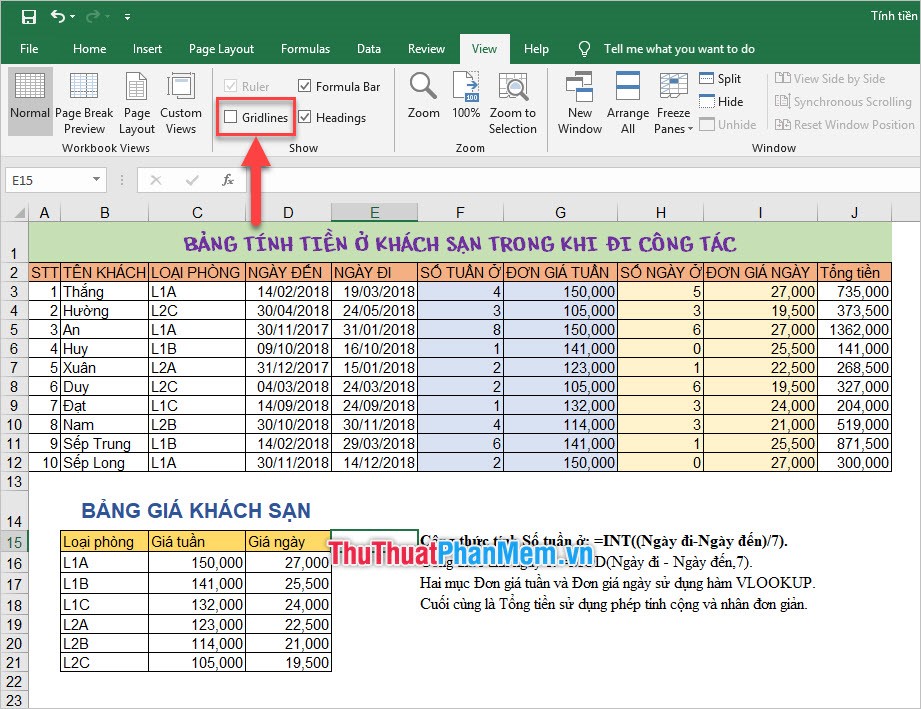
2. Có quá nhiều sheet trong một file Excel
Việc có quá nhiều Sheet trong một file Excel cũng khiến cho file này trở nên nặng bất thường.
Dễ hiểu với việc này, vì có nhiều Sheet trong một file cùng với những dữ liệu trên mỗi sheet cộng lại sẽ khiến file của bạn lớn và nặng hơn hơn khi tính toán, vì khi mở file, dung lượng của nó sẽ chiếm chỗ của bộ nhớ.
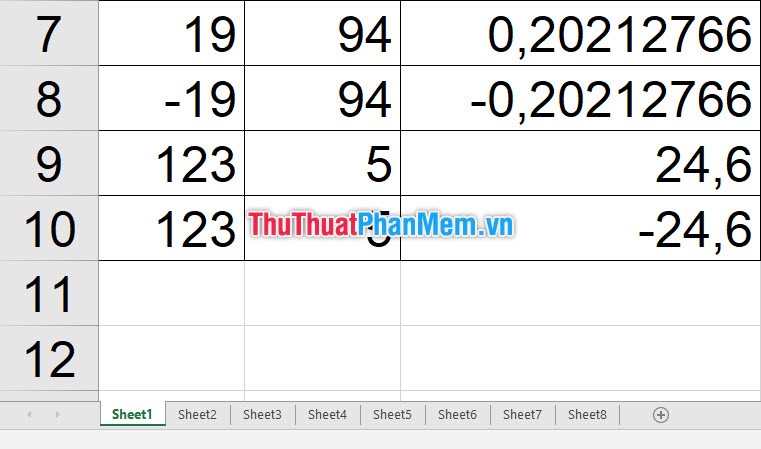
Để khắc phục vấn đề này, bạn nên tách các sheet ra một file Excel khác, chỉ nên lưu trữ một lượng sheet vừa phải trong một file Excel, tránh việc khiến file này trở nên quá nặng.
3. File Excel chứa nhiều công thức
Việc file Excel chứa nhiều công thức sẽ khiến Excel phải sử dụng nhiều bộ nhớ để tính toán. Đây cũng là một trong những lý do khiến file của bạn nặng bất thường và chậm chạp trong việc sử dụng cũng như tạo những phép tính khác.
Tệ hơn nữa nếu bạn để chế độ tính toán tự động (Calculator Automatic) mà không có sự kiểm soát thích đáng sẽ khiến file Excel của bạn trở nên nặng nề hơn. Nhất là khi có sự thay đổi nào đó của một tham số trong phép tính thì toàn bộ những kết quả trong hệ thống công thức cũng sẽ bị thay đổi theo.
Chức năng Calculator Automatic của Excel được bật mặc định để tiện cho việc tính toán của Excel. Bạn có thể cài đặt chức năng này bằng cách truy cập vào ribbon File trên thanh công cụ. Sau đó chọn Options:
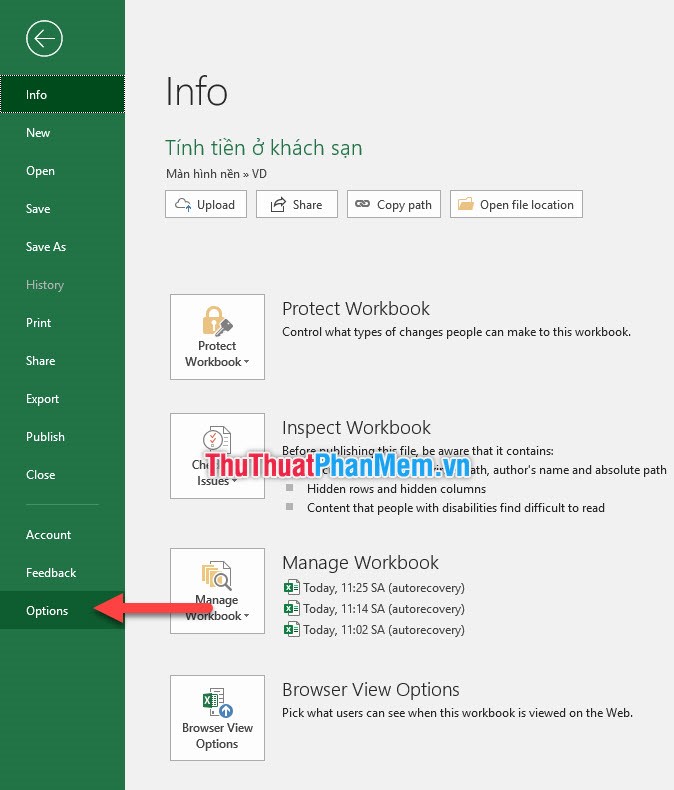
Sau đó ô hộp thoại chức năng Excel Options sẽ bật lên, bạn chuyển sang tab Formulas để vào mục cài đặt cho Calculator Automatic.
Trong tab này bạn sẽ thấy phần Calculator options.
Phía dưới bạn dễ dàng thấy Workbook Calculations. Đây là phần cài đặt chức năng tính toán mà bạn cần quan tâm. Trong đó:
- Automatic: Là chế độ tự động tính toán mà Xosomienbaczone.com đã nói ở trên, nó sẽ được bật mặc định.
- Automatic except for date tables: Chế độ tự động chỉ hạn chế với bảng dữ liệu (khuyên dùng).
- Manual: Chế độ thủ công.
Bài viết của Xosomienbaczone.com đến đây là hết, cảm ơn các bạn đã đọc bài viết của chúng tôi về các nguyên nhân phổ biến nhất khiến file Excel nặng một cách bất thường cũng những cách khắc phục của nó. Hy vọng bài viết đã truyền tải được những kiến thức bổ ích cho các bạn, hẹn gặp lại trong những bài viết thủ thuật khác.