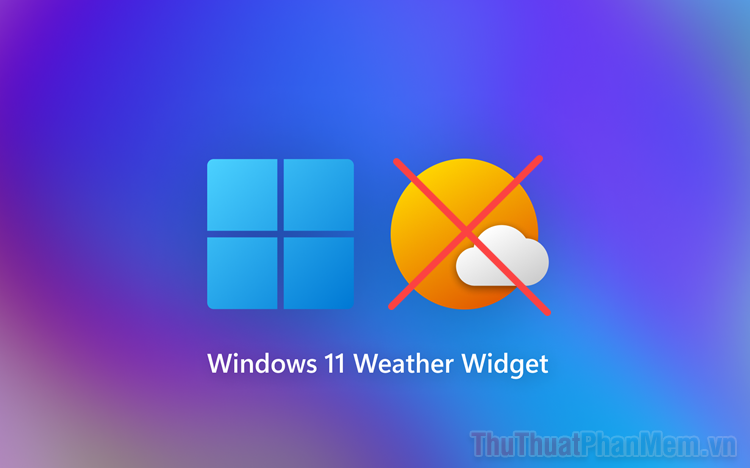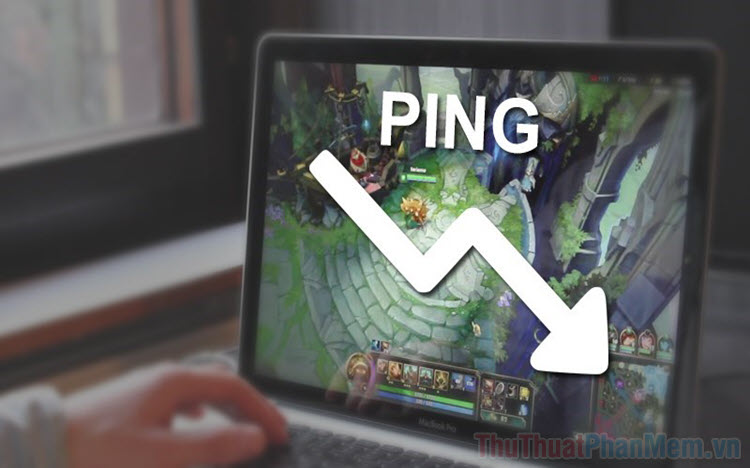Những tinh chỉnh giúp Windows 11 hoạt động nhanh và mượt mà hơn
Mục lục nội dung
Cập nhật lên phiên bản Windows 11, máy tính của bạn có cảm giác chậm và không được mượt mà như với các phiên bản Windows cũ, nhất là những máy tính có cấu hình yếu. Trong bài viết này Xosomienbaczone.com chia sẻ với bạn một số những tinh chỉnh giúp Windows 11 hoạt động nhanh và mượt mà hơn, mời bạn cùng tham khảo nhé.

I. Tắt các ứng dụng khởi động cùng hệ thống
Các ứng dụng khởi động cùng hệ thống chiếm dụng tài nguyên hệ thống, vì vậy càng nhiều ứng dụng khởi động khi bạn bật máy tính sẽ càng mất nhiều thời gian để khởi động Windows. Nên một trong những tinh chỉnh giúp Windows 11 hoạt động nhanh và mượt mà hơn đó chính là tắt các ứng dụng không cần thiết khởi động cùng hệ thống. Bạn thực hiện như sau:
Bước 1: Nhấn chuột phải vào nút menu Start → Settings.
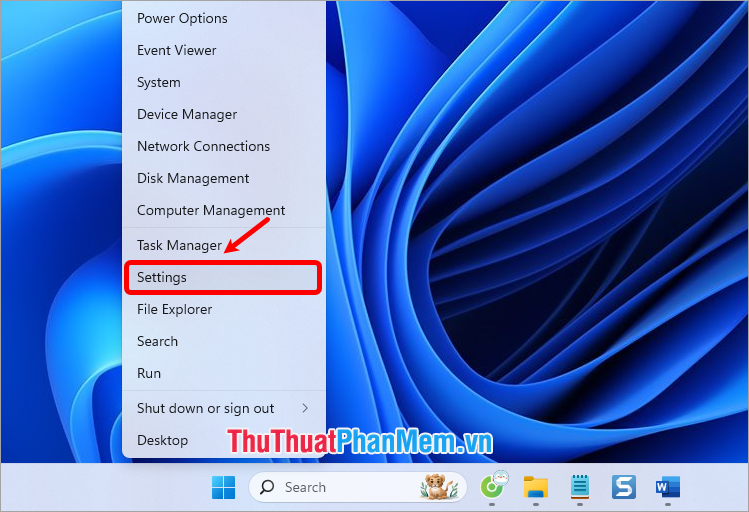
Bước 2: Xuất hiện cửa sổ Settings, bạn chọn Apps → Startup.
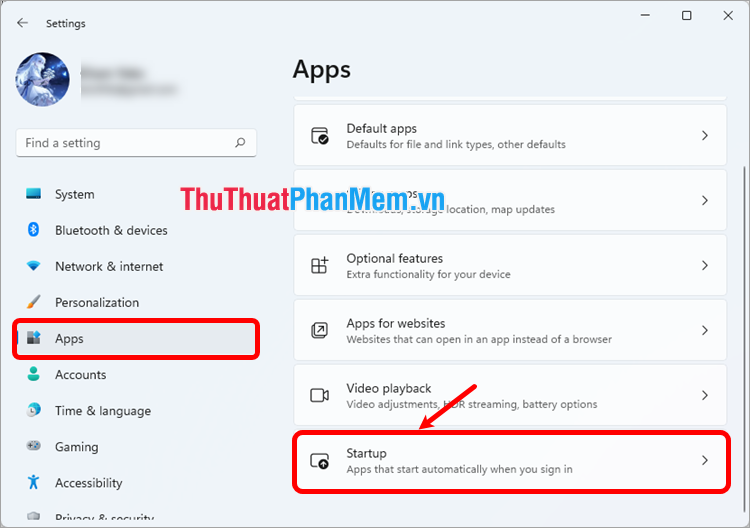
Bước 3: Trên ứng dụng mà bạn muốn tắt khởi động cùng hệ thống, bạn gạt nút công tắc sang trái để chuyển sang chế độ Off.
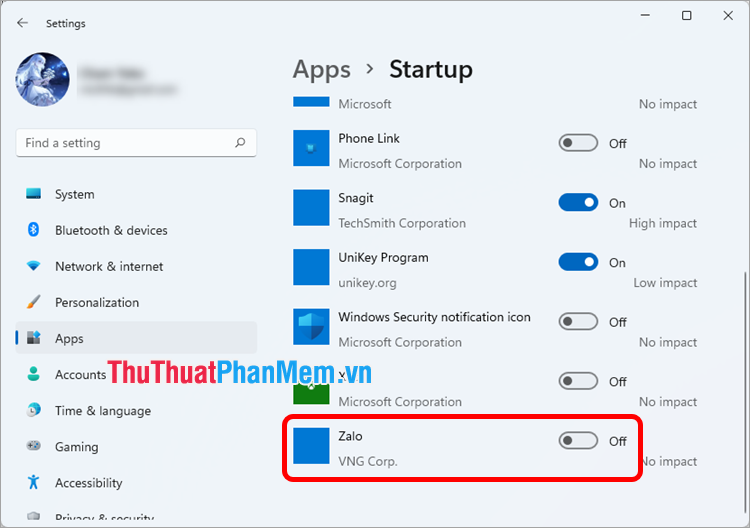
II. Tối ưu hóa ổ đĩa cứng (HDD hoặc SSD)
1. Xóa file rác và file tạm thời
Các file rác và file tạm thời ảnh hưởng đến bộ nhớ của máy tính, vì vậy việc xóa file rác và file tạm thời góp phần giúp giải phóng dung lượng bộ nhớ của máy tính, phần nào giúp Windows 11 hoạt động nhanh và mượt mà hơn. Bạn thực hiện như sau:
Bước 1: Nhấn tổ hợp phím Windows + R để mở hộp thoại Run, tiếp theo bạn nhập từ khóa %temp% và chọn OK.
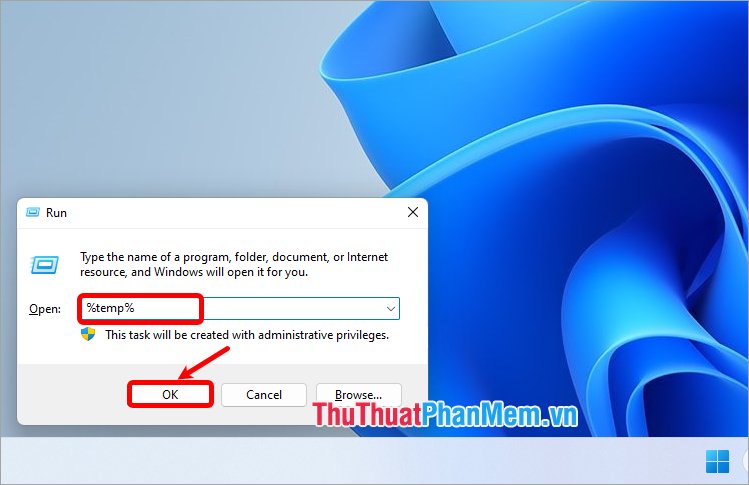
Bước 2: Xuất hiện thư mục Temp, bạn nhấn tổ hợp Ctrl + A để chọn tất cả các file và thư mục, sau đó nhấn chọn Shift + Delete để xóa vĩnh viễn (không vào thùng rác).
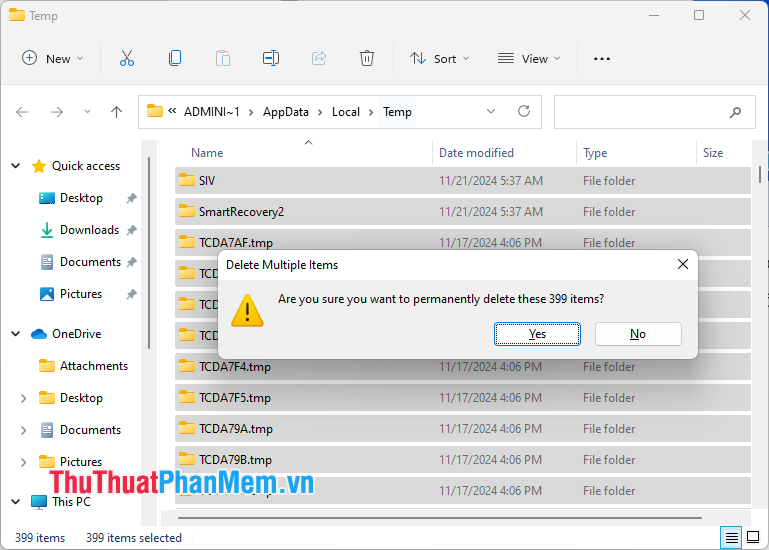
2. Dọn dẹp ổ đĩa với Disk Cleanup
Sử dụng công cụ Disk Cleanup để loại bỏ các tệp không cần thiết, giúp giải phóng không gian, tăng tốc hệ thống cũng là một trong những tinh chỉnh giúp Windows 11 hoạt động nhanh và mượt mà hơn.
Bạn chỉ cần tìm kiếm Disk Cleanup trong menu Start, chọn đến Disk Cleanup để mở.
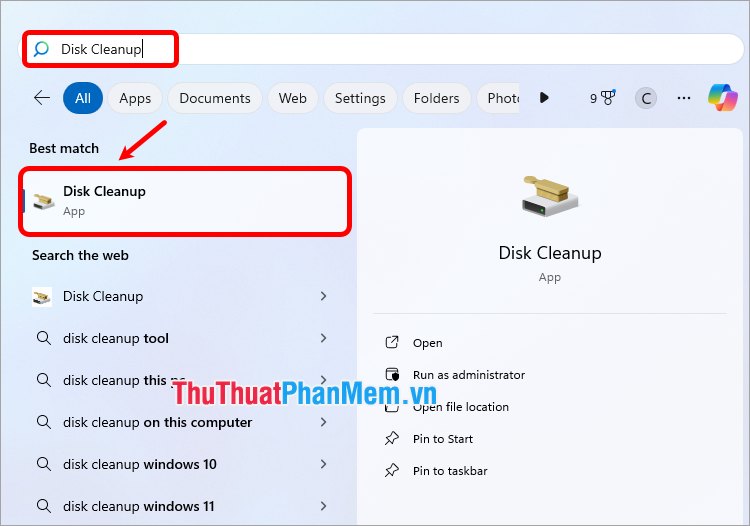
Xuất hiện Disk Cleanup, bạn chọn ổ đĩa cần dọn dẹp và chọn OK.
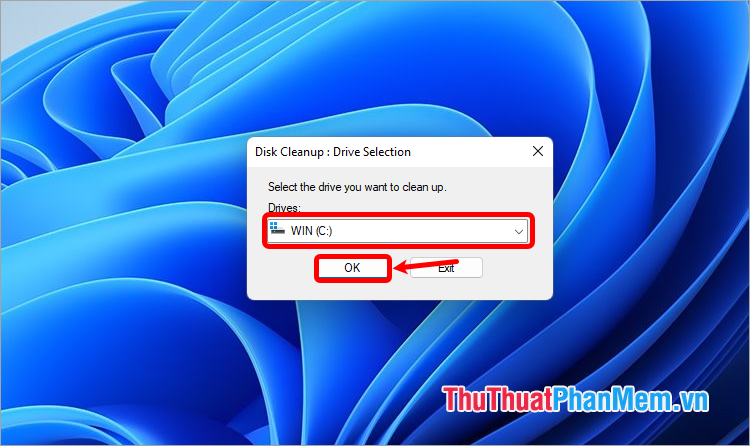
3. Chống phân mảnh ổ cứng
Chống phân mảnh ổ cứng là một bước quan trọng trong việc tối ưu hóa hiệu suất của hệ thống đặc biệt đối với ổ cứng HDD, khi sử dụng HDD, dữ liệu sẽ được ghi vào các vị trí khác nhau trên đĩa, dẫn đến việc phân mảnh và làm giảm tốc độ truy xuất dữ liệu. Nhưng với ổ SSD không cần thực hiện chống phân mảnh vì SSD không có cơ chế đọc ghi như HDD và không bị ảnh hưởng bởi phân mảnh. Bạn thực hiện chống phân mảnh ổ cứng cho ổ HDD như sau:
Bước 1: Nhập từ khóa defrag vào ô tìm kiếm trong menu Start và chọn Defragment and Optimize Drives trong kết quả tìm kiếm.
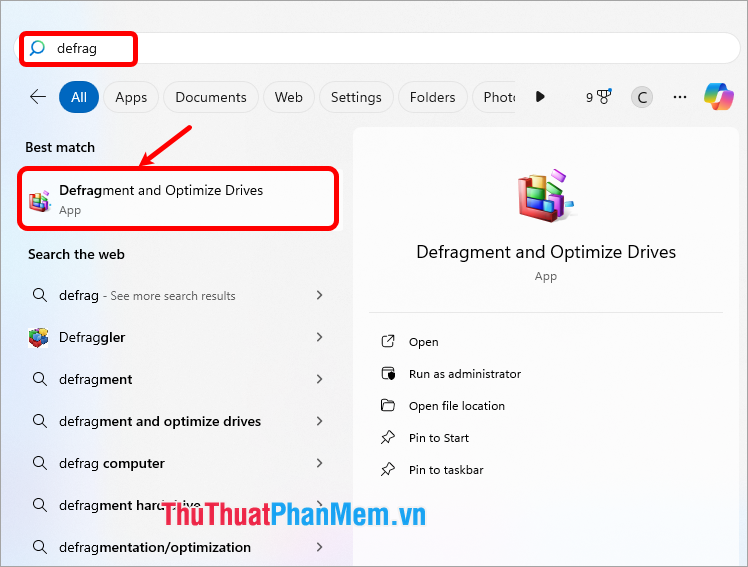
Bước 2: Cửa sổ Optimize Drives xuất hiện, bạn chọn ổ đĩa HDD cần chống phân mảnh (ổ SSD sẽ không yêu cầu chống phân mảnh, vì Windows sẽ tự động tối ưu hóa SSD mà không cần phân mảnh) và chọn Optimize để bắt đầu quá trình chống phân mảnh.
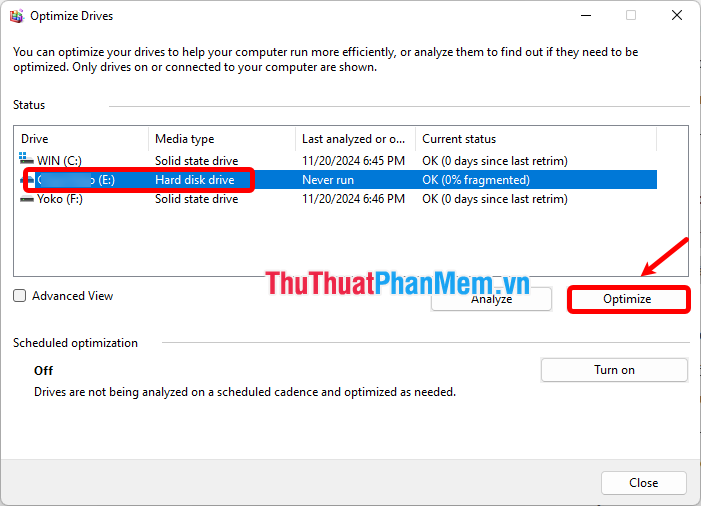
4. Giải phóng dung lượng ổ cứng
Một trong những tinh chỉnh giúp Windows 11 hoạt động nhanh và mượt mà hơn đó chính là giải phóng dung lượng ổ cứng. Nếu ổ cứng của bạn gần hết dung lượng cũng sẽ là nguyên nhân dẫn đến máy tính hoạt động chậm hơn. Vì vậy, bạn có thể kích hoạt tính năng Storage Sense để tự động giải phóng dung lượng ổ cứng giúp tăng tốc độ hoạt động của máy tính. Bạn thực hiện như sau:
Bước 1: Trên cửa sổ Settings, bạn chọn System → Storage.
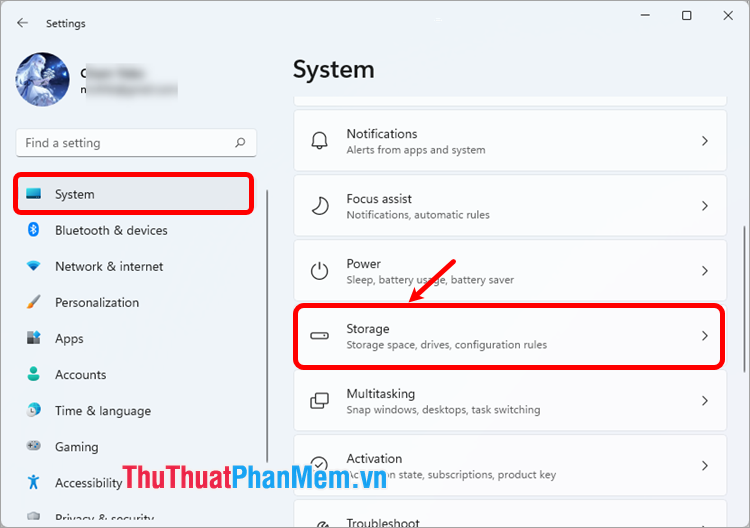
Bước 2: Gạt nút công tắc sang phải (chế độ On) để kích hoạt tính năng Storage Sense.
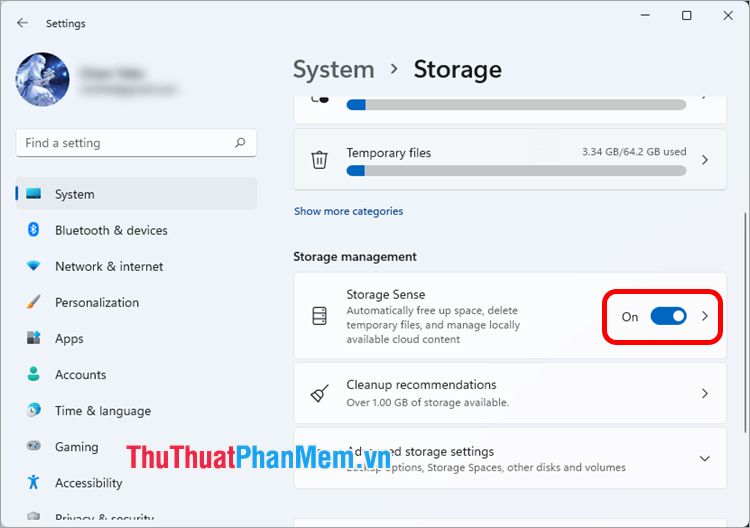
Bước 3: Bạn có thể tự mình giải phóng dung lượng ngay bằng cách chọn Storage Sense.
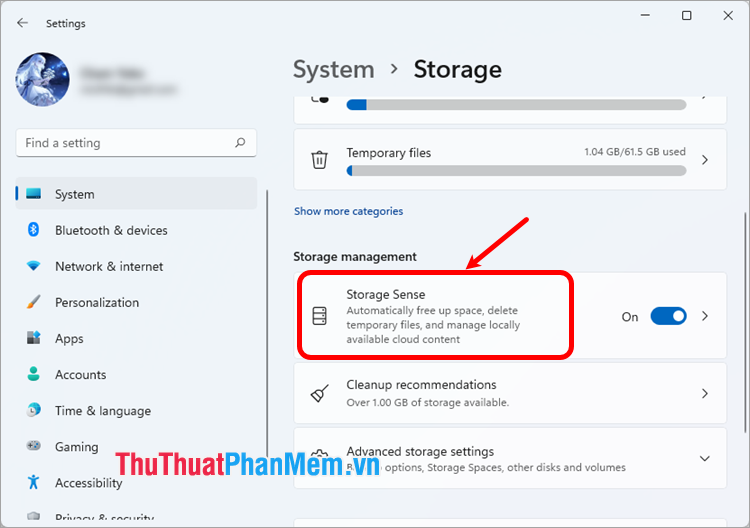
Tiếp theo chọn Run Storage Sense Now và đợi quá trình giải phóng dung lượng ngay lúc đó.
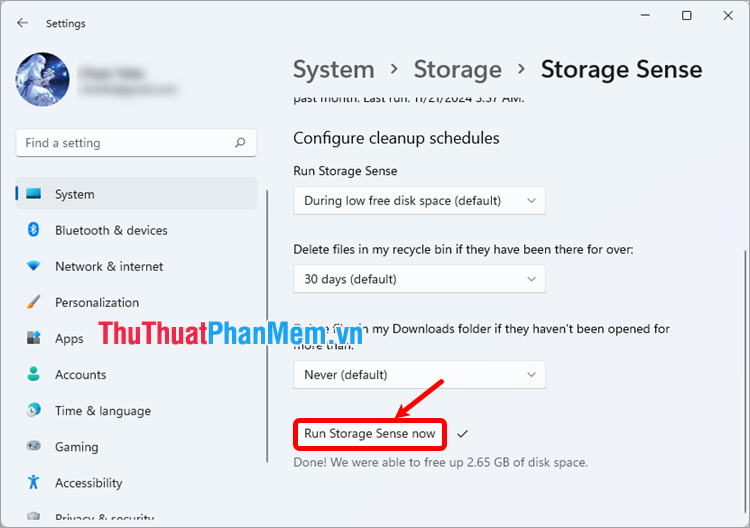
III. Gỡ các phần mềm không cần thiết
Windows 11 tích hợp nhiều ứng dụng, và bạn cũng cài đặt thêm nhiều phần mềm, ứng dụng khác. Nhưng có nhiều ứng dụng bạn không có nhu cầu sử dụng nữa, nếu để trên máy sẽ chỉ chiếm dụng bộ nhớ, thậm chí một số ứng dụng còn chạy nền càng làm chậm máy tính của bạn. Vì vậy, một trong những tinh chỉnh giúp Windows 11 hoạt động nhanh và mượt mà hơn đó chính là gỡ các phần mềm, ứng dụng không cần thiết. Bạn thực hiện cách gỡ phần mềm như sau:
Bước 1: Mở cửa sổ Settings, trên cửa sổ Settings bạn chọn Apps → Apps & features.
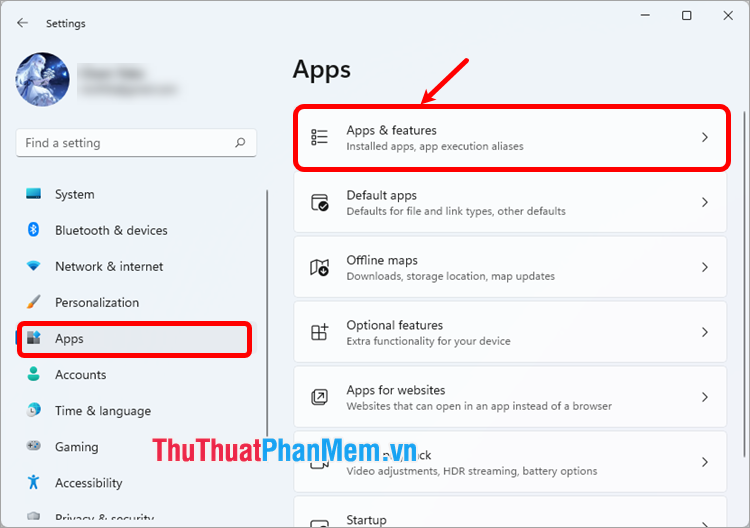
Bước 2: Tìm đến ứng dụng, phần mềm cần gỡ, nhấn chọn biểu tượng ba chấm dọc cạnh tên ứng dụng đó và chọn Uninstall.
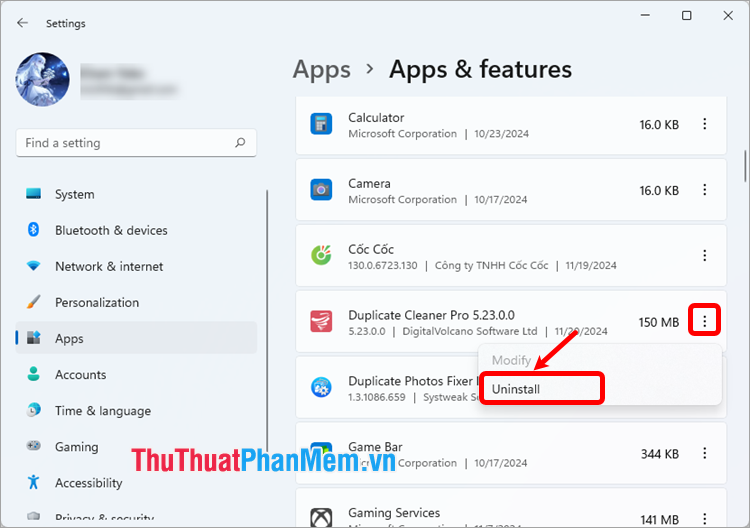
Chọn tiếp Uninstall để xác nhận gỡ cài đặt. Như vậy bạn đã gỡ cài đặt ứng dụng trên Windows 11 nhanh chóng.
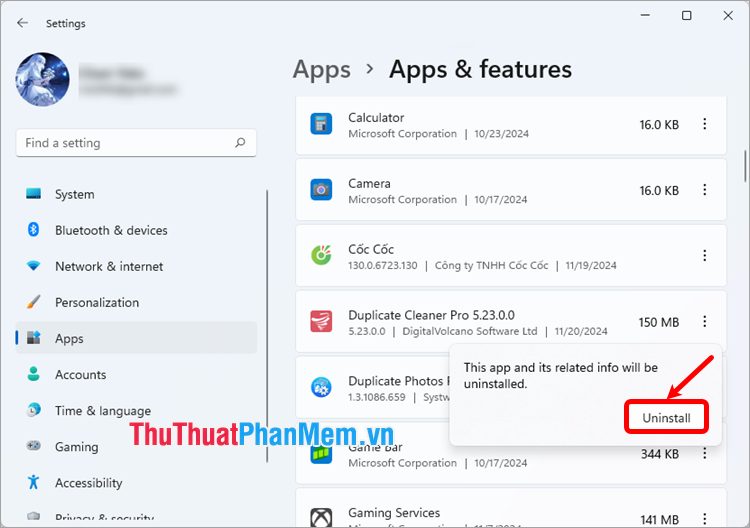
IV. Tắt hiệu ứng chuyển cảnh và hiệu ứng đồ họa
Windows 11 được thiết lập thêm nhiều hiệu ứng chuyển cảnh và hiệu ứng đồ họa giúp cho giao diện sử dụng của Windows 11 đẹp mắt và hấp dẫn hơn. Nhưng những hiệu ứng này có thể làm giảm hiệu suất nhất là trên các máy tính có cấu hình thấp. Vì vậy, tắt hiệu ứng chuyển cảnh và hiệu ứng đồ họa chính là một trong những tinh chỉnh giúp Windows 11 hoạt động nhanh và mượt mà hơn mà bạn có thể thực hiện.
Bước 1: Mở cửa sổ Settings, tại đây bạn chọn Accessibility → Visual effects.
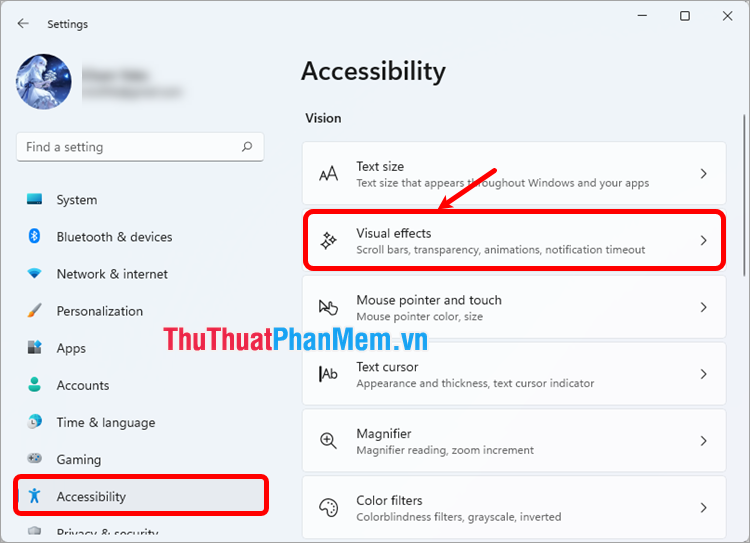
Bước 2: Bạn thực hiện tắt hiệu ứng chuyển cảnh bằng cách gạt nút công tắc sang trái (chế độ OFF) trong Transparency effects và Animation effects.
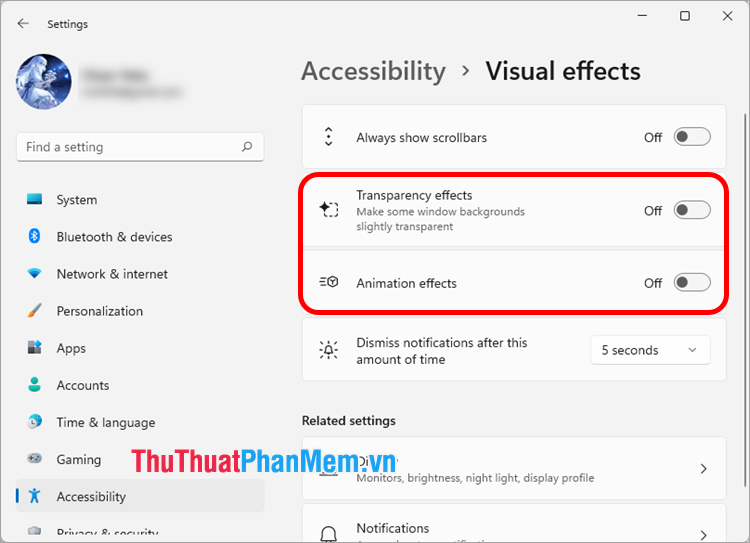
Bước 3: Nhập từ khóa tìm kiếm View advanced và chọn View advanced system settings trong kết quả tìm kiếm.
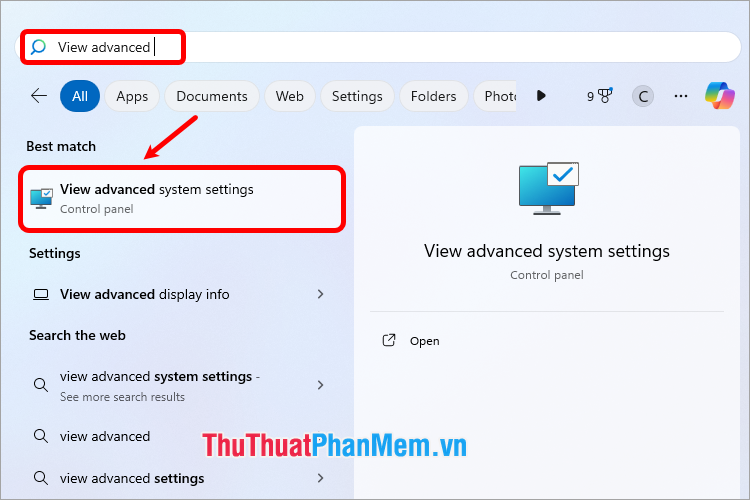
Bước 4: Xuất hiện System Properties, trong thẻ Advanced, bạn chọn Settings trong phần Performance.
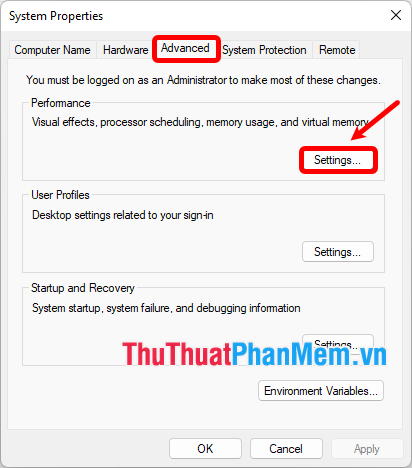
Bước 5: Đánh dấu tích vào tùy chọn Adjust for best performance (Tắt tất cả hiệu ứng đồ họa), sau đó chọn OK.
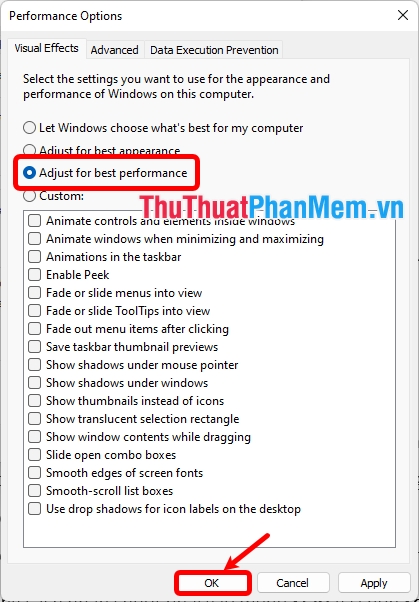
V. Tắt các ứng dụng chạy nền
Khi bạn sử dụng máy tính, sẽ xuất hiện các ứng dụng chạy nền, các ứng dụng này cũng chính là nguyên nhân chiếm dung lượng ổ đĩa và làm CPU, làm máy chạy không được mượt mà. Vì vậy, tắt các ứng dụng chạy nền không cần thiết cũng là một trong những tinh chỉnh giúp Windows 11 hoạt động nhanh và mượt mà hơn. Bạn thực hiện như sau:
Bước 1: Mở cửa sổ Settings bằng cách nhấn chuột phải vào menu Start và chọn Settings.
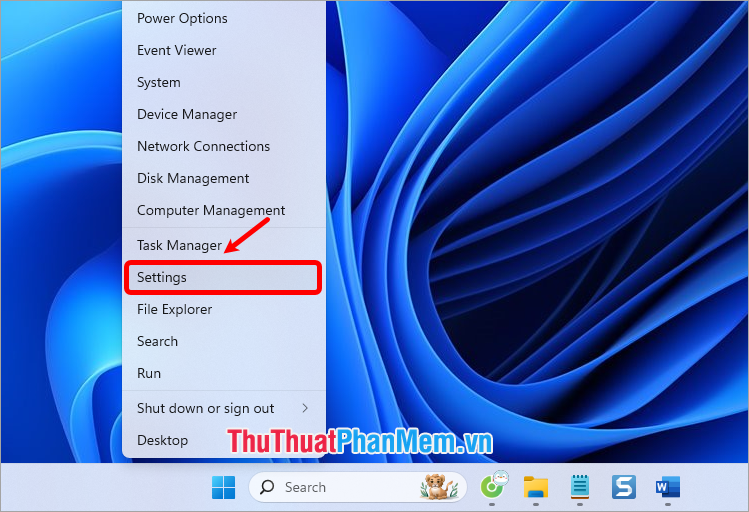
Bước 2: Trên cửa sổ Settings bạn chọn Apps → Apps & features.
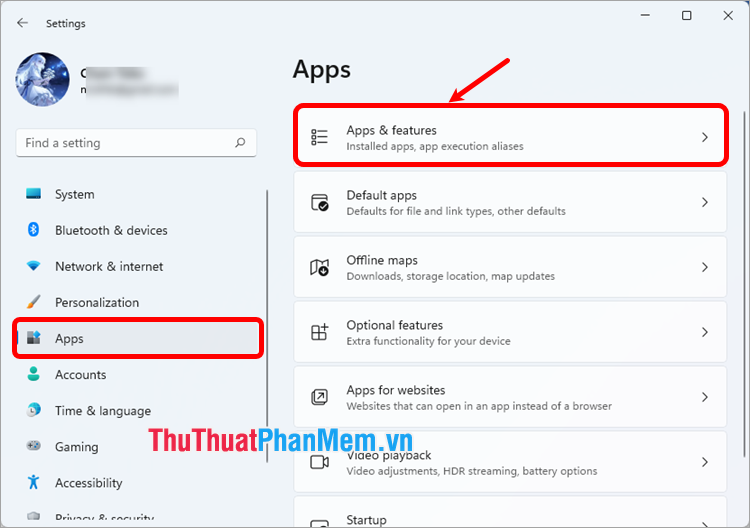
Bước 3: Tại đây, bạn tìm đến ứng dụng cần tắt chế độ chạy nền, nhấn chuột chọn biểu tượng 3 chấm dọc cạnh tên ứng dụng đó và chọn Advanced options.
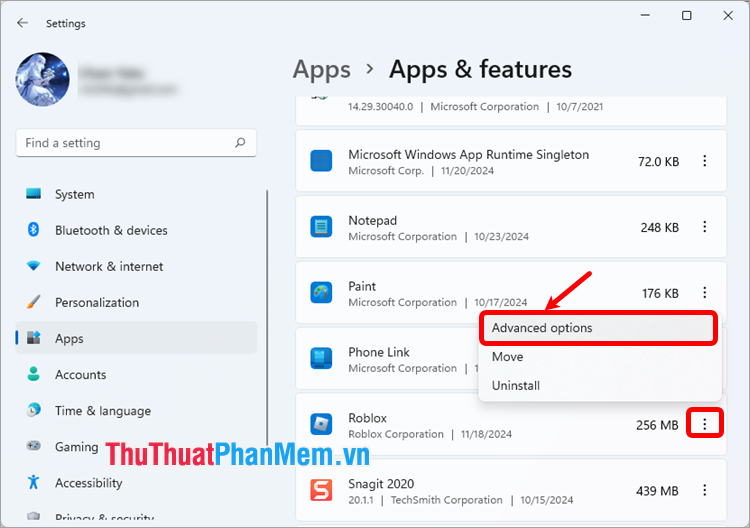
Bước 4: Trong phần Background apps permissions bạn chọn Never để không cho phép ứng dụng chạy nền.
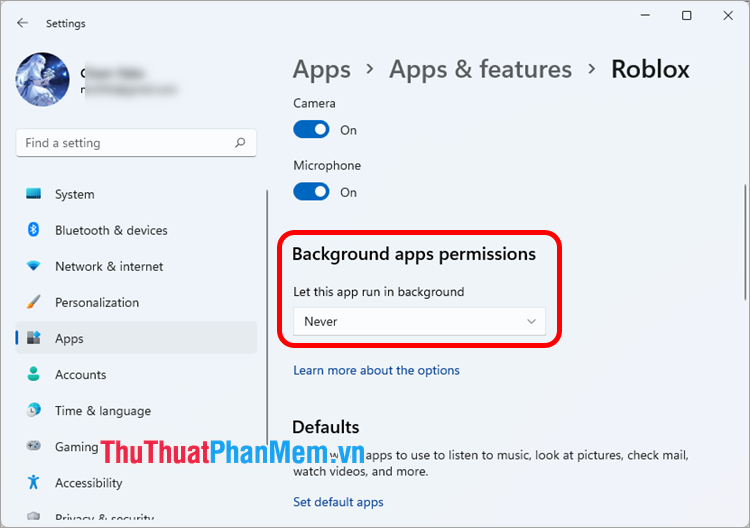
VI. Nâng cấp phần cứng
Phần cứng ảnh hưởng rất nhiều đến hoạt động và độ mượt mà trên Windows 11. Sử dụng Windows 11 thì bạn cần cân nhắc thay thế ổ cứng HDD bằng ổ SSD để tăng tốc độ truy cập dữ liệu và khởi động hệ thống, bên cạnh đó việc nâng cấp RAM lên mức cao hơn như 8GB, 16GB sẽ giúp máy tính xử lý nhanh hơn, chạy các ứng dụng nặng mượt mà hơn. Vì vậy, việc nâng cấp phần cứng chính là một trong những cách giúp Windows 11 hoạt động nhanh và mượt mà hơn.

Trên đây, Xosomienbaczone.com đã chia sẻ với bạn một số những tinh chỉnh giúp Windows hoạt động nhanh và mượt mà hơn. Hi vọng với một số những tinh chỉnh này, sẽ giúp máy tính của bạn hoạt động với hiệu suất tốt hơn, giảm tình trạng chậm, lag để bạn trải nghiệm Windows 11 một cách tốt nhất. Cảm ơn bạn đã quan tâm và theo dõi bài viết này.