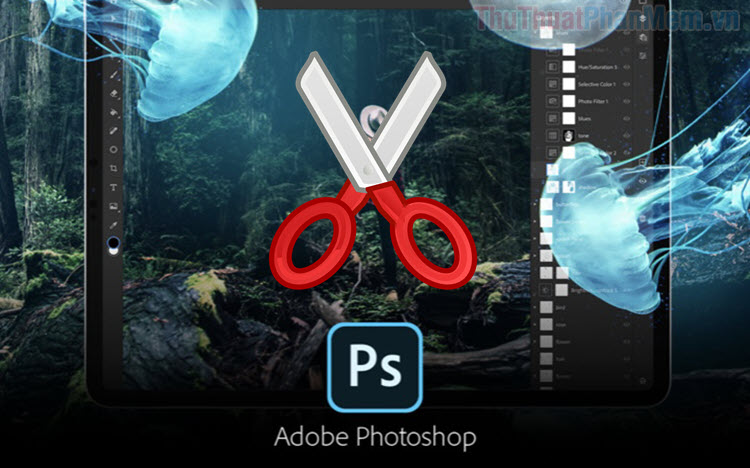Opacity là gì? Cách sử dụng Opacity trong Photoshop
Mục lục nội dung
Photoshop là một trong số những phần mềm chính sửa hình ảnh phổ biến nhất trên thế giới. Với phần mềm Photoshop người sử dụng có thể sáng tạo ra rất nhiều điều thú vị khác nhau. Trong Photoshop có rất nhiều thuật ngữ khác nhau khiến người mới sử dụng khó lòng hiểu được hết. Trong bài viết này Thủ thuật phần mềm sẽ giới thiệu cho các bạn về Opacity và cách sử dụng Opacity.

1. Opacity là gì?
Opacity có nghĩa là "độ mờ" và trong Photoshop thì Opacity cũng thể hiện rõ nghĩa này. Opacity trong Photoshop giúp người sử dụng có thể điều chỉnh được độ đậm/ nhạt của một chủ thể nhất định. Opacity trong Photoshop không chỉ sử dụng trên những Layer (các lớp) mà còn được sử dụng trong các hiệu ứng, các nhánh con của Photoshop.
Opacity suốt hiện ở mọi nơi trên Photoshop và mỗi Opacity lại có thể điều chỉnh được các thuộc tính riêng của từng phần trong Photoshop.

2. Cách sử dụng Opacity
Như Thủ thuật phần mềm đã giới thiệu bên trên thì Opacity có rất nhiều nơi. Nhưng một trong số những vị trí mà chúng ta sẽ liên tục sử dụng tới Opacity và chiếm tới 90% sử dụng Opacity đó là tại thẻ Layer. Vì sao lại chỉ hay sử dụng Opacity trên thẻ Layer. Điều này bắt nguồn ở việc hiển thị, Opacity trên thẻ Layer được hiện sẵn và có thanh trượt để thao tác nhanh. Còn Opacity của từng phần thì các bạn phải mở qua nhiều bước khác nhau tùy theo từng phần.
Đầu tiên, sử dụng Photoshop mỗi người sẽ cài đặt cho mình một giao diện khác nhau và tạo nên sự khác nhau về thao tác. Trong bài viết này Thủ thuật phần mềm sẽ hướng dẫn trên giao diện mặc định của Photoshop. Các bạn có thể đưa Photoshop về giao diện mặc định như sau:
Các bạn chọn Windows -> WorkSapce -> Essentials (Default).

3. Cách sử dụng Opacity
Ví trí của Opacity
Xác định vị trí của Opacity. Opacity sẽ nằm trên thanh công cụ của thẻ Layers.

Cách chỉnh Opacity
Đối với Opacity trên Photoshop chúng ta có 3 cách điều chỉnh khác nhau:
Cách 1: Kéo trượt trên chữ Opacity
Khi bạn đưa con trỏ chuột vào chữ Opacity thì sẽ xuất hiện mũi tên hai chiều. Các bạn giữ chuột và kéo qua trái/ phải để điều chỉnh Opacity.

Cách 2: Điều chỉnh bằng thông số
Các bạn nhấn vào số 100% để thay đổi thông số của Opacity. Các bạn có thể nhập số bất kì để thay đổi Opacity.

Cách 3: Thanh trượt Opacity
Khi các bạn nhấn vào mũi tên mở rộng của Opacity thì sẽ có một thanh trượt cho các bạn điều chỉnh Opacity.

Thông số của Opacity
Opacity không có thông số nhất đinh, Opacity được thể hiện bằng độ đậm nhạt trải dài từ 0% đến 100%. Tùy theo nhu cầu của người sử dụng mà chúng ta hiệu chỉnh. Trong đây Thủ thuật phần mềm sẽ làm mẫu Opacity với Tem trên chai nước.
Mức 1: Opacity 0%

Mức 2: Opacity 30%

Mức 3: Opacity 50%

Mức 4: Opacity 75%

Mức 5: Opacity 100%

Như vậy các bạn có thể thấy rằng Opacity càng cao thì chủ thể chúng ta đang chọn sẽ càng đậm hơn và rõ hơn. Qua bài viết này chúc các bạn hiểu thêm về Opacity của Photoshop. Chúc các bạn một ngày vui vẻ!