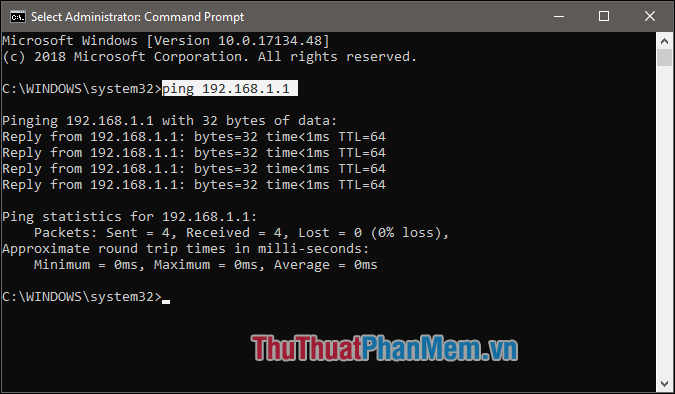Password hint là gì? Tác dụng của Password hint khi quên mật khẩu trên Windows
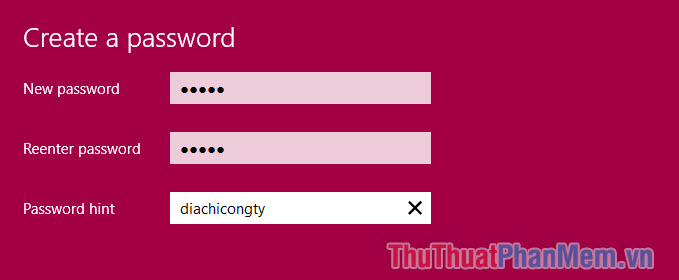
Khi quay lại sử dụng máy tính Windows sau một thời gian dài, có thể bạn phải “điên đầu” vì không thể nhớ ra mật khấu máy tính của mình. Để khắc phục tình trạng đó, tại bài viết này Thuthuatphanmem.vn sẽ giới thiệu cho bạn tính năng password hint.
Tính năng này sẽ hỗ trợ bạn tìm lại mật khẩu dễ dàng hơn.
Password hint là gì?
Password hint có thể dịch nôm na là “gợi ý mật khẩu”. Đây là tính năng được tích hợp sẵn trên Windows (7,8,10) khi bạn cài đặt mật khẩu cho máy tính. password hint thường là những gợi ý mà từ đó bạn có thể đoán ra mật khẩu mình đã đặt trước đó.
Nhiều người có thói quen ghi nhớ mật khẩu của họ lại một quyển sổ, trong tin nhắn Facebook hoặc một chỗ nào đó lộ liễu. Điều này thật sự không an toàn, vì bạn có thể sẽ để rơi mật khẩu vào tay kẻ xấu lợi dụng.
Nhưng bạn sẽ bớt lo lắng về việc quên mật khẩu khi sử dụng password hint bởi gợi ý mà chọn thường sẽ là bí mật mà chỉ bạn hoặc “người trong cuộc” mới có thể biết.
Ví dụ: Tôi để mật khẩu máy tính của mình là 25139. Dòng password hint sẽ là “diachicongty” (25/139 Ngô Gia Tự). Và như vậy mỗi lần quên mật khẩu thì tôi sẽ dễ dàng tìm lại nó. Tôi cũng không sợ bị đánh cắp vì chỉ những đồng nghiệp của tôi mới biết được gợi ý này.
Cài đặt Password hint
Bước 1: Nhấn phím logo Windows, nhấn vào hình đại diện của bạn và chọn “Change account settings”.
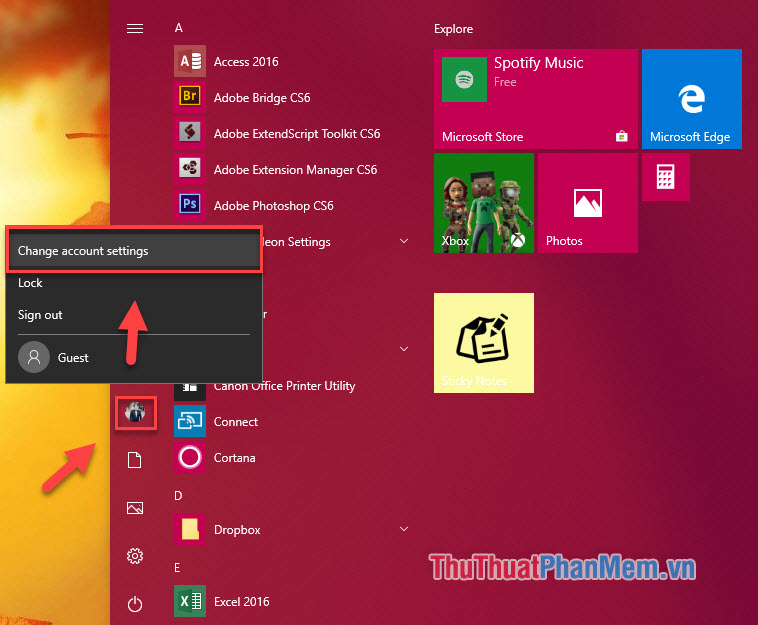
Bước 2: Chọn Sign-in Options, nhất Add trong mục Password. Nếu bạn đã từng cài mật khẩu trước đó, thì nhấn “Change Password” để đổi lại mật khẩu.
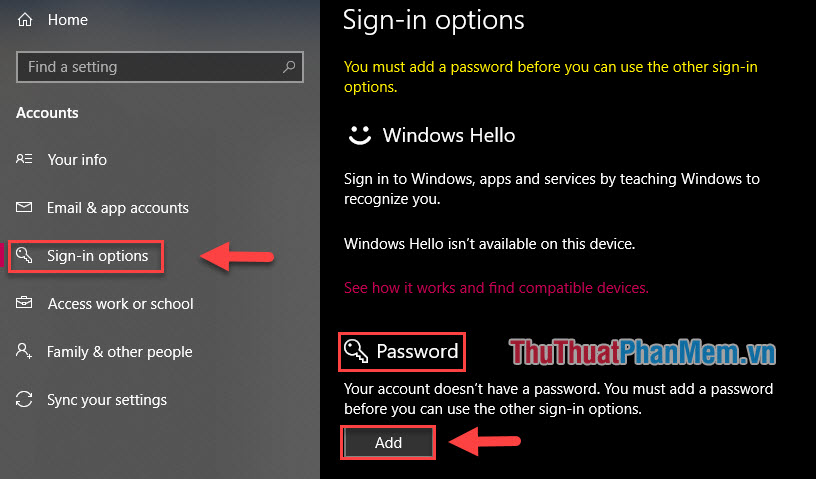
Bước 3: Nhập mật khẩu bạn muốn cài đặt (1), nhập lại mật khẩu (2), nhập Password hint (3), nhấn “Next”.
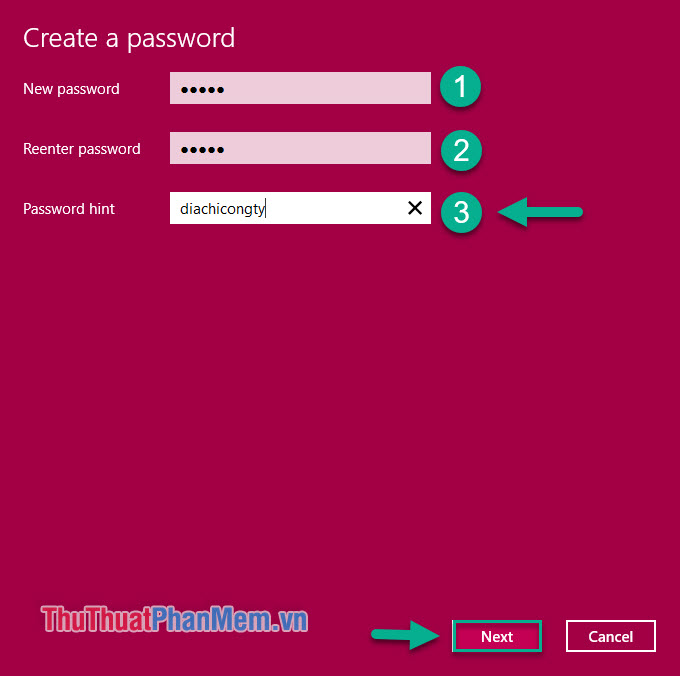
Cuối cùng chỉ cần nhấn “Finish” là hoàn thành. Như vậy bạn đã thiết lập được mật khẩu mới cũng như password hint cho máy tính Windows. Dòng password hint sẽ luôn xuất hiện cùng mật khẩu khi khởi động máy tính.
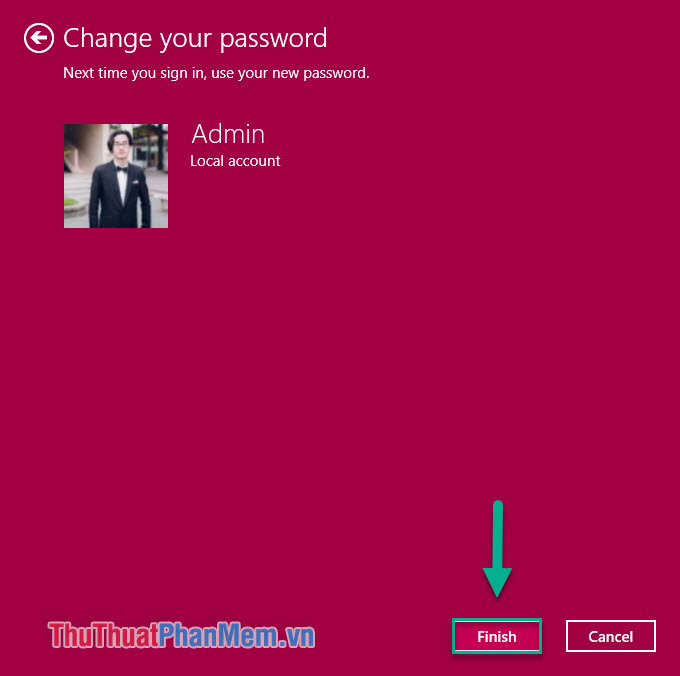
Mẹo cài đặt mật khẩu an toàn và password hint thông minh
1. Đặt mật khẩu dài hơn
Ví dụ tôi đặt mật khẩu là “mattroi”, khá ngắn và không mấy an toàn, sự thật là có thể nhiều người sẽ đoán được ra nó. Để có mật khẩu tốt hơn mà vẫn dễ nhớ, chỉ cần đơn giản là thêm một vài từ như “mattroicuaem”.
2. Không đặt những từ trong mật khẩu trùng với password hint
Tất nhiên password hint không thể là “mattroicuaai”. Như vậy sẽ khiến mật khẩu trở nên ngớ ngẩn và dễ đoán.
3. Tìm những thứ liên quan đến mật khẩu
Tình cờ rằng mật khẩu “mattroicuaem” lại là tên một bài hát do ca sĩ Phương Ly và Justatee trình bày. Tôi có thể suy diễn rằng Phương Ly đã gọi Justatee là “mặt trời của em”. Nên tôi quyết định sẽ đặt password hint là “justateelaai”.
Tôi tin rằng, chỉ cần làm theo 3 bước trên, bạn sẽ có được một password hint vừa độc đáo lại vừa cực kỳ an toàn.
Cách lấy lại mật khẩu khi bạn đã hoàn toàn “bất lực”
Đặt mật khẩu và password hint quá khó chính là con dao 2 lưỡi khi chính bạn cũng không tài nào nhớ nổi mật khẩu dù đã đọc password hint. Dưới đây sẽ là cách để bạn có thể tạo lại mật khẩu của máy tính.
Cách 1: Reset mật khẩu bằng tài khoản Microsoft
Nếu bạn đã từng đăng nhập tài khoản Microsoft của mình vào máy tính, hãy áp dụng theo các bước đơn giản sau đây:
Bước 1: Truy cập https://account.live.com/password/reset từ một thiết bị khác để reset mật khẩu của bạn.
Bước 2: Nhập tài khoản Microsoft đã đăng nhập vào máy tính, nhấn Next.
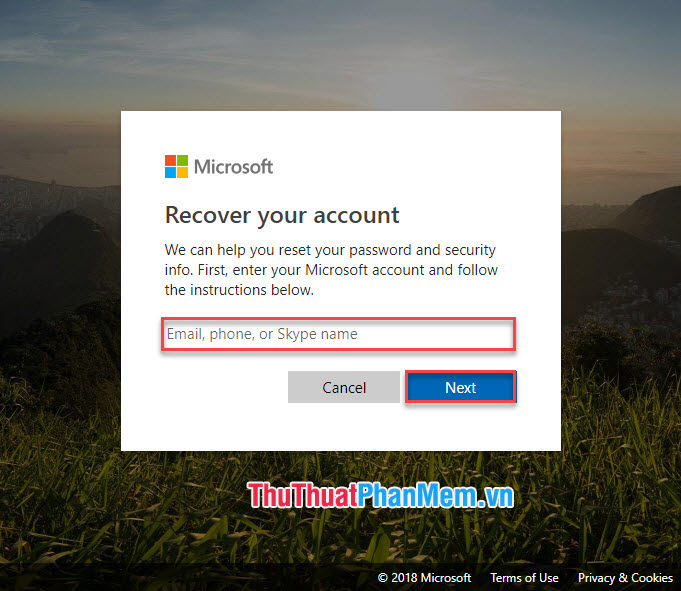
Bước 3: Nhập đầy đủ email dự phòng hoặc 4 số cuối của số điện thoại để nhận mã khôi phục.
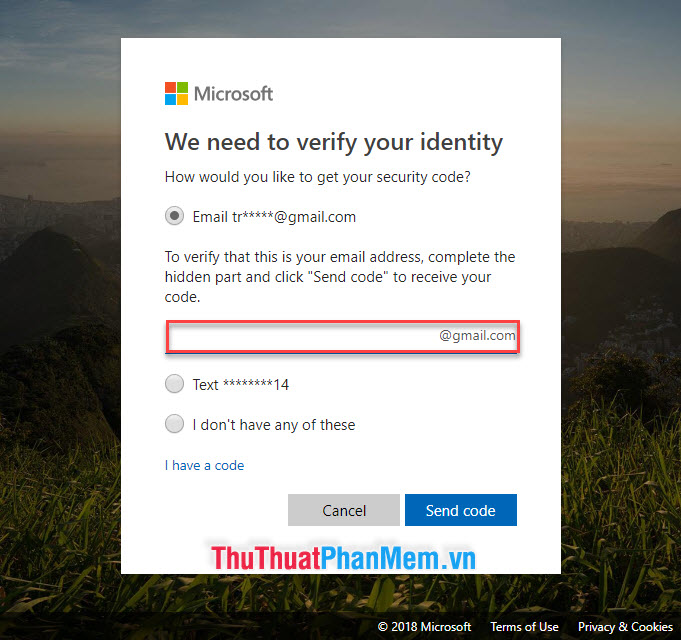
Bước 4: Nhập mã khôi phục bạn nhận được rồi nhấn Next
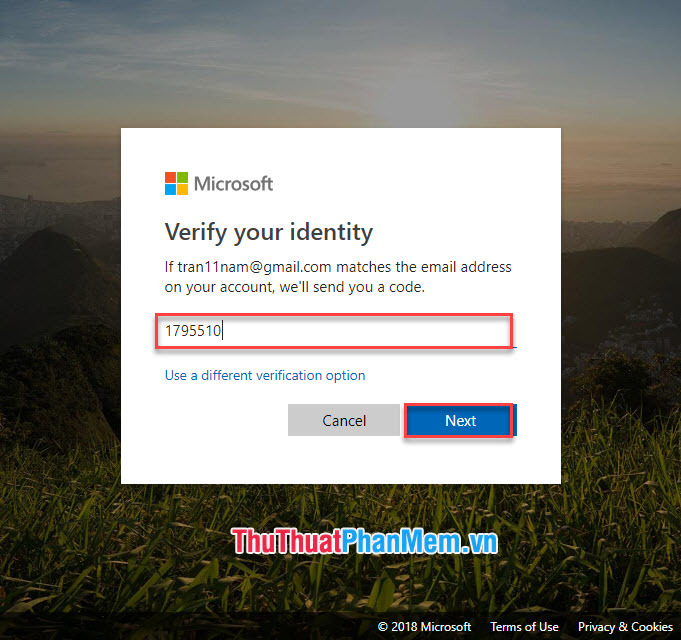
Bước 5: Nhập mật khẩu mới của bạn, đây sẽ là mật khẩu bạn dùng để đăng nhập vào Windows.
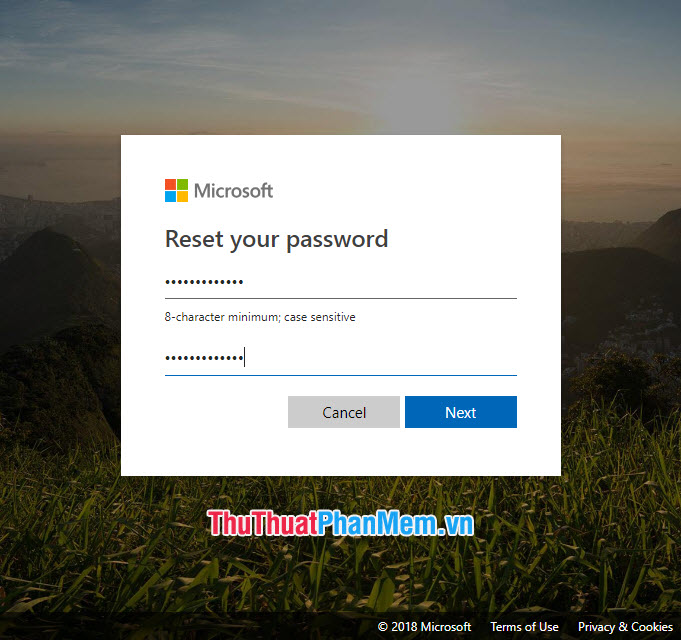
Cách 2: Sử dụng phần mềm IseePassword
Bước 1: Trên một máy tính khác, tải và cài đặt ứng dụng IseePassword tại địa chỉ:
Bước 2: Cắm USB bất kỳ vào máy. Tại giao diện của IseePassword chọn USB đã kết nối, tiếp theo chọn “Burn USB”.
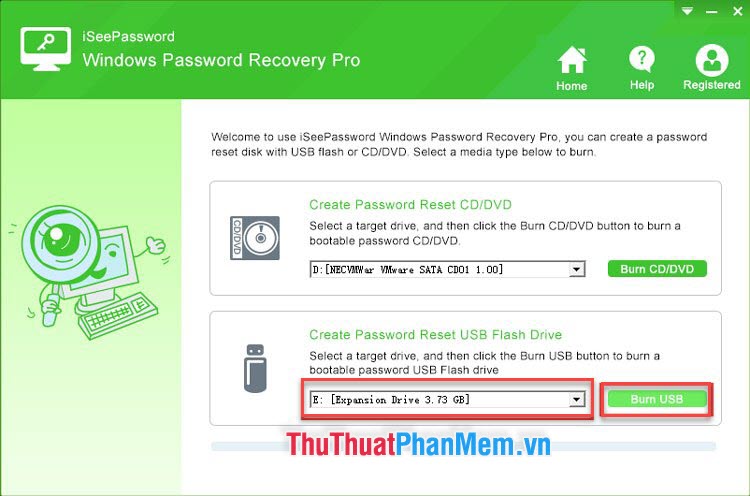
Chọn Yes để format USB.
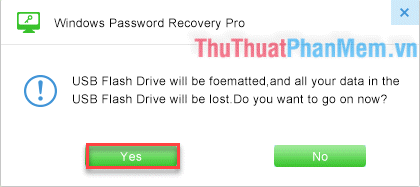
Bước 3: Khi quá trình hoàn tất (Burning Successfully). Cắm USB sang máy tính cần thay đổi mật khẩu. Khi khởi động máy bạn truy cập vào Boot Menu: trong quá trình máy tính đang khởi động bạn nhấn F2 (F5,F8,F12,ESC,Delete) tùy thuộc vào thiết bị của bạn.
Chọn Boot thiết bị bằng USB.
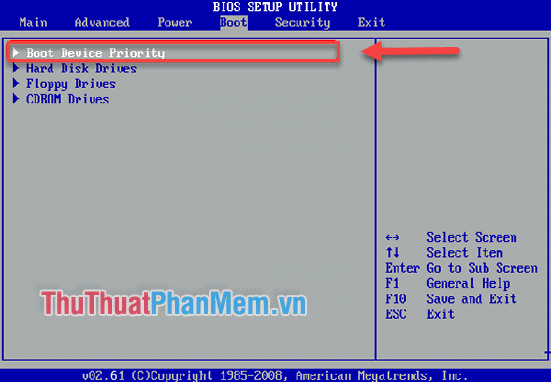
Bước 4: Khi Boot bằng USB, bạn sẽ thấy giao diện của IseePassword xuất hiện. Giao diện này hiển thị vị trí lưu trữ của Windows, danh sách người dùng. Bạn chọn người dùng muốn reset mật khẩu (thường là Administrator) rồi chọn Reset Password.
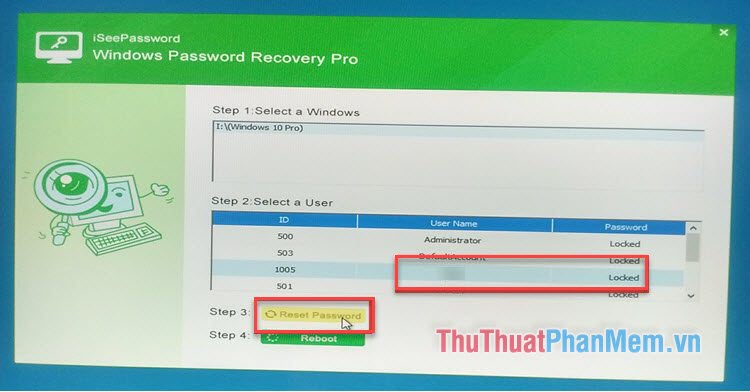
Xong việc bạn chỉ cần ngắt kết nối USB và thực hiện khởi động máy tính, tạo lại mật khẩu mới như trên.
Kết
Việc quên mật khẩu không phải là thường xuyên, tuy nhiên nó vẫn rất phiền phức nếu chúng ta đang trong một hoàn cảnh gấp gáp. Đọc bài viết này bạn sẽ hiểu được định nghĩa về password hint cũng như có được kỹ năng xử lý mật khẩu kịp thời để không xảy ra sự việc đáng tiếc.
Hãy bình luận xuống dưới suy nghĩ và kinh nghiệm của bạn về vấn đề này nhé!