Phần mềm chèn chữ vào ảnh
Các bạn đang cần tìm kiếm phần mềm chèn chữ vào ảnh đơn giản và hiệu quả nhất để giúp các bạn chèn chữ vào ảnh theo ý muốn.
Dưới đây hướng dẫn chèn chữ vào ảnh sử dụng hai phần mềm miễn phí fotor và ultimate paint.

Fotor
Fotor là phần mềm giúp các bạn chèn chữ vào ảnh cũng như chỉnh sửa ảnh miễn phí. Để chèn chữ vào ảnh với phần mềm Fotor các bạn thực hiện như sau:
Bước 1: Khởi động Fotor bằng icon trên Desktop hoặc trong Menu Start, giao diện đầu tiên xuất hiện các bạn chọn Edit để vào giao diện chỉnh sửa ảnh.
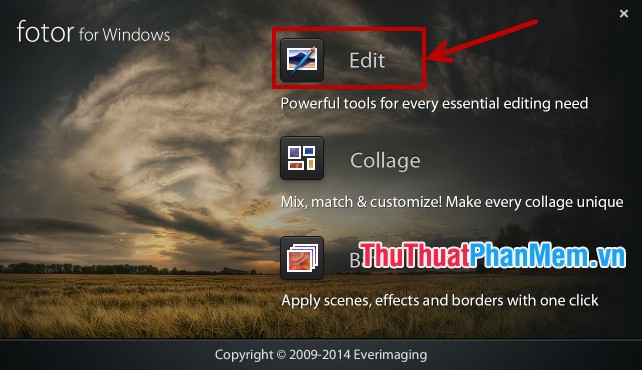
Bước 2: Nhấn chuột trái vào Click here to Start ở giữa giao diện, hoặc chọn File -> Open (tổ hợp phím Ctrl + O) để chọn đến hình ảnh cần chèn chữ. Fotor hỗ trợ rất nhiều định dạng hình ảnh khác nhau.
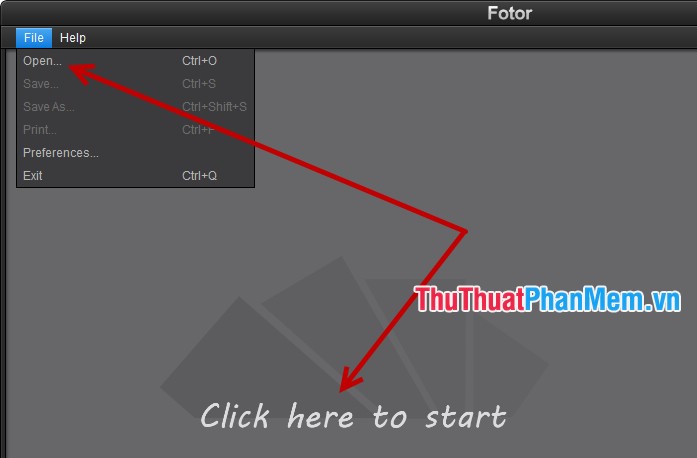
Bước 3: Trên phần mềm hỗ trợ rất nhiều tính năng chỉnh sửa ảnh các bạn có thể tìm hiểu nếu muốn. Còn để chèn chữ vào ảnh thì các bạn chọn công cụ Text trong danh sách công cụ ở bên phải.
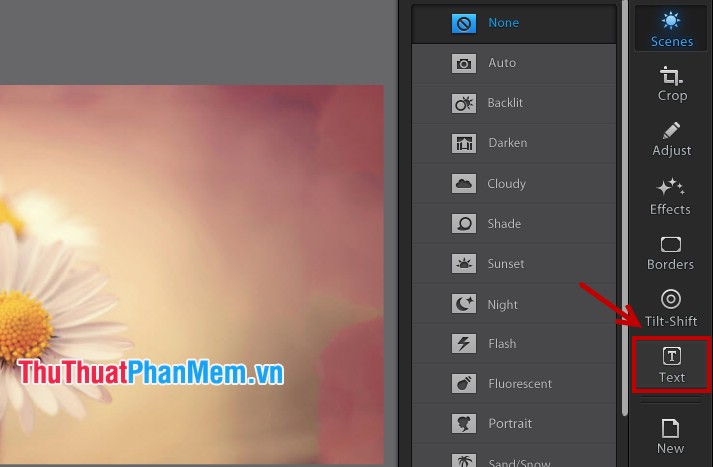
Bước 4: Sau khi chọn Text thì xuất hiện các tùy chọn của Text ở bên cạnh, các bạn chọn cỡ chữ trong phần Size, màu chữ trong phần Color và kiểu chữ đậm, nghiêng, gạch chân, căn trái, căn giữa căn phải cũng như font chữ trong phần tùy chọn đó. Sau khi đã thiết lập xong các bạn nhấn Add Text để thêm chữ vào ảnh.
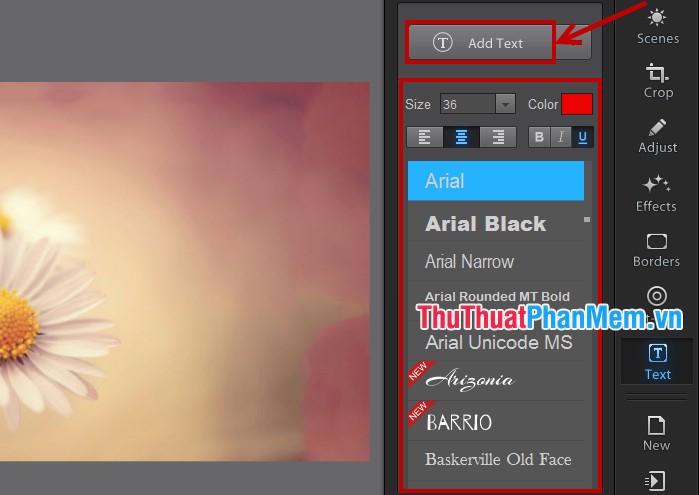
Bước 5: Xuất hiện khung viết chữ trên hình ảnh, các bạn đặt con trỏ chuột vào khung đó và nhập chữ các bạn muốn.

Bước 6: Các bạn có thể chỉnh sửa chữ trong hộp thoại Adjust: độ mờ chữ trong phần Opacity, xoay chữ trong phần Rotate, đổ bóng trong phần Shadow.
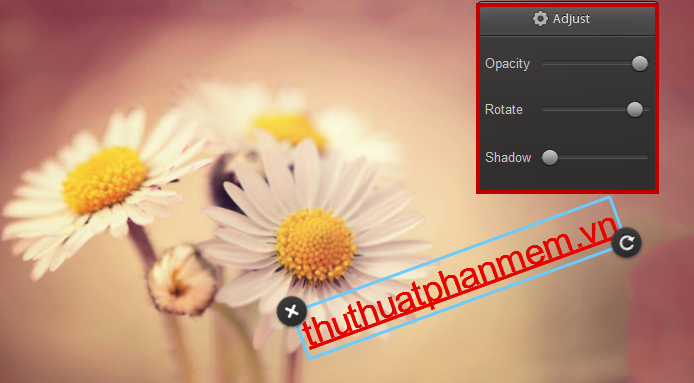
Như vậy các bạn đã chèn được chữ vào ảnh theo ý muốn.
Ultimate Paint
Ultimate Paint là phần mềm miễn phí hỗ trợ đầy đủ các công cụ giúp các bạn chỉnh sửa hình ảnh, các bạn có thể sử dụng phần mềm này để chèn chữ vào ảnh. Dưới đây là các bước thực hiện giúp các bạn có thể thêm chữ vào ảnh bằng Ultimate Paint.
Bước 1: Khởi động Ultimate Paint trong Menu Start.
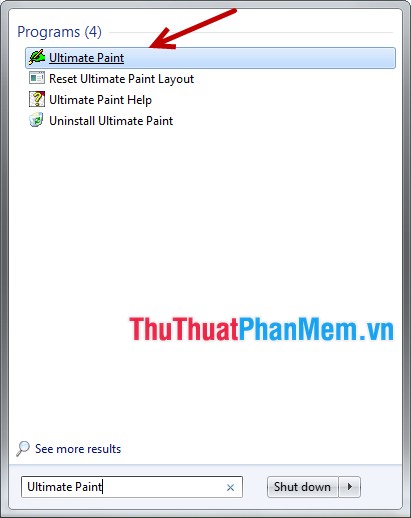
Bước 2: Phần mềm gồm 2 giao diện, giao diện đầu tiên là thanh menu, giao diện thứ hai là phần hiển thị hình ảnh chỉnh sửa và các công cụ chỉnh sửa ảnh. Đầu tiên các bạn chọn biểu tượng Open hoặc chọn File -> Open (tổ hợp Ctrl + O) để chọn hình ảnh cần chèn chữ.

Bước 3: Hình ảnh được hiển thị trên giao diện chỉnh sửa, để chèn chữ vào ảnh các bạn chọn công cụ biểu tượng chữ T (Write Text).
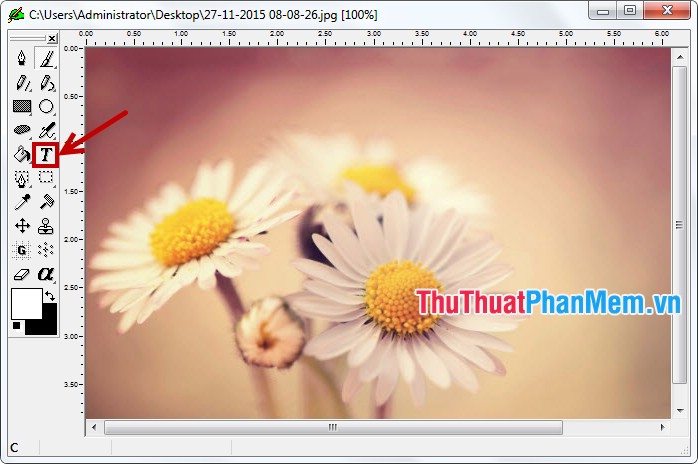
Bước 4: Xuất hiện hộp thoại Tools, các bạn nhập chữ trong phần trắng, sau đó các bạn có thể chỉnh sửa, định dạng chữ trong hộp thoại đó như: font, cỡ chữ, align (căn lề), shadow (đổ bóng), kiểu chữ, vị trí chữ… Chữ sẽ được hiển thị trên hình ảnh, các bạn sẽ dễ dàng chỉnh sửa chữ phù hợp. Cuối cùng chọn Apply để chèn chữ vào ảnh.
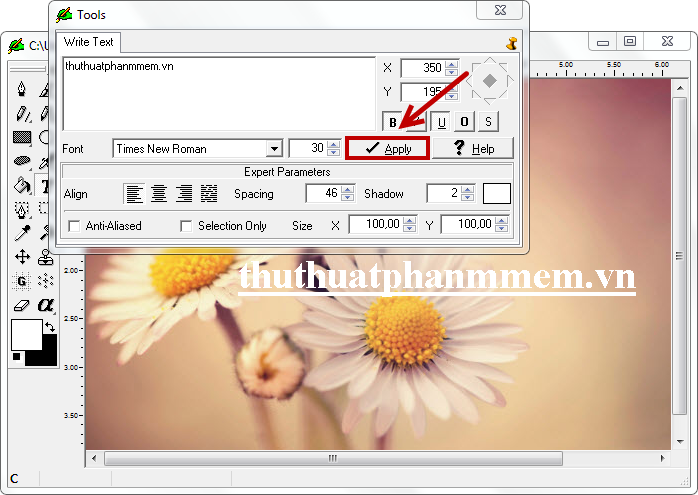
Như vậy với hai phần mềm miễn phí trên, các bạn có thể dễ dàng chèn chữ vào ảnh một cách nhanh chóng. Chúc các bạn thành công!




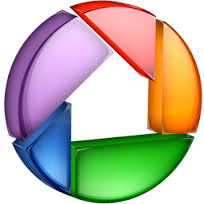




























add cho em hỏi sao e chỉnh sửa đc ảnh rồi mà lưu mãi ko đc ạ
Cách đơn giản nhất là bạn cứ đóng phần mềm vào, chương trình sẽ hỏi có lưu hay không, bạn chọn Yes là được.