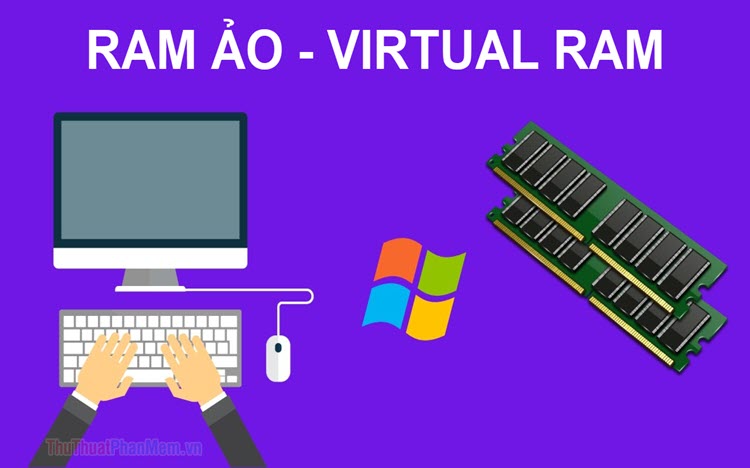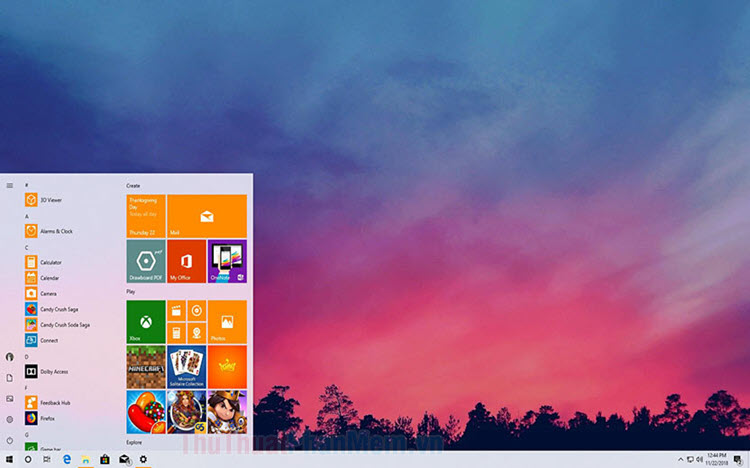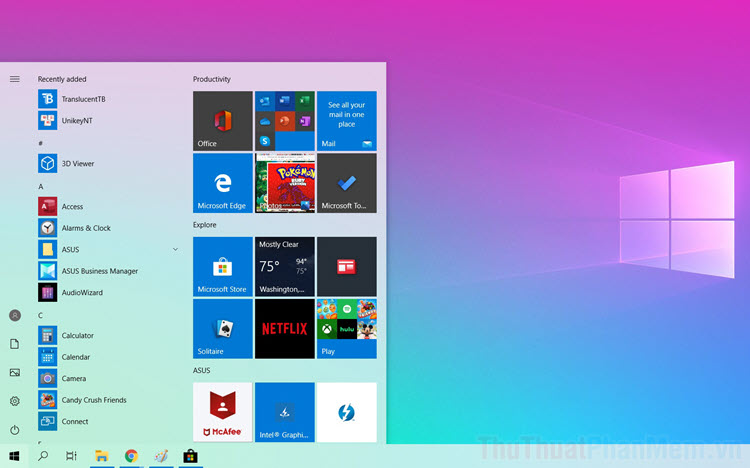Phím tắt chuyển đổi 2 màn hình Windows 10
Mục lục nội dung
Ngày nay, chi phí để sắm một chiếc màn hình máy tính không quá cao và phần mềm, phần cứng trên máy tính mạnh mẽ và tương thích tốt hơn, không xảy ra hiện tượng trễ hình trên các cỗ máy sử dụng hai màn hình trở lên.

Nếu bạn đang sử dụng hai màn hình trên máy tính chạy Windows 10 mà không biết phím tắt nhanh chuyển đổi giữa hai màn hình thì bạn hãy đọc chia sẻ trong bài viết dưới đây nhé!
1. Phím tắt chuyển đổi giữa hai màn hình vật lý
Bạn sử dụng phím tắt Windows + P để chuyển đổi giữa hai màn hình vật lý trên máy tính. Sau khi bấm tổ hợp phím Windows + P thì một bảng tùy chọn sẽ xuất hiện ở phía bên phải màn hình với các chức năng sau.
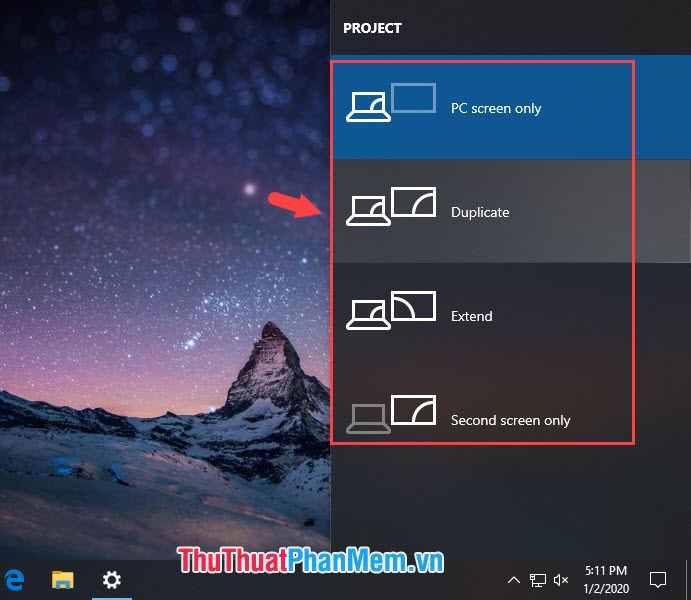
PC screen only: chỉ hiển thị hình ảnh trên màn hinh màn hình gốc.
Duplicate: hiển thị hình ảnh giống nhau trên cả hai màn hình.
Extend: Mở rộng màn hình Desktop sang màn hình thứ 2.
Second Screen Only: Chỉ hiển thị màn hình thứ 2.
2. Phím tắt chuyển đổi giữa hai màn hình Desktop ảo.
Trên Windows 10, bạn còn có thể tạo hai màn hình làm việc (Desktop) ảo giúp ích cho công việc của chúng ta. Dưới đây là một số phím tắt liên quan đến màn hình desktop ảo.
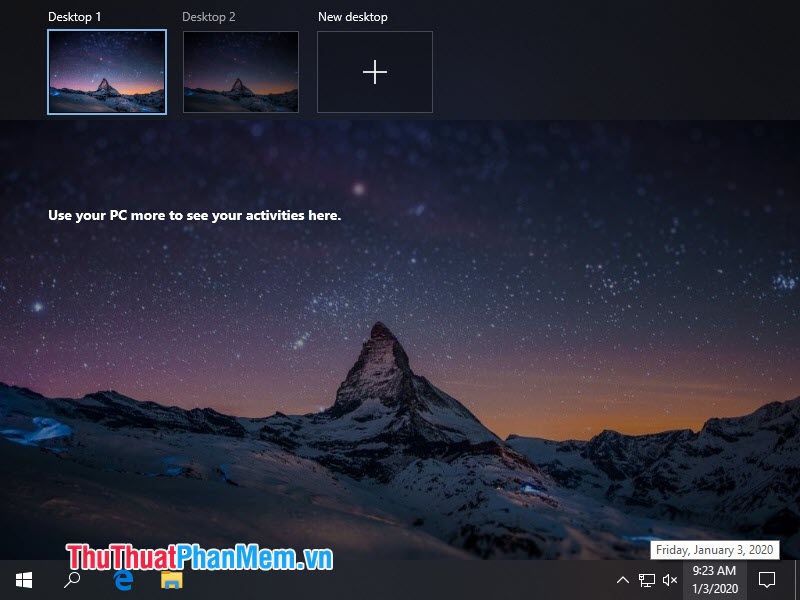
Windows + Ctrl + D: tạo thêm desktop ảo mới
Windows + Ctrl + phím mũi tên trái/phải: chuyển qua lại giữa các desktop ảo
Windows + Ctrl + F4: đóng desktop ảo hiện tại
Windows + Tab: hiển thị tất cả các desktop ảo hiện có đồng thời hiển thị tính năng Task View
Với những chia sẻ về phím tắt trong bài viết, chúng ta có thể thao tác, làm việc nhanh chóng hơn trong Windows 10 bằng cách làm quen và sử dụng phím tắt thường xuyên. Chúc các bạn thành công!