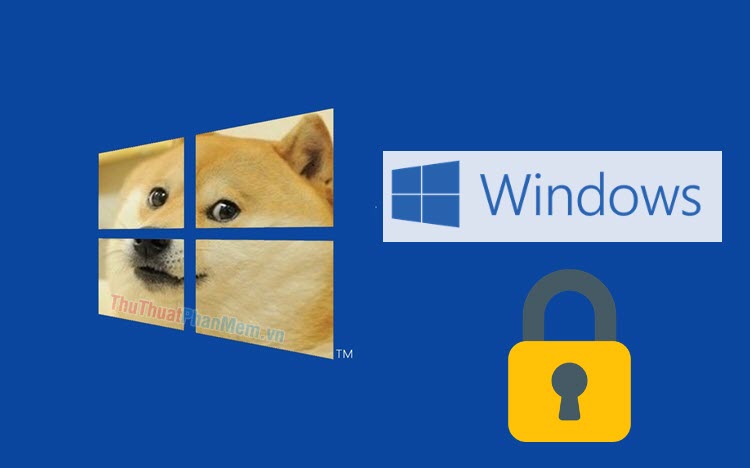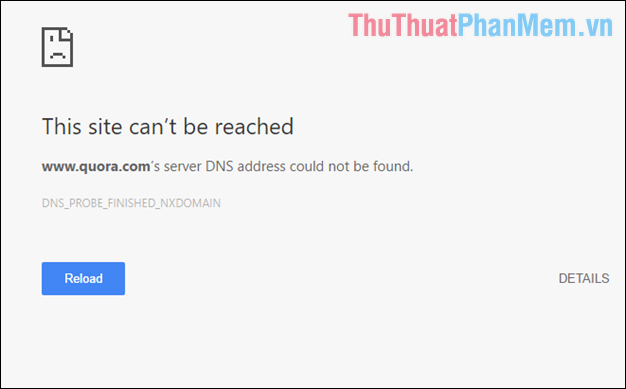Phím tắt thu nhỏ cửa sổ trên Windows
Phím tắt được sử dụng để các bạn có thể thực hiện những chức năng trong Windows một cách tiện lợi và nhanh chóng hơn vì việc bấm phím tắt trên bàn phím với người thông thạo sẽ nhanh chóng hơn là sử dụng con trỏ chuột để click. Trong bài viết này, Xosomienbaczone.com sẽ cho các bạn biết cách sử dụng phím tắt để thu nhỏ cửa sổ trên Windows.
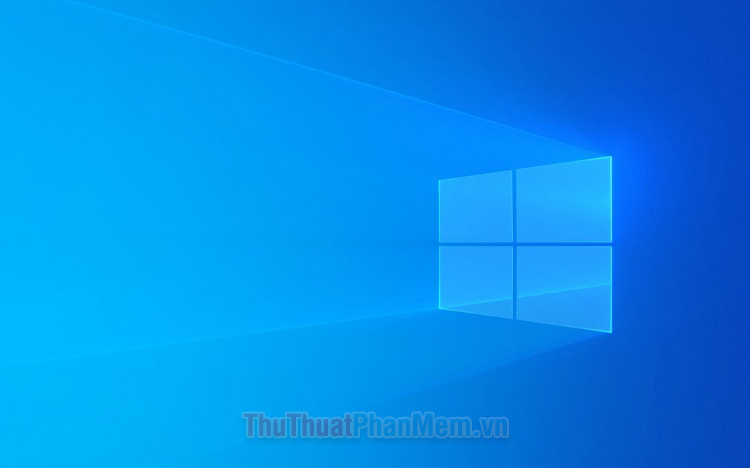
Thu nhỏ cửa sổ trên Windows chính là chức năng để cực tiểu hóa một ô cửa sổ bạn đang bật xuống thanh taskbar. Khi này các cửa sổ sẽ được sắp xếp theo chiều dọc như một mô hình thu nhỏ chờ các bạn bật lên xem một lần nữa.
Bình thường để có thể làm được như vậy, hầu hết các bạn đều click chuột trái vào biểu tượng Minimize ở góc trái ô cửa sổ nhưng Windows cho phép các bạn sử dụng phím tắt để có thể thực hiện thao tác nhanh hơn.
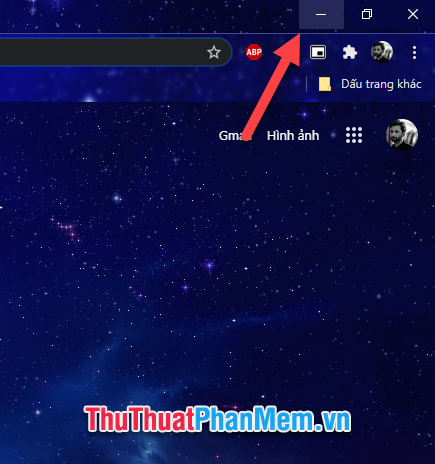
Chúng ta có thể sử dụng các phím tắt như sau để thu nhỏ cửa sổ trên Windows.
Windows + D: Với tổ hợp phím tắt này, các bạn có thể thu nhỏ tất cả các cửa sổ hiện đang bật xuống thanh taskbar. Ấn nó thêm một lần nữa, các cửa sổ lại trở về trạng thái hiển thị trên màn hình như trước khi thu nhỏ.
Windows + M: Với tổ hợp phím tắt này, các bạn cũng có thể thực hiện chức năng thu nhỏ tất cả các cửa sổ đang bật xuống thanh taskbar như trên nhưng ấn thêm lần nữa thì nó không thể hiển thị lại tất cả các cửa sổ vừa thu nhỏ.
Còn một cách khác chậm rãi hơn để thu nhỏ cửa sổ Windows đó là các bạn sử dụng tổ hợp phím Alt + Space. Khi đó một bảng tùy chọn sẽ xuất hiện với các chức năng khác nhau thực hiện với ô cửa sổ của bạn.
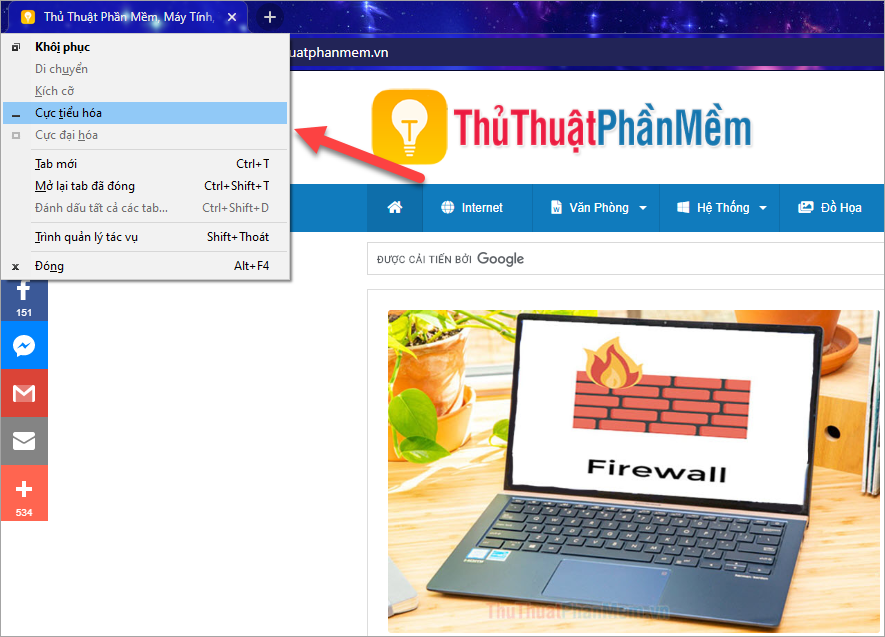
Các bạn có thể sử dụng hai phím mũi tên lên xuống để lựa chọn Cực tiểu hóa cũng tức là sẽ thu nhỏ cửa sổ trên Windows xuống thanh Taskbar.
Hoặc bấm phím tắt T nếu các bạn đang để hệ điều hành dưới ngôn ngữ tiếng Việt (các bạn có thể thấy chữ Cực tiểu hóa được gạch chân dưới chữ t). Bấm phím tắt N nếu các bạn đang để hệ điều hành dưới ngôn ngữ tiếng Anh (các bạn sẽ thấy chữ Minimize được gạch chân dưới chữ n).
Đó là các phương pháp khác nhau để sử dụng phím tắt thu nhỏ cửa sổ trên Windows.
Bài viết của Xosomienbaczone.com chúng tôi tới đây là hết, cảm ơn các bạn đã đọc và theo dõi bài viết hướng dẫn của chúng tôi, hẹn gặp lại trong những bài viết khác trên trang.