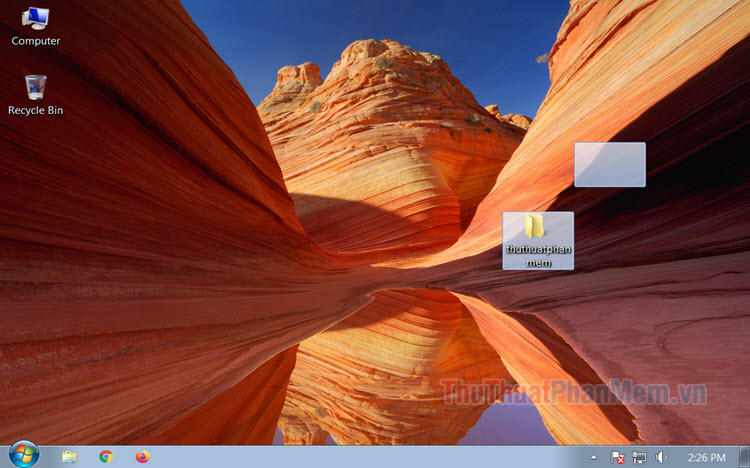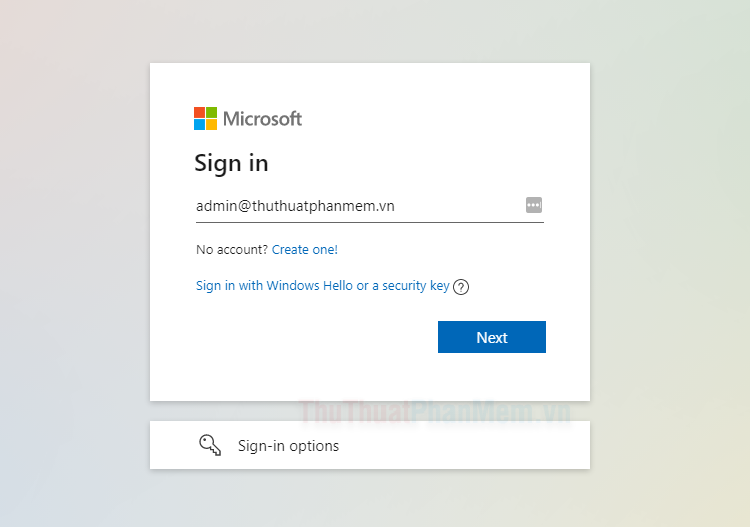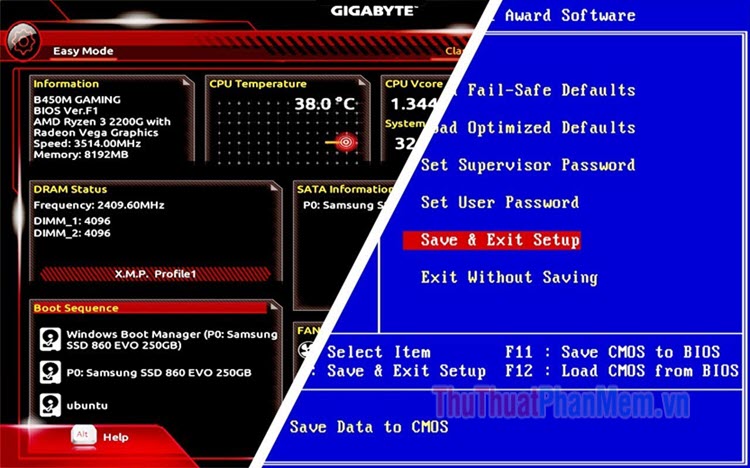Phím tắt viết HOA trên Windows
Mục lục nội dung
Để tạo điểm nhấn cho nội dung văn bản thì chúng ta phải dùng chữ in hoa để làm nổi bật vùng văn bản đó. Với một số bạn lần đầu tiếp cận với Windows thì chắc hẳn bạn không thể tìm được phím tắt viết hoa trên Windows. Nào, chúng ta hãy cùng giải đáp thắc mắc đó qua bài viết dưới đây nhé!

1. Viết hoa trên Windows với phím Caps Lock, Shift
- Để viết hoa một đoạn văn bản dài thì trước khi viết bạn hãy bấm nút Caps Lock (1) trên bàn phím. Nếu bạn để ý ở góc phải bàn phím có 3 đèn và đèn Caps Lock đang bật sáng là được. Lúc này bạn có thể gõ văn bản viết hoa mà không gặp vấn đề gì. Để tắt viết hoa thì bạn hãy bấm Caps Lock một lần nữa và đèn Caps Lock tắt là xong.
- Nếu bạn muốn viết hoa một vài từ hoặc đơn giản là viết hoa chữ cái đầu dòng thì bạn hãy giữ nút Shift (2) và tiến hành gõ kí tự cần viết hoa.
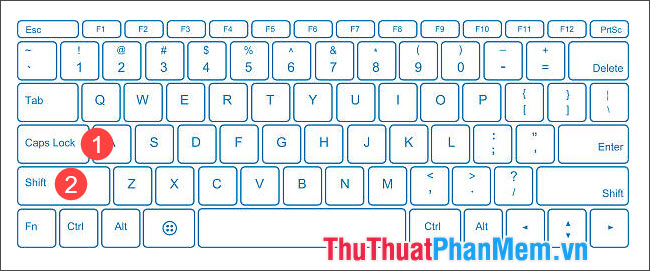
2. Viết hoa với tổ hợp phím tắt Copy, Paste và bộ gõ tiếng Việt EVKey, UniKey
Bước 1: Bạn tải về bộ gõ EVKey, Unikey theo link dưới đây.
Trong bài hướng dẫn mình sẽ sử dụng EVKey làm bộ gõ chính.
Bước 2: Bạn bôi đen đoạn văn bản cần chuyển sang sang chữ viết hoa và bấm tổ hợp phím Ctrl + C hoặc click chuột phải chọn Copy.
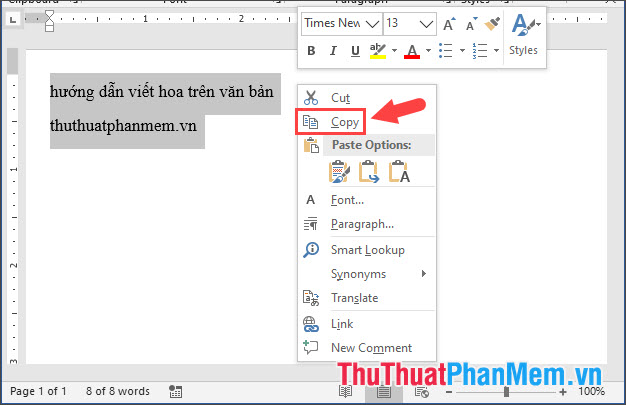
Bước 3: Bạn click chuột phải vào EVKey (1) ở thanh taskbar và chọn Chuyển mã... (2).
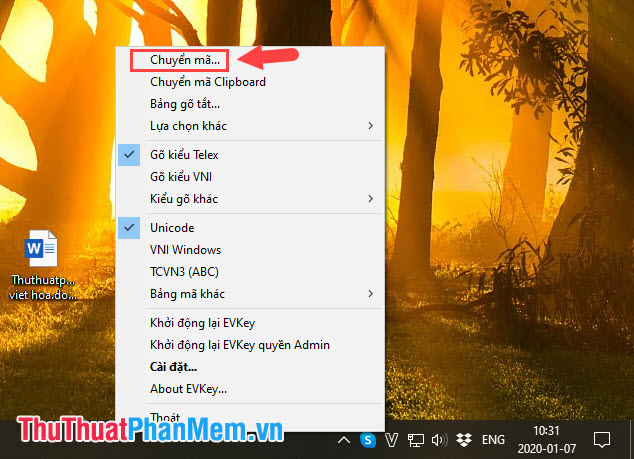
Bước 4: Bạn chọn Nguồn, Đích (1) giống nhau. Sau đó bạn hãy chọn mục Sang chữ hoa (2) và bấm Chuyển mã (3).
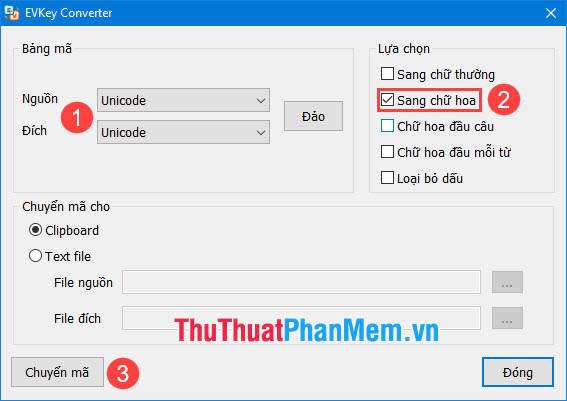
Sau khi có thông báo như hình dưới là xong. Bạn bấm OK để thoát.
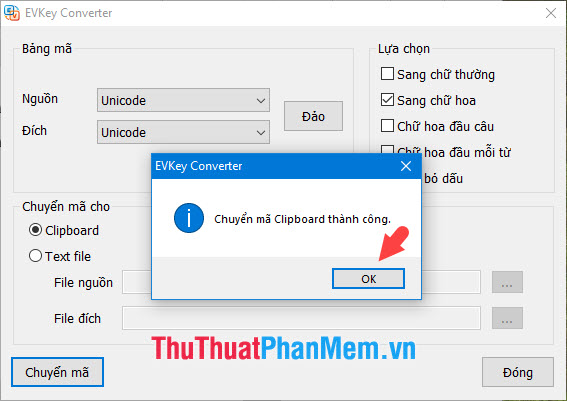
Bước 5: Bạn quay lại văn bản cần chuyển sang chữ hoa và bấm tổ hợp phím Ctrl + V để dán đoạn văn bản đã chuyển sang chữ hoa. Vậy là xong, chúng ta đã hoàn thành chuyển mã đoạn văn bản với tổ hợp phím tắt Copy, Paste với phần mềm EVKey.
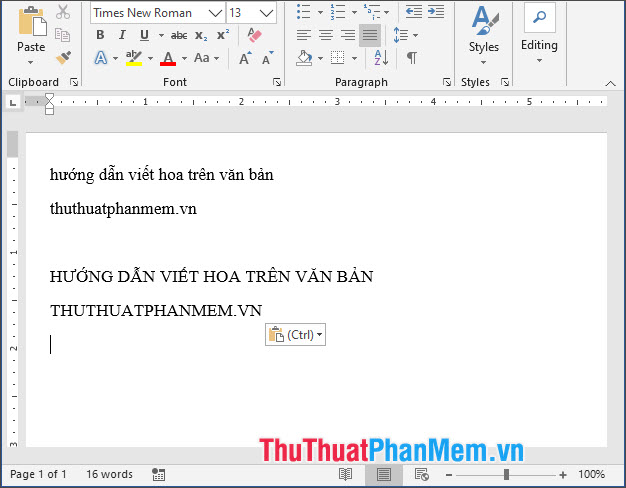
Với những chia sẻ về phím tắt, cách viết hoa trên Windows, bạn đọc có thể tiết kiệm thời gian và làm cho văn bản trở nên hấp dẫn và chuẩn hơn. Chúc các bạn thành công!