Sao chép, copy dữ liệu trong Excel
Với những dữ liệu hay định dạng tương tự nhau, thay vì các bạn nhập lại lần lượt tất cả thì việc sao chép (copy) dữ liệu trong Excel là rất cần thiết. Sử dụng các cách sao chép dữ liệu các bạn có thể nhanh chóng copy dữ liệu, công thức, định dạng…
Bài viết hướng dẫn một số cách copy dữ liệu trong Excel, các bạn có thể tham khảo.
Sao chép dữ liệu
Ngoài cách sao chép các ô dữ liệu trong Excel sử dụng lệnh Copy (Ctrl + C) và lệnh Paste (Ctrl + V). Các bạn có thể sử dụng chuột để sao chép các ô dữ liệu một cách nhanh chóng.
1. Dùng nút chuột trái.
Bước 1: Chọn vùng dữ liệu cần sao chép.
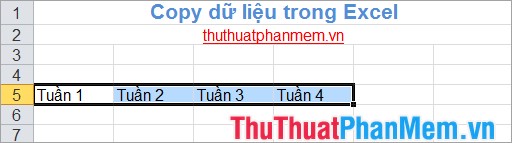
Bước 2: Đưa con trỏ chuột tới góc dưới cùng bên phải vùng dữ liệu vừa chọn, xuất hiện hình dấu + .
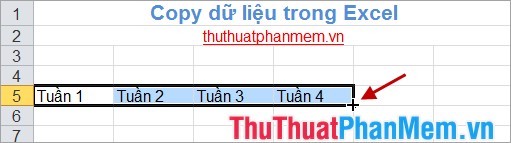
Bước 3: Nhấn giữ chuột trái và kéo chúng sang các vị trí cần sao chép.

Sau đó thả con trỏ chuột.

2. Dùng nút chuột phải.
Bước 1: Chọn vùng dữ liệu cần sao chép.
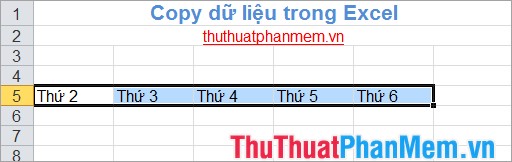
Bước 2: Đưa con trỏ chuột tới góc dưới cùng bên phải vùng dữ liệu vừa chọn sao cho con trỏ chuột chuyển thành hình dấu +.
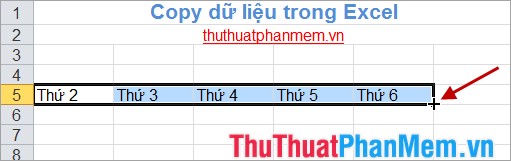
Bước 3: Nhấn giữ chuột phải và kéo chuột sang vị trí cần sao chép sau đó thả con trỏ chuột.

Bước 4: Sau khi thả con trỏ chuột sẽ xuất hiện hộp thoại cho các bạn lựa chọn sao chép.
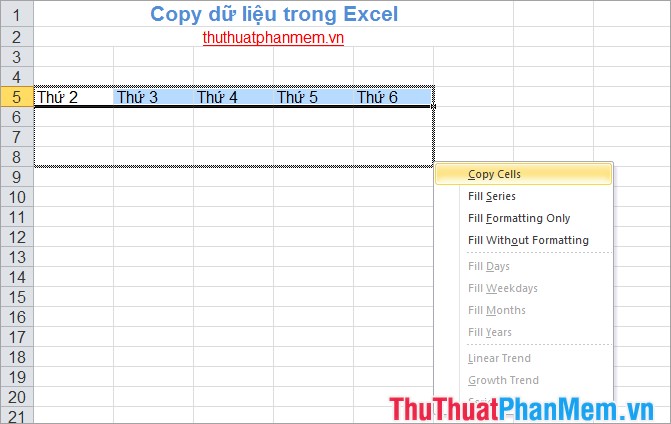
Copy cells: sao chép ô dữ liệu (dữ liệu và định dạng).
Fill Series: tăng thứ tự dữ liệu kiểu số có trong chuỗi dữ liệu trong ô sao chép.
Fill Formatting Only: chỉ sao chép định dạng của ô.
Fill Without Formatting: sao chép dữ liệu không sao chép định dạng.
Sao chép công thức
Để sao chép công thức các bạn sử dụng cách thông thường nhất là chọn công thức cần sao chép và nhấn Copy sau đó dán (Ctrl + P).
Các bạn cũng có thể sử dụng chuột để sao chép công thức, công thức sẽ được thay đổi đối số theo các vị trí các bạn dán. Ví dụ:
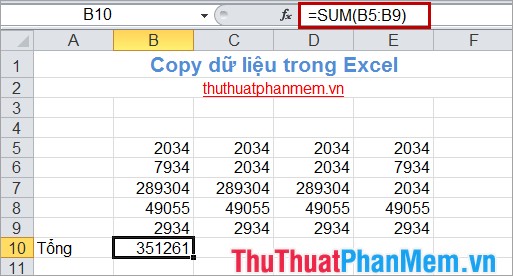
Sau khi sử dụng chuột sao chép công thức các bạn sẽ được các công thức tương tự và đối số trong công thức sẽ được thay đổi phù hợp.
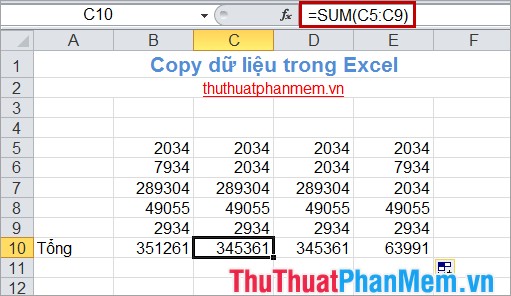
Copy dữ liệu đang được hiển thị
Ví dụ các bạn có vùng dữ liệu ẩn từ hàng 6 đến hàng 9, các bạn chỉ muốn sao chép dữ liệu các vùng hiển thị trong Sheet còn dữ liệu ẩn thì không sao chép. Các bạn thực hiện như sau:
Bước 1: Chọn vùng dữ liệu đang được hiển thị cần sao chép.
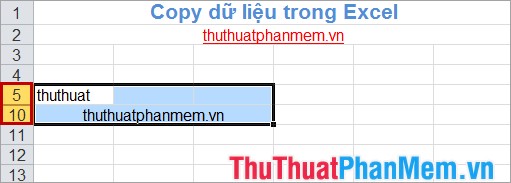
Bước 2: Nhấn tổ hợp phím Alt + ; (phím Alt và dấu chấm phẩy).
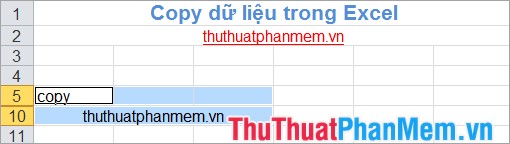
Bước 3: Nhấn tổ hợp Ctrl + C để sao chép dữ liệu.
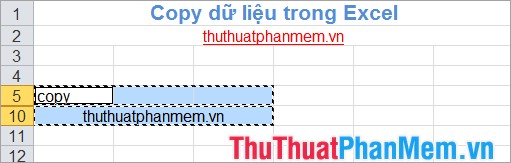
Bước 4: Chọn chuột vào vị trí cần dán dữ liệu và nhấn Ctrl + P để dán dữ liệu, như vậy chỉ những dữ liệu hiển thị mới được sao chép.
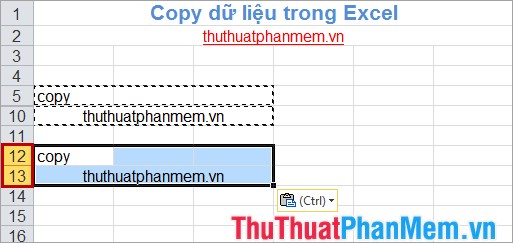
Hy vọng các cách sao chép dữ liệu ở trên sẽ hữu ích với các bạn, với các yêu cầu đặt ra các bạn có thể áp dụng cách sao chép dữ liệu sao cho phù hợp. Chúc các bạn thành công!



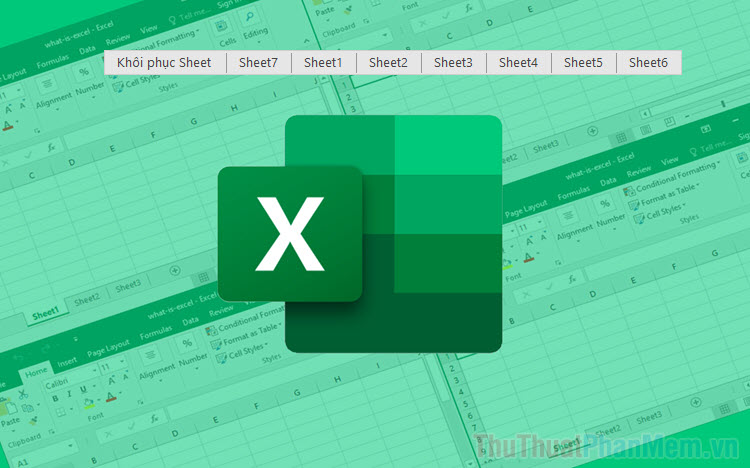
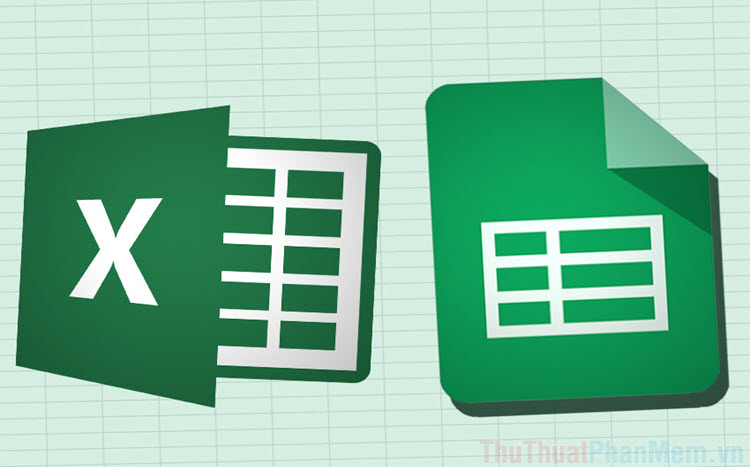

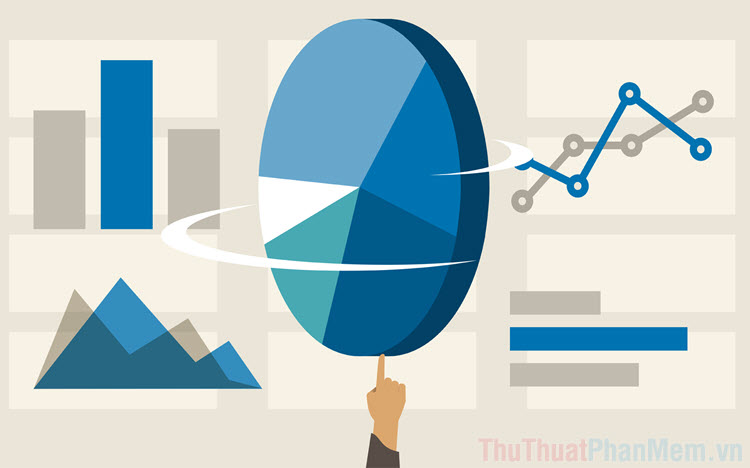




















Dear Mọi người mọi người giúp mình công thức chuyển số liệu dòng thành cột như sau: A: 100 B : 200 C: 300 thành A: 100 B: 200 C: 300 có ai có công thức gì giúp mình linh cả ký hiệu và giá trị với? Mình cám ơn Trang
Mình dùng hàm (=[A]Sheet1!B2) Excel để lấy dữ liệu cột Hoten từ tệp A qua cột Hoten ở tệp B, . Sau đó nếu đem tệp B chép vào máy khác thì dữ liệu trong tệp B không còn, có cách nào không cần tệp A mà dữ liệu vẫn còn nguyên trong tệp B ngoại trừ cách copy và chép sheet vào tệp B (vì cột B có rất nhiều sheet) không?