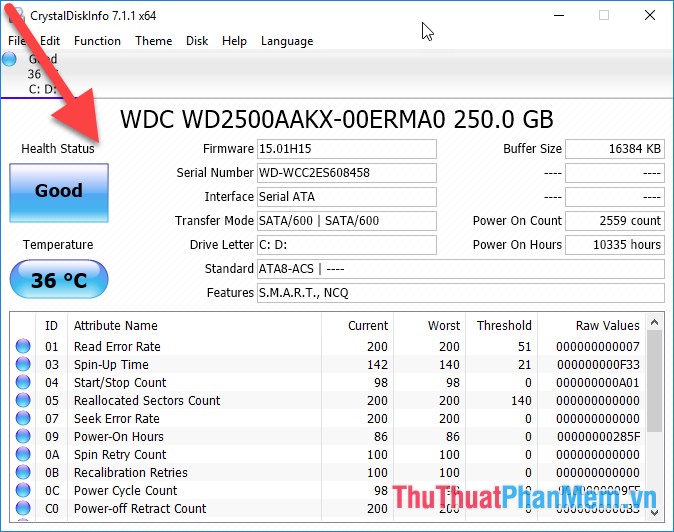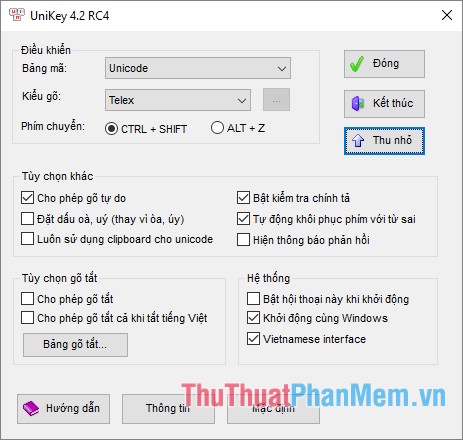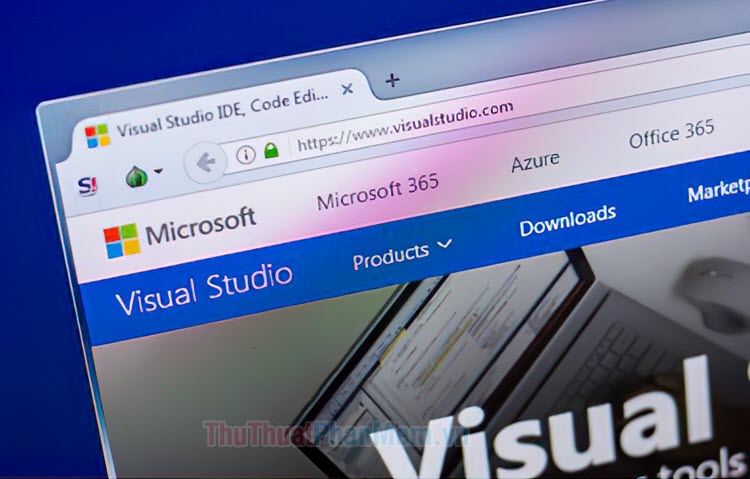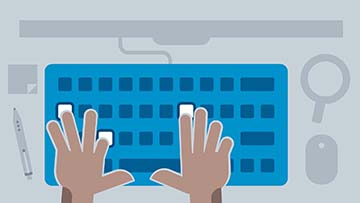Slack là gì? Hướng dẫn cách sử dụng Slack
Các bạn có nghe mọi người nhắc đến sử dụng Slack để nhắn tin, làm việc nhóm hiệu quả, nhưng các bạn chưa hiểu rõ Slack là gì? Và nó có gì đặc biệt hơn so với các ứng dụng nhắn tin khác? Cách sử dụng Slack như thế nào? Vậy để hiểu rõ hơn về Slack và cách sử dụng Slack, mời các bạn hãy cùng tham khảo bài viết dưới đây.

Dưới đây bài viết chia sẻ đến các bạn khái niệm Slack là gì? hướng dẫn cách tạo và cách sử dụng Slack, mời các bạn cùng theo dõi.
Slack là gì?
Slack là công cụ hỗ trợ việc nhắn tin hiệu quả, các bạn có thể nói chuyện, chia sẻ file tài liệu, hình ảnh... cho mọi người trong nhóm một cách nhanh chóng. Trong đó các bạn có thể quản lý từng nhóm riêng, bộ phận riêng hay các chủ đề thảo luận riêng thông qua việc tạo các kênh (Channel) riêng.
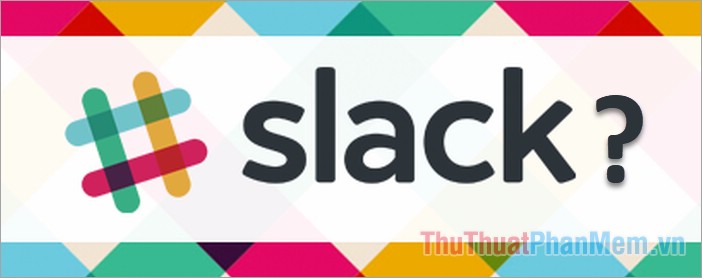
Trong Slack, bạn có thể dễ dàng làm việc với tất cả các thành viên trong nhóm của bạn và tìm thấy những thông tin mà bạn cần, với chức năng tìm kiếm mạnh mẽ. Ngoài ra Slack còn có khả năng liên kết với các ứng dụng lưu trữ đám mây như Dropbox, Google Drive... Các bạn cũng có thể sử dụng Slack với phiên bản miễn phí, hoặc các bạn có thể trả phí nếu có nhu cầu sử dụng đầy đủ chức năng, hay nâng cao dung lượng lưu trữ.
Đặc biệt Slack hỗ trợ đa nền tảng từ máy tính Window, Mac đến điện thoại thông minh hệ điều hành Android, iOS nên các bạn có thể sử dụng bất kỳ thiết bị gì và ở bất kỳ đâu. Chính vì vậy Slack trở thành công cụ tiện ích trong việc trao đổi thông tin giữa các thành viên trong một công ty, trong một lớp hay trong một nhóm nào đó...
Hướng dẫn cách tạo Slack
Đầu tiên các bạn cần truy cập vào trang chủ https://slack.com/intl/fr/downloads/windows để tải và cài đặt Slack về máy tính, vì trang này là tiếng Pháp các bạn có thể sử dụng tính năng dịch của trình duyệt để có thể dễ dàng sử dụng website.
Tiếp theo các bạn thực hiện các bước dưới đây để tạo không gian làm việc mới:
Bước 1: Nếu các bạn đã được mời vào Slack thì các bạn nhập tên không gian làm việc trong phần Slack URL và chọn Continue. Còn nếu các bạn muốn tự tạo một không gian làm việc mới thì các bạn chọn Create new Workspace.
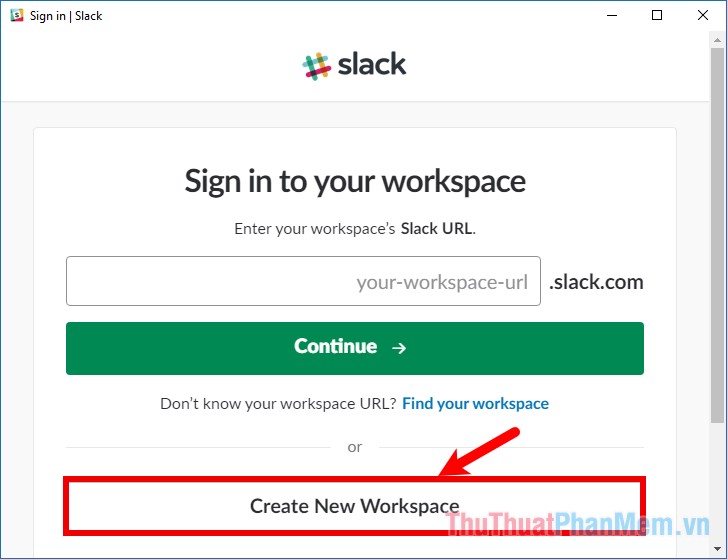
Bước 2: Nhập địa chỉ email của bạn vào ô Your email address và chọn Next.
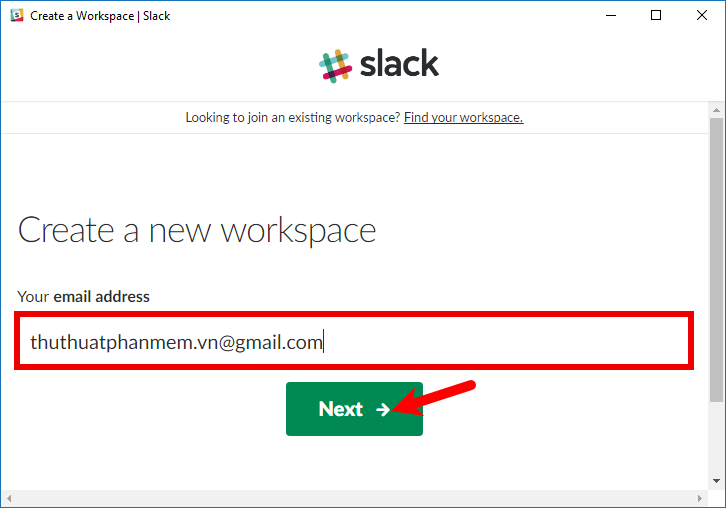
Slack sẽ gửi mã xác nhận vào email, các bạn nhập mã xác nhận vào Slack và ngay sau khi các bạn nhập đúng thì sẽ được chuyển sang bước tiếp theo.
Bước 3: Nhập tên của bạn trong phần Full name và chọn Continue to Password để tiếp tục chuyển sang bước tiếp theo.
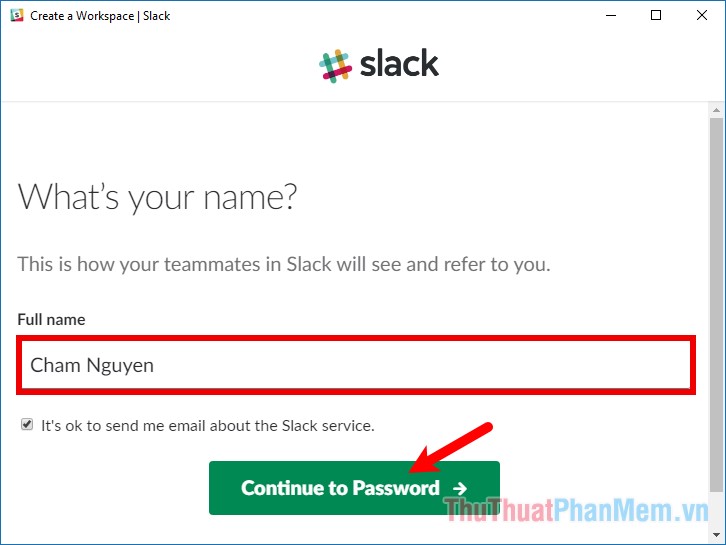
Bước 4: Nhập mật khẩu để đăng nhập Slack và chọn Continue to Company Name để tiếp tục.
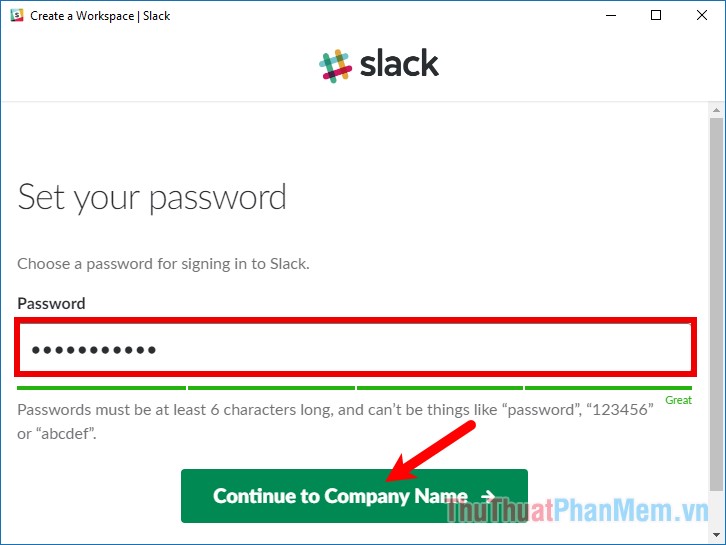
Bước 5: Đặt tên công ty, tên nhóm cho không gian làm việc của bạn, sau đó nhấn chọn Continue to Workspace URL.
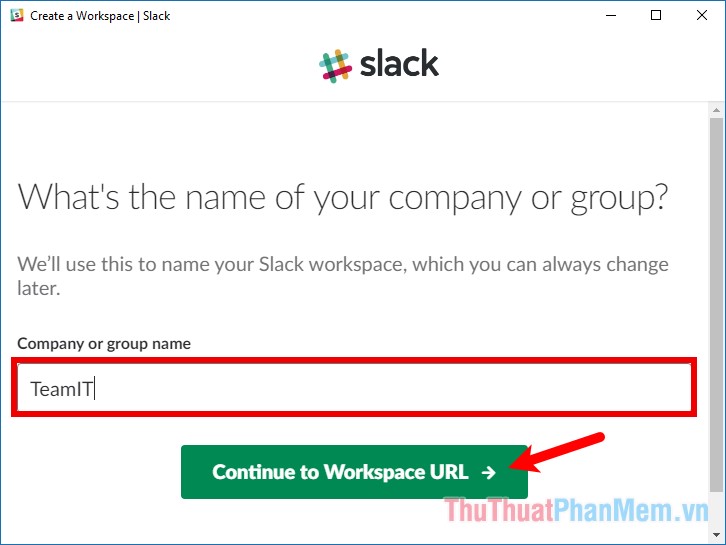
Bước 6: Tiếp theo chọn URL cho vùng làm việc Slack của mình và chọn Create Workspace để tạo không gian làm việc.
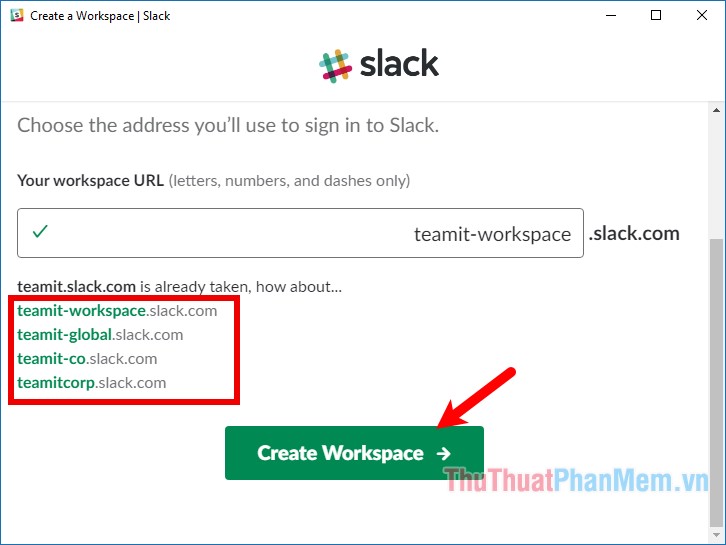
Bước 7: Chọn I gree để đồng ý.
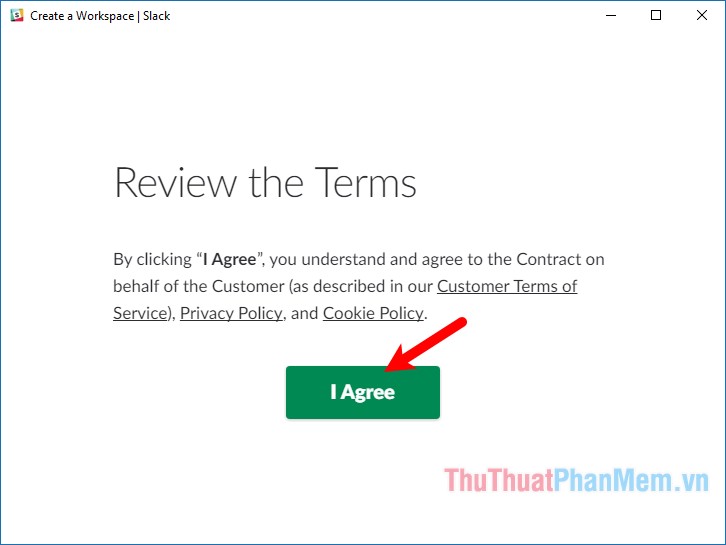
Bước 8: Tại phần Send Invitations, các bạn có thể nhập các email vào phần Email address, sau đó nhấn chọn Send Invitations để gửi lời mời vào không gian làm việc của bạn.
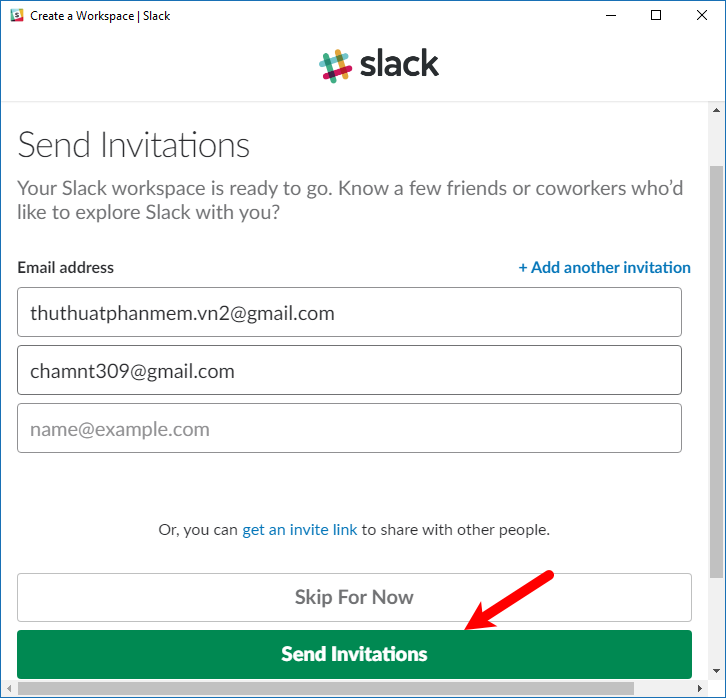
Như vậy các bạn đã bắt đầu vào không gian làm việc của nhóm bạn đã tạo.
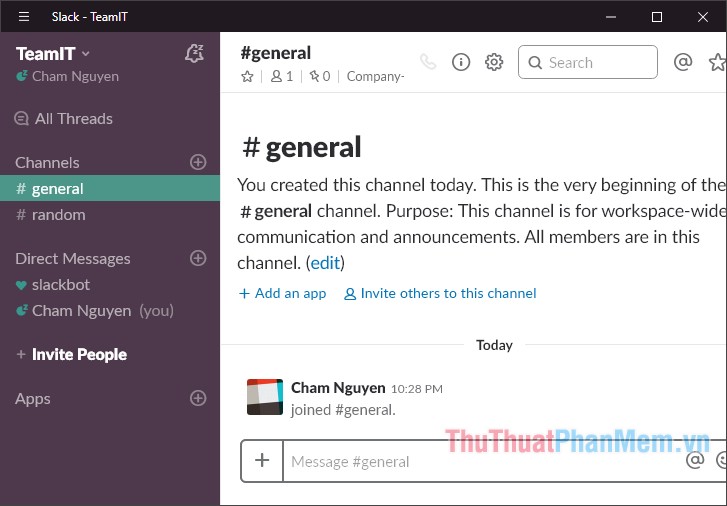
Đối với những bạn được mời tham gia không gian làm việc Slack, thì sẽ nhận được email mời tham gia, các bạn đồng ý tham gia thì nhấn chọn Join Now.
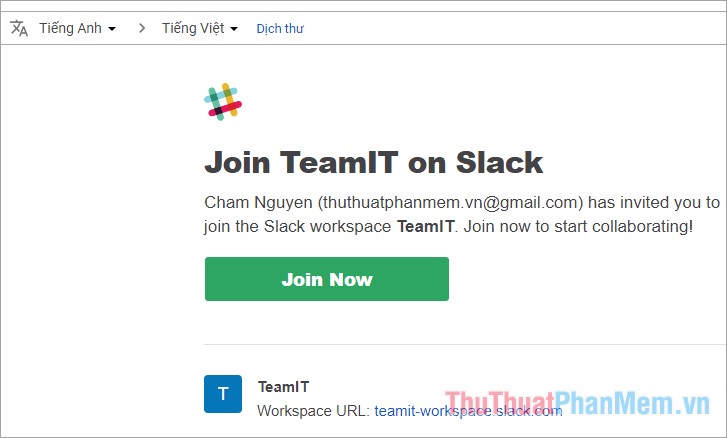
Xuất hiện trang của nhóm bạn đã gia nhập, các bạn nhập Họ Tên, Tên hiển thị và Mật khẩu được yêu cầu để tham gia không gian làm việc Slack của nhóm. Sau đó các bạn chọn Suivant để tiếp tục.
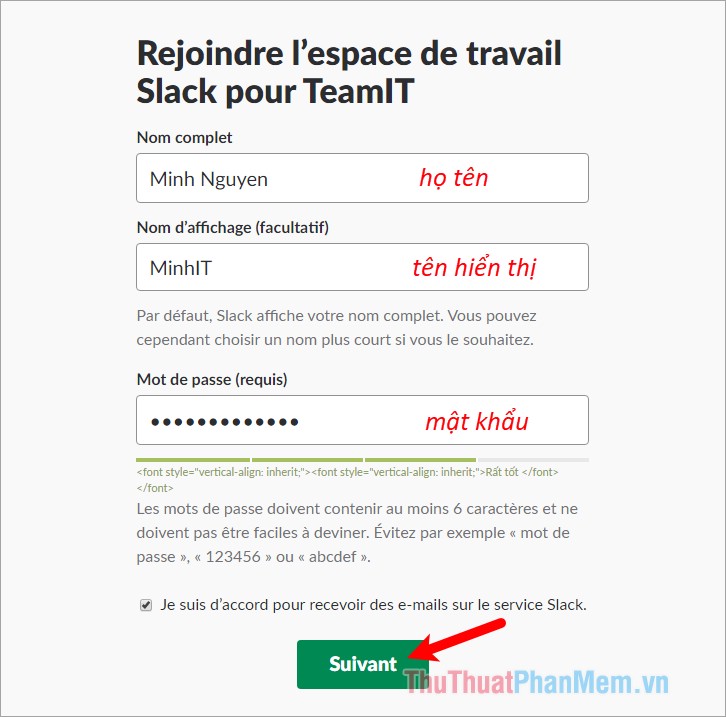
Tiếp theo các bạn đọc các điều khoản sử dụng và chọn J’accepte để đồng ý.
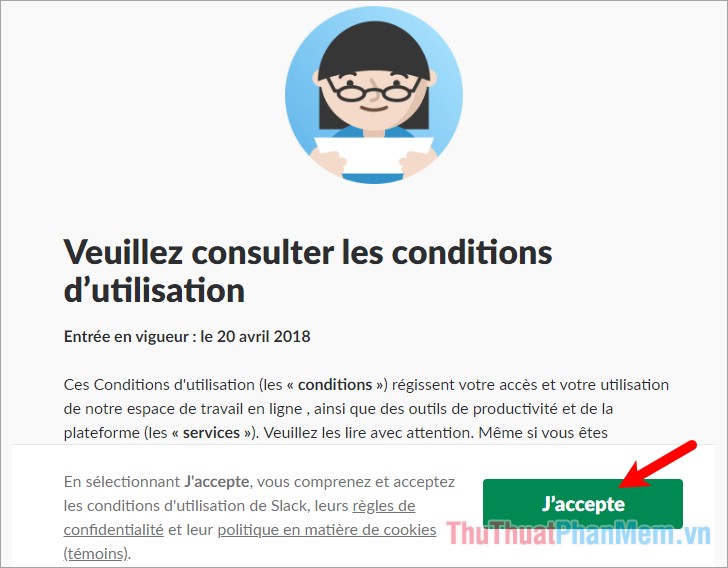
Các bạn có thể mời thêm bạn bè bằng email ở giao diện tiếp theo, như vậy là bạn đã đồng ý gia nhập nhóm. Các bạn tải Slack về máy tính, điện thoại... và nhập tên nhóm TeamIT-workspace để vào nhóm.
Hướng dẫn cách sử dụng Slack
Sau khi đã biết cách tạo không gian làm việc nhóm và thêm người vào nhóm, các bạn bắt đầu tìm hiểu cách sử dụng Slack.
1. Thêm Channel
Để quản lý tốt hơn thì các bạn cần tạo các channel khác nhau, các bạn có thể hiểu đơn giản mỗi channel trên Slack giống như một phòng thảo luận và chứa một chủ để thảo luận riêng. Vì thế các bạn cần thêm channel để dễ quản lý và tìm kiếm nội dung hơn. Để thêm channel các bạn chọn biểu tượng dấu + cạnh chữ Channels.
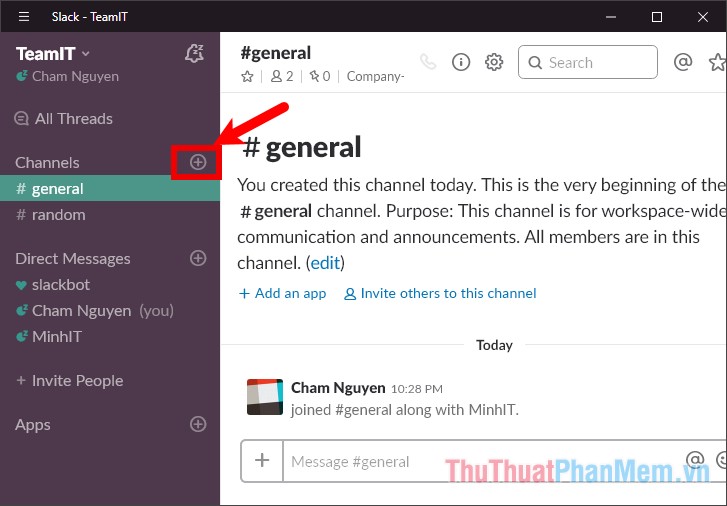
Xuất hiện giao diện Create a channel, các bạn có thể thiết lập cho kênh.
- Nếu các bạn muốn công khai nhóm cho tất cả các thành viên trong không gian làm việc thì các bạn để Public, nếu các bạn muốn kênh này riêng tư chỉ có ai tham gia kênh mới có thể xem hay gửi tin nhắn trên kênh này thì các bạn kéo hình tròn trắng sang trái để bật chế độ Private.
- Trong phần Name các bạn đặt tên cho kênh này.
- Trong phần Purpose (mục đích) các bạn mô tả thông tin về kênh, mục đích tạo kênh này để làm gì.
- Trong phần Send invites to các bạn có thể tìm tên các thành viên để mời tham gia vào kênh. Tối đa 1000 người được thêm vào kênh.
Sau đó các bạn chọn Create Channel để tạo kênh.
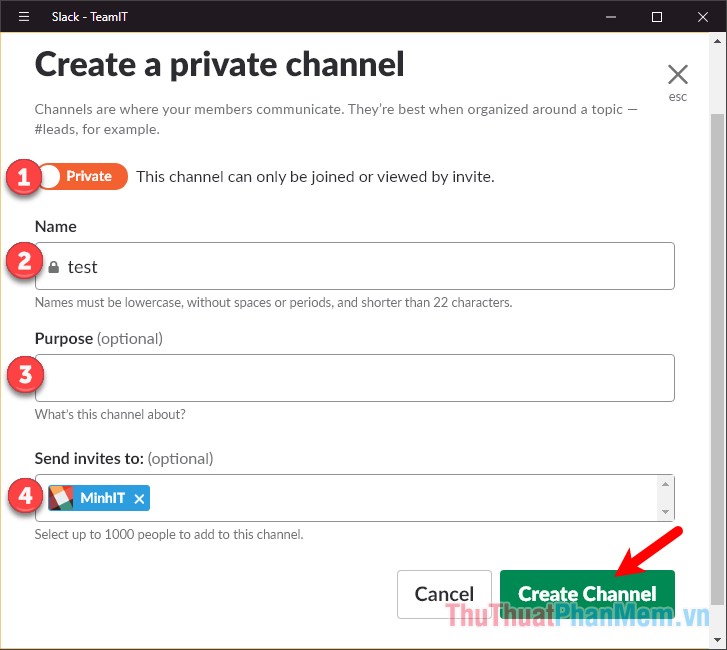
Như vậy là các bạn đã tạo xong kênh.
2. Một số lệnh Slack các bạn cần biết
Các bạn cũng thấy giao diện chat Slack cũng tương tự với các ứng dụng chat khác, nhưng trong Slack các bạn cần sử dụng các lệnh để có thể gửi tin nhắn hiệu quả hơn.
@channel
Nếu các bạn có nhiều channel mà các bạn chỉ muốn gửi một thông báo cho mọi người trong một channel nào đó thì các bạn nhập @channel và nhập thêm tin nhắn của bạn.
@username
Để gửi thông báo đến thành viên cụ thể trong kênh, các bạn nhập @username (@MinhIT) và nhập nội dung muốn gửi.
@here
Gửi tin nhắn đến các thành viên đang online và hoạt động.
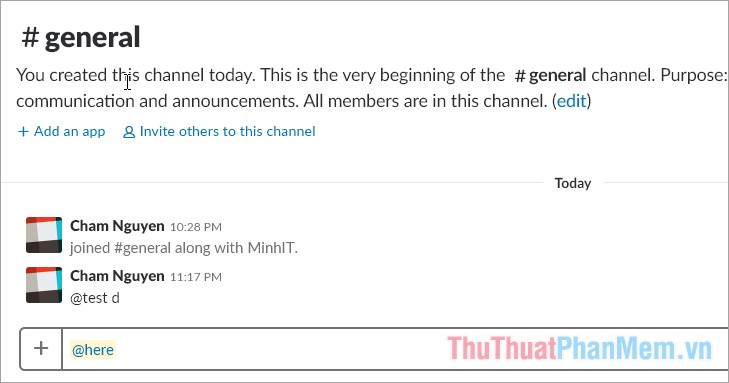
/shrug
Thêm ¯\_(ツ)_/¯ vào tin nhắn của bạn
/open [tên channel]
Mở một channel khác khi bạn đang không trong channel đó.
/leave
Rời khỏi một channel trên Slack.
/collapse
Ẩn tất cả hình ảnh thường và ảnh gift trên channel.
3. Gửi tin nhắn riêng cho thành viên cụ thể.
Trong phần Direct Messages là danh sách các thành viên trong không gian làm việc, các bạn muốn gửi tin nhắn cho ai thì các bạn chọn tên người đó và nhắn tin bên khung nhắn tin.
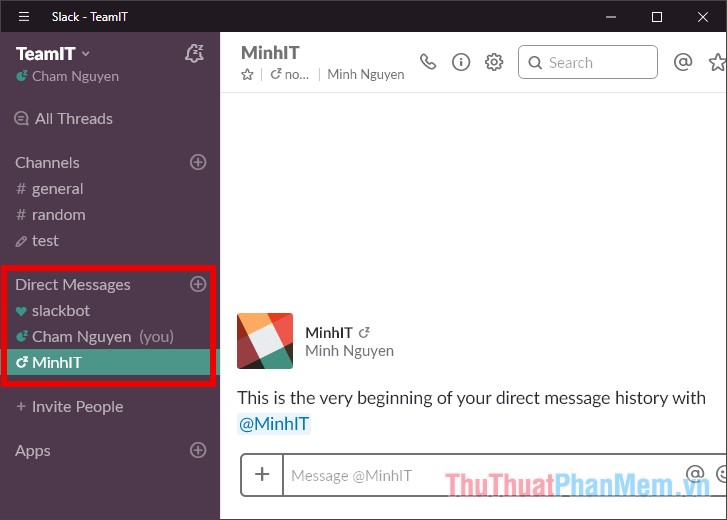
4. Tìm kiếm người dùng và tin nhắn
Tính năng tìm kiếm là một tính năng nổi bật của Slack, khả năng tìm kiếm mạnh mẽ sẽ giúp các bạn tìm kiếm kết quả một cách nhanh chóng nhất.
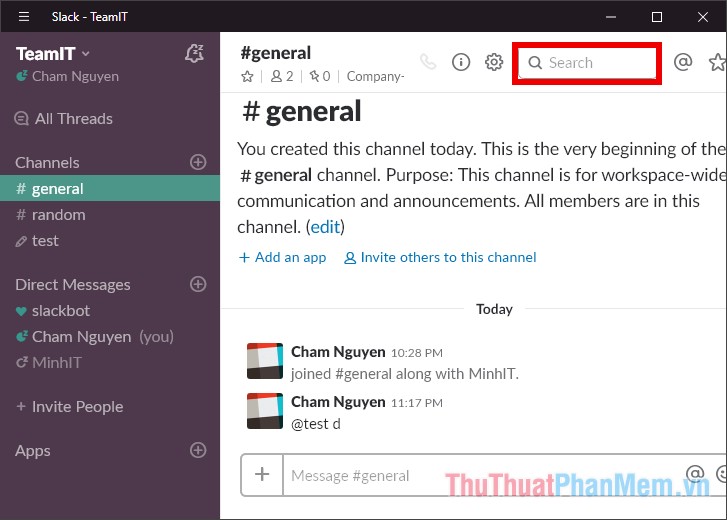
5. Chỉnh sửa, xóa, ghim tin nhắn
Khi các bạn đã gửi tin nhắn mà các bạn thấy tin nhắn có sai sót gì đó, các bạn có thể chỉnh sửa hoặc xóa tin nhắn đã gửi bằng cách di chuyển chuột vào dòng tin nhắn đó và chọn biểu tượng dấu ba chấm. Xuất hiện một menu nhỏ các bạn chọn Edit message để chỉnh sửa, chọn Delete messsage để xóa tin nhắn.
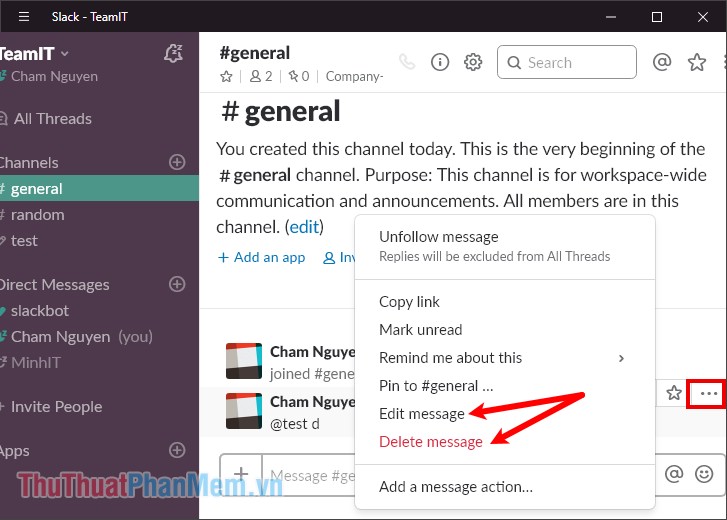
Và để ghim tin nhắn trong channel các bạn chọn Pin to #general (tên kênh).
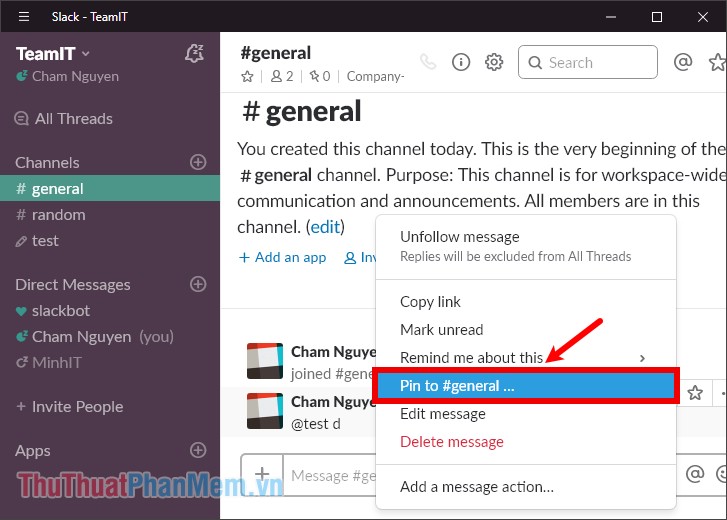
Tại đây các bạn cũng có thể thiết lập tính năng nhắc nhở khi bạn muốn theo dõi tin nhắn này bằng cách chọn Remind me about this và chọn thời gian nhắc nhở.
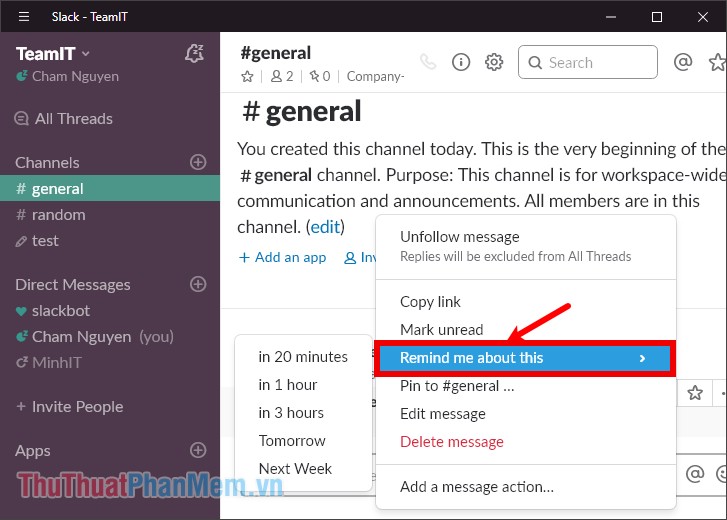
6. Thiết lập tùy chỉnh cho channel
Để thiết lập cho channel, các bạn chọn tên channel trong phần Channels sau đó chọn biểu tượng cài đặt hình răng cưa. Tại đây các bạn có thể thực hiện một số thiết lập:
- Jump to date: chuyển đến ngày.
- Invite new members to join: mời thêm thành viên mới tham gia
- View channel details: xem chi tiết kênh.
- Additional options: tùy chọn bổ sung.
- Notification preferences: Tùy chọn thông báo (trong phần này các bạn có thể thiết lập thông báo tin nhắn của kênh).
- Mute: Tắt tiếng kênh.
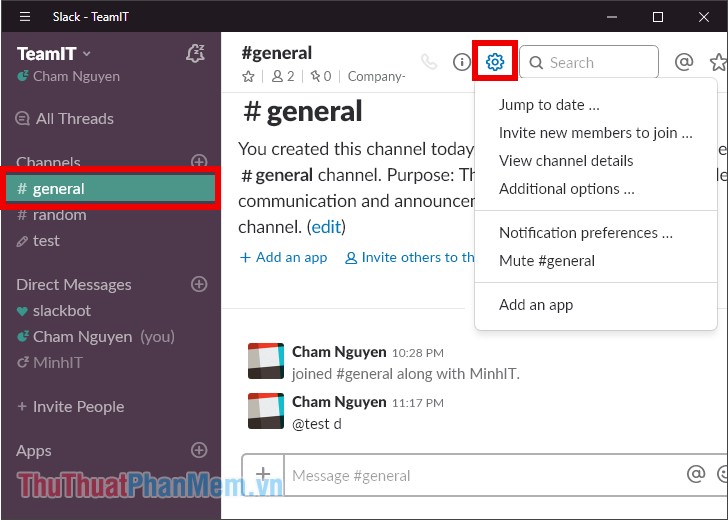
Như vậy trên đây bài viết đã giới thiệu đến các bạn Slack là gì? Và cách cài đặt và sử dụng Slack cho các bạn mới bắt đầu làm quen với Slack. Hi vọng với những hướng dẫn chi tiết mà bài viết đã chia sẻ ở trên, các bạn có thể dễ dàng làm việc với Slack. Chúc các bạn thành công!