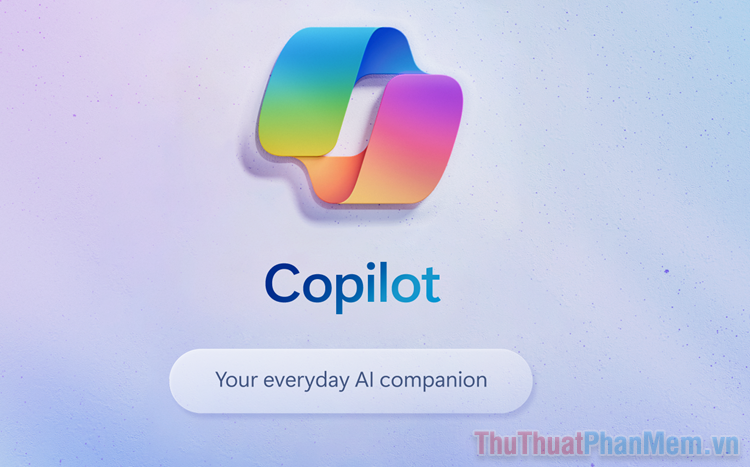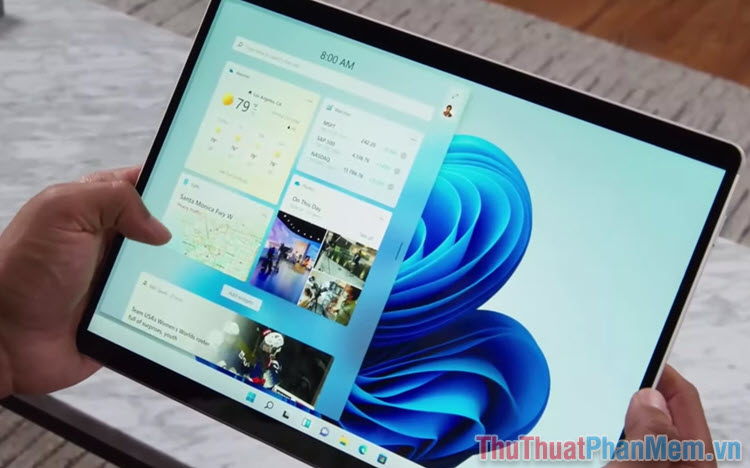Sửa các lỗi âm thanh thường gặp trên Windows 11
Mục lục nội dung
Trong quá trình sử dụng Windows 11, có thể bạn sẽ gặp những lỗi không nghe thấy âm thanh. Trong bài viết này, Thuthuatphanmem.vn sẽ chỉ ra một vài nguyên nhân và cách khắc phục lỗi âm thanh trên Windows 11.

1. Bạn có vô tình tắt âm thanh không?
Hầu hết các dòng laptop Windows hiện này đều có nút tắt âm thanh chuyên dụng. Đôi khi bạn có thể vô tình nhấn vào nó mà không hay biết. Nút tắt âm thanh thường sẽ đi cùng với một đèn báo nhỏ để bạn biết thiết bị có đang ở chế độ tắt tiếng hay không. Thông thường, tính năng tắt âm sẽ nằm ở F6.
Bây giờ, hãy bấm Fn + Phím tắt âm để bật tiếng trên Laptop.
2. Kiểm tra xem thiết bị đầu ra đã được chọn hay chưa?
Windows 11 theo mặc định sẽ sử dụng âm thanh hệ thống làm thiết bị đầu ra. Nếu bạn kết nối nhiều thiết bị âm thanh như loa, tai nghe, hãy đảm bảo bạn đã chọn đúng.
Nhấn Windows + I để mở Settings. Tại tab System, bạn bấm vào Sound.
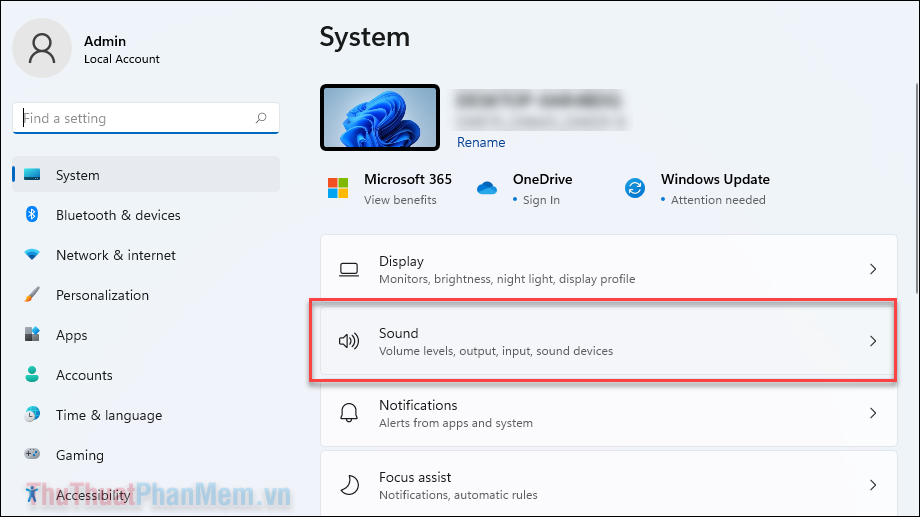
Ở phần Output, Choose where to play sound, bạn chọn đúng thiết bị mà mình đang sử dụng.
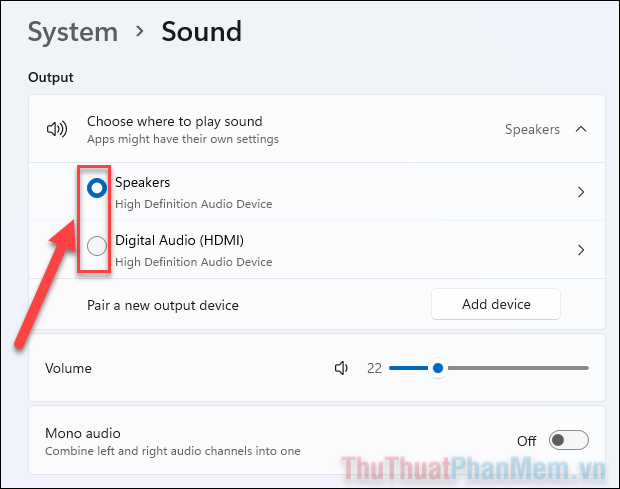
Ngoài ra, bạn cũng có thể nhanh chóng thay đổi thiết bị đầu ra âm thanh từ Action Center. Hãy bấm vào biểu tượng Loa trên thanh Taskbar.
Click vào Manage Audio Devices bên cạnh thanh âm lượng. Nó sẽ hiển thị tất cả thiết bị âm thanh đang được kết nối.
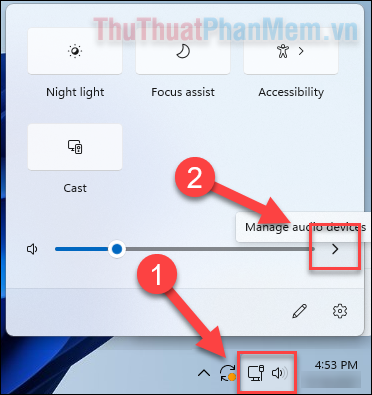
Chọn thiết bị đầu ra âm thanh mà bạn muốn đặt làm mặc định.
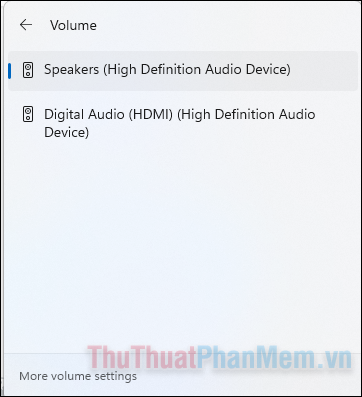
3. Chạy Troubleshooter
Windows 11 cũng hỗ trợ chương trình Troubleshooter cho âm thanh. Gần đây, các chương trình này được đánh giá là hiệu quả trong việc tìm kiếm và khắc phục các sự cố thường gặp.
Bước 1: Bạn bấm Windows + I để mở cài đặt. Ở tab System, bạn chọn Sound.
Bước 2: Cuộn xuống Advanced. Bạn chú ý tới mục Troubleshoot common sound problems >> Output Devices.
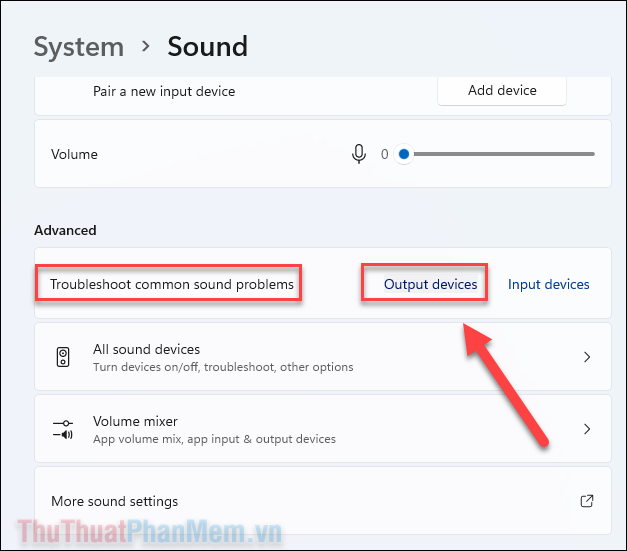
Bước 3: Windows sẽ quét các thiết bị âm thanh đang có trên máy tính. Chọn thiết bị bạn muốn khắc phục sự cố và nhấp Next.
Hệ thống sẽ tự động quét các lỗi tồn tại và tiến hành sửa lỗi hoặc đưa ra bản cập nhật.
4. Tắt tính năng tăng cường âm thanh
Khi được bật, tính năng Enhance audio (tăng cường âm thanh) sẽ tự động cải thiện chất lượng âm thanh. Nếu tính năng này không tương thích với thiết bị đầu ra của bạn, nó có thể gây ra lỗi. Điều đó khiến bạn không có được trải nghiệm âm thanh như mong muốn.
Bước 1: Bạn bấm Windows + I để mở cài đặt. Bạn mở System >> Sound.
Bước 2: Bấm vào thiết bị loa/tai nghe bạn đang sử dụng để mở Properties.
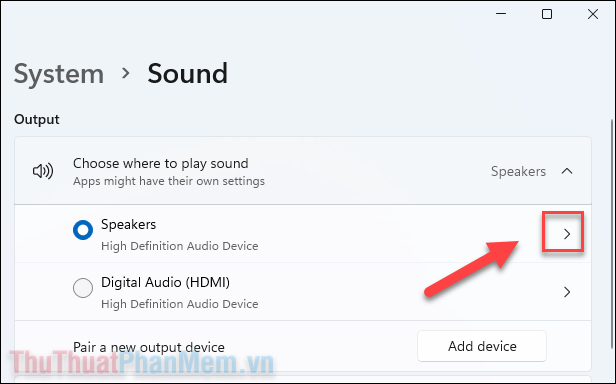
Bước 3: Trong màn hình Properties, cuộn xuống phần Enhance audio. Bạn Tắt công tắc của tính năng này, sau đó tiếp tục bấm vào Advanced.
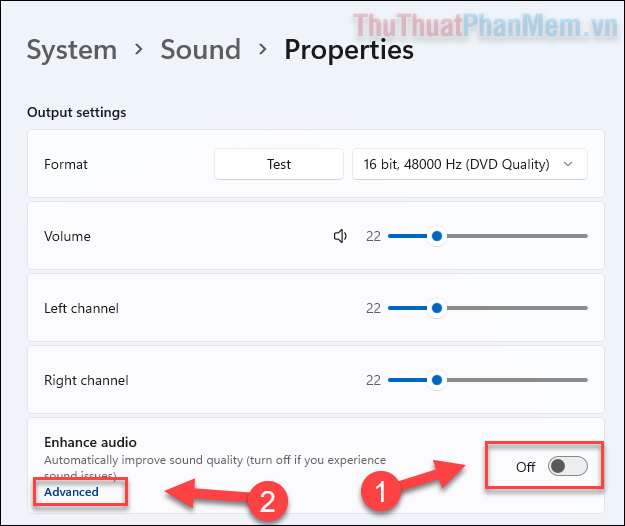
Bước 4: Bạn chọn ô Disable all enhancements.
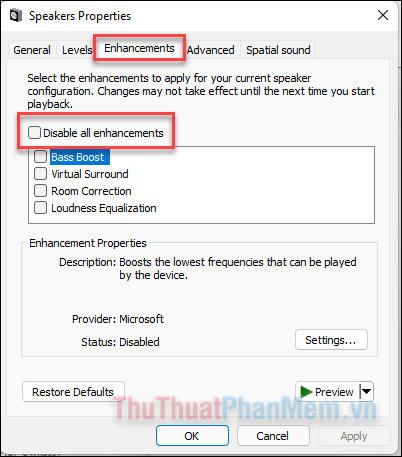
Bước 5: Bấm Apply >> OK để lưu lại các thay đổi.
5. Cài đặt lại driver âm thanh
Driver bị lỗi hoặc quá cũ có thể hoạt động sai và gây ra các vấn đề liên quan đến âm thanh trong Windows 11. Bạn có thể cài đặt lại driver để khôi phục chúng về trạng thái hoạt động.
Bước 1: Nhấn Windows + X, sau đó bạn chọn Device Manager ở menu hiện lên.
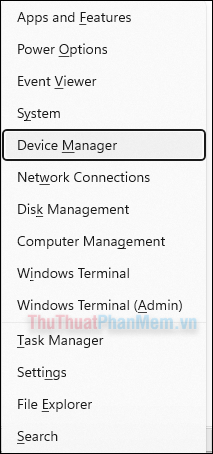
Bước 2: Trong cửa sổ Device Manager, bạn mở phần Audio inputs and outputs.
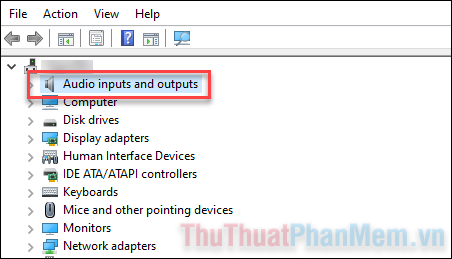
Bước 3: Nhấp chuột phải vào thiết bị âm thanh mà bạn muốn khắc phục sự cố. Chọn Uninstall device.
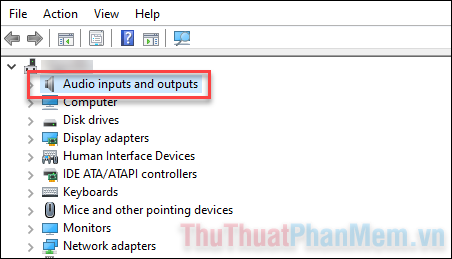
Bước 4: Sau khi gỡ cài đặt driver, bạn khởi động lại máy tính. Windows sẽ tự động cài đặt lại driver.
6. Cài đặt các bản cập nhật Windows 11 mới nhất
Đôi khi, Microsoft sẽ phát hành các bản hotfix mới để giải quyết vấn đề mà nhiều người gặp phải. Vì vậy bạn cũng nên kiểm tra bản cập nhật mới của Windows 11 xem có bản sửa lỗi mới không.
Bước 1: Nhấn Windows + I để mở Settings. Bạn đi tới Windows Updates.
Bước 2: Nhấp vào nút Check for updates và quét các bản cập nhật đang chờ xử lý. Nếu có, hãy tải xuống và cài đặt bản cập nhật mới cho máy tính của bạn.
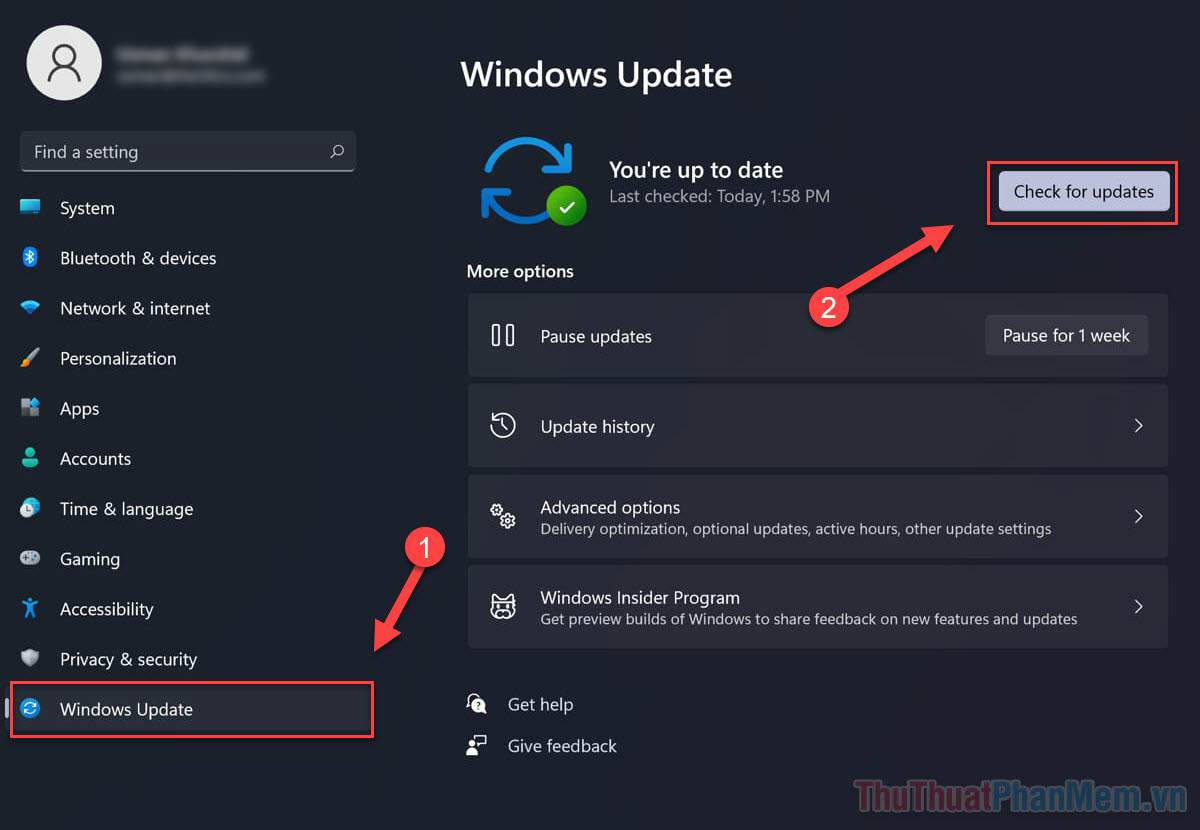
7. Khởi động lại Audio Service
Bước 1: Nhập services vào thanh tìm kiếm Windows và mở ứng dụng Services.
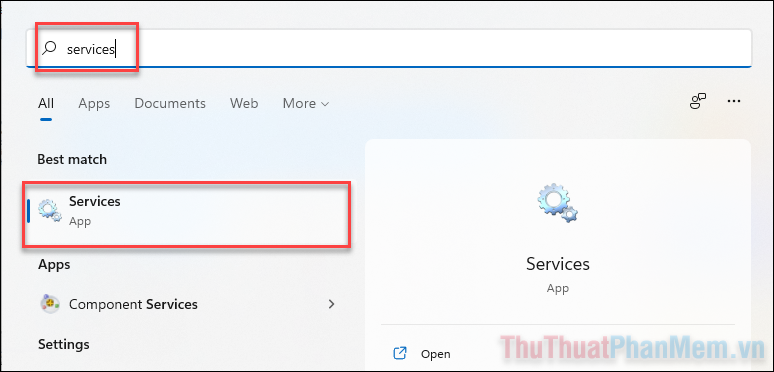
Bước 2: Trong cửa sổ Service, bạn tìm kiếm các dịch vụ sau:
- Windows Audio
- Windows Audio Endpoint Builder
- Remote Procedure Call (RPC)
Bước 3: Nhấp chuột phải vào từng dịch vụ, bạn chọn Restart. Lặp lại với cả 3 dịch vụ kể trên.
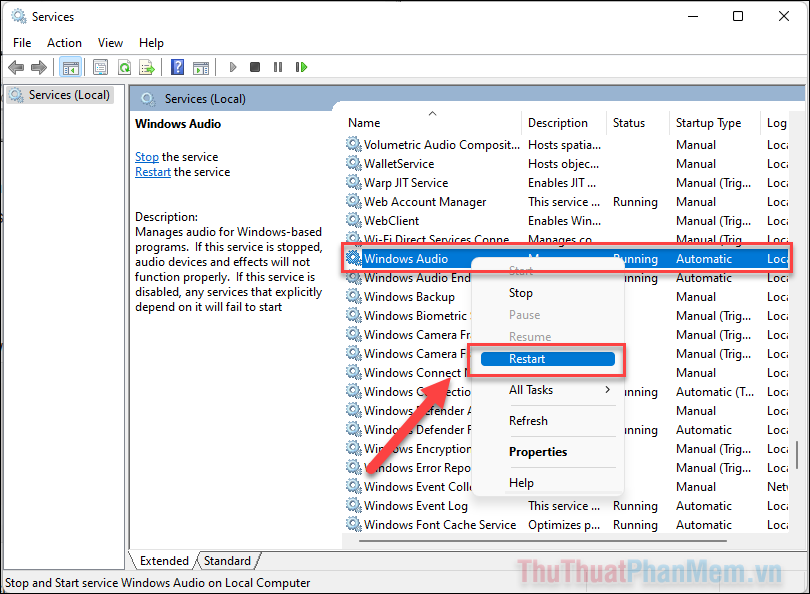
Cuối cùng bạn kiểm tra xem vấn đề đã được giải quyết hay chưa.
8. Kiểm tra thiết bị âm thanh của bạn
Không thể loại trừ trường hợp tai nghe/loa của bạn đã gặp vấn đề. Bạn hãy thử kết nối các thiết bị này vào máy tính hoặc điện thoại khác để kiểm tra xem chúng có hoạt động bình thường hay không.
Ngoài ra, hãy thử đổi cổng kết nối và kiểm tra dây cáp có bị đứt hay không.
9. Khôi phục cài đặt gốc
Phương án cuối cùng, hãy thử reset PC của bạn về cài đặt ban đầu. Bạn vẫn có thể giữ lại các tệp cá nhân, nhưng sau khi reset các ứng dụng bên thứ 3 sẽ bị xóa. Bạn hãy cân nhắc có sử dụng phương pháp này hay không.
Bước 1: Nhấn Windows + I để mở Settings. Mở tab Windows Updates.
Bước 2: Trong More options >> Advanced options.
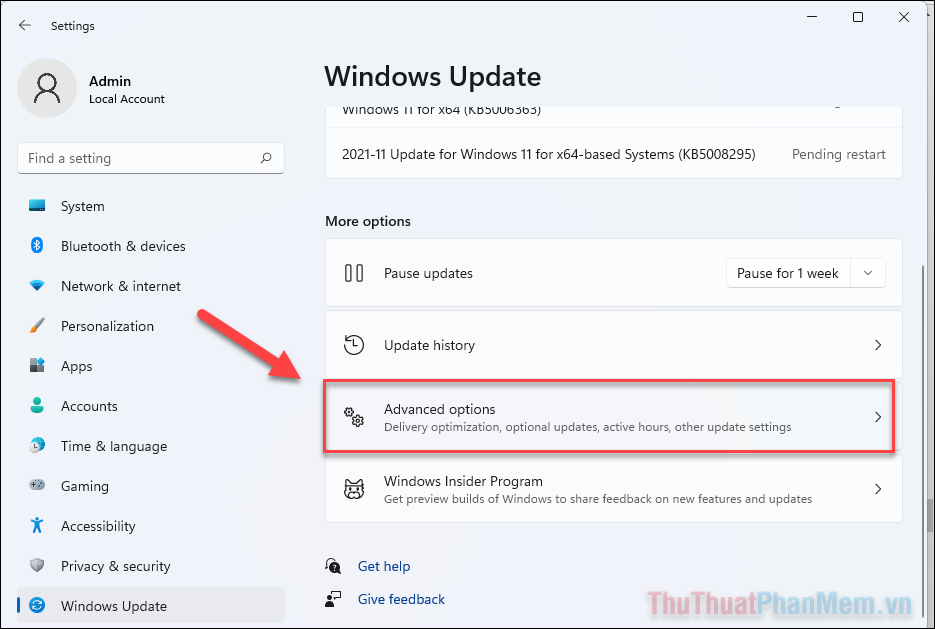
Bước 3: Bạn cuộn xuống dưới và tìm đến Additional options >> Recovery.
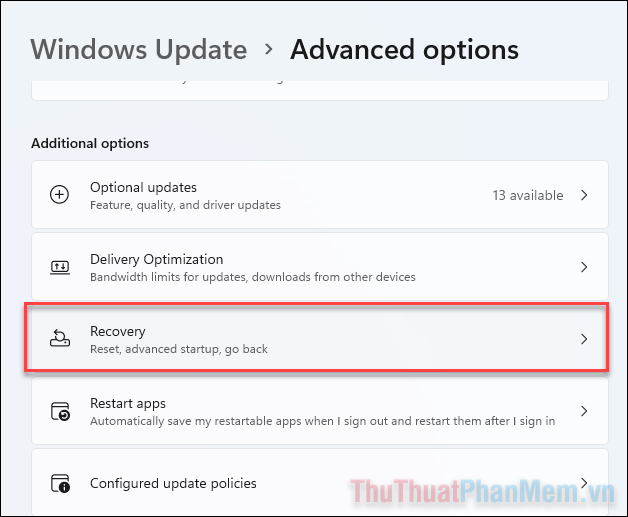
Bước 4: Bấm Reset PC để cài đặt lại PC của bạn.
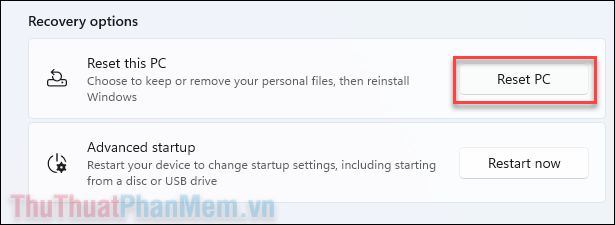
Bước 5: Ở cửa sổ tiếp theo, chọn Keep my files nếu bạn muốn giữ lại các tệp cá nhân, nếu muốn xóa tất cả thì chọn Remove everything.
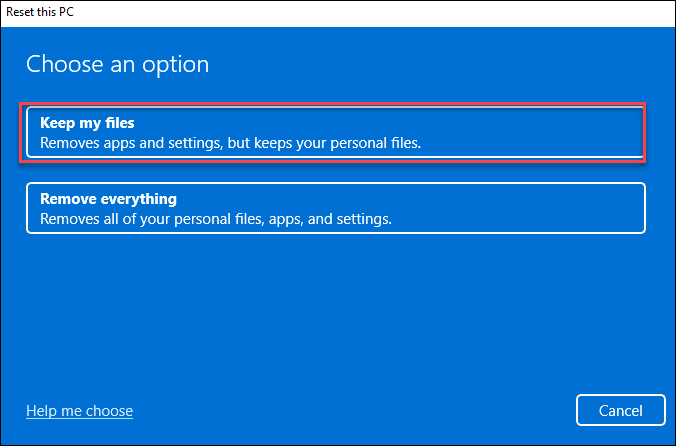
Bước 6: Chọn Local Reinstall hoặc Cloud Download đều được. Cuối cùng, bạn chỉ cần chờ đợi để Windows 11 được reset hoàn toàn.
Kết
Trên đây là một số cách sửa lỗi âm thanh trên Windows 11. Hi vọng bạn đã tìm được ra phương pháp có ích cho vấn đề của mình. Chúc bạn thành công!