Sửa lỗi icon màn hình desktop bị giống nhau
Mục lục nội dung
Một trong số những lỗi thường gặp trên Windows đó chính là các icon ngoài màn hình Desktop bị giống nhau và khi mở chúng sẽ xuất hiện trên một nền tảng ứng dụng khác thay vì ứng dụng gốc. Bài viết này sẽ hướng dẫn các bạn cách sửa lỗi icon màn hình desktop bị giống nhau.
![]()
1. Nguyên nhân icon màn hình desktop giống nhau
![]()
Trong trường hợp này, toàn bộ các file Word (.Docx), Excel (.Xls/xlss) của Thủ thuật phần mềm bị biến thành icon của Firefox và Notepad và khi mở các file này thì chúng cũng không mở trên các phần mềm mặc định như Word, Excel…
Thông thường, một Icon trên màn hình Desktop của Windows sẽ hiển thị theo biểu tượng của phần mềm có hỗ trợ định dạng của file đó (phần đuôi sau dấu “.”). Trong trường hợp Windows nhận diện sai phần mở rộng thì các icon sẽ hiển thị theo biểu tượng của phần mềm mà Windows bắt chúng phải sử dụng để mở file đó. Trên Windows 10, rất nhiều người gặp phải lỗi này khi cài đặt các ứng dụng, phần mềm mới lên trên máy tính.
Để giải quyết vấn đề lỗi icon màn hình desktop bị giống nhau thì các bạn chỉ cần thiết lập lại phần mềm mở file, định dạng đó chuẩn xác là hoàn tất.
2. Cách sửa lỗi icon màn hình desktop bị giống nhau
Để thiết lập định dạng các file về đúng phần mềm mặc định của chúng thì chúng ta có rất nhiều cách khác nhau, tuy nhiên hai cách dưới đây là đơn giản và hiệu quả nhất.
Cách 1: Thiết lập icon trực tiếp trên màn hình Desktop
Bước 1: Tại giao diện chính của màn hình Desktop, các bạn tiến hành Click chuột phải vào file bị giống icon, mở sai phần mềm mặc định và chọn Open With…
![]()
Bước 2: Khi cửa sổ “How do you want to open this file?” xuất hiện thì các bạn tìm kiếm đúng phần mềm hỗ trợ định dạng đó (trong trường hợp này là Excel) và đánh dấu vào mục “Always use this app to open … files”. Cuối cùng các bạn nhấn OK để hoàn tất.
Nếu như các bạn không biết định dạng file sử dụng phần mềm nào để mở thì các bạn có thể tìm kiếm trên Google.
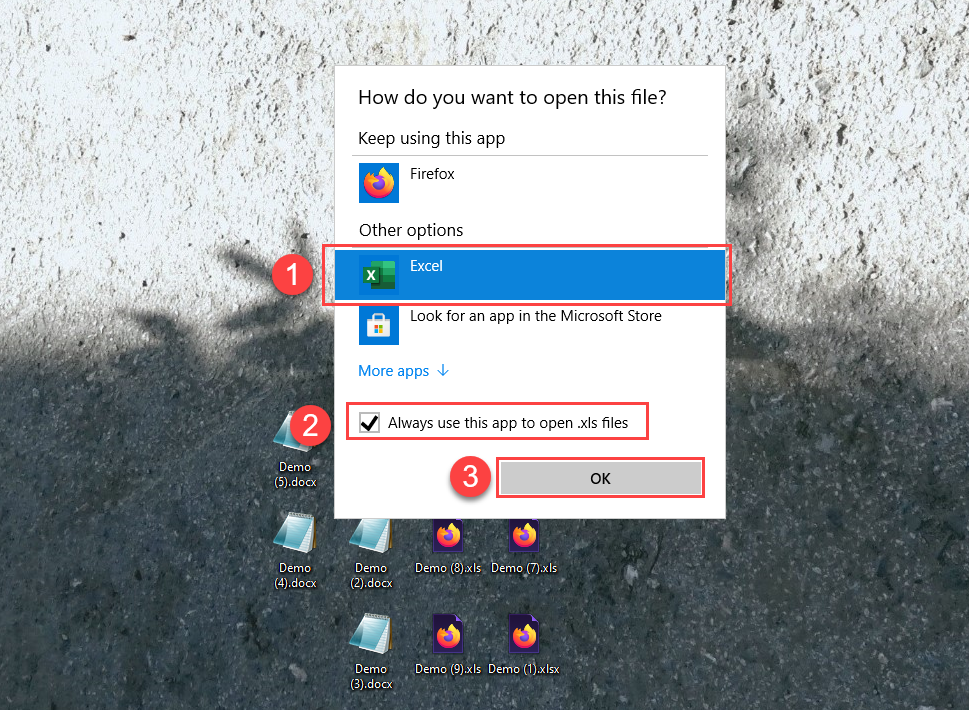
Bước 3: Đối với những icon khác cũng bị trùng biểu tượng, biểu tượng icon desktop giống nhau thì các bạn cũng làm tương tự.
Trong trường hợp mục Open With… có phần mở rộng thì các bạn chọn mục Choose anther app để thiết lập chi tiết (ảnh dưới).
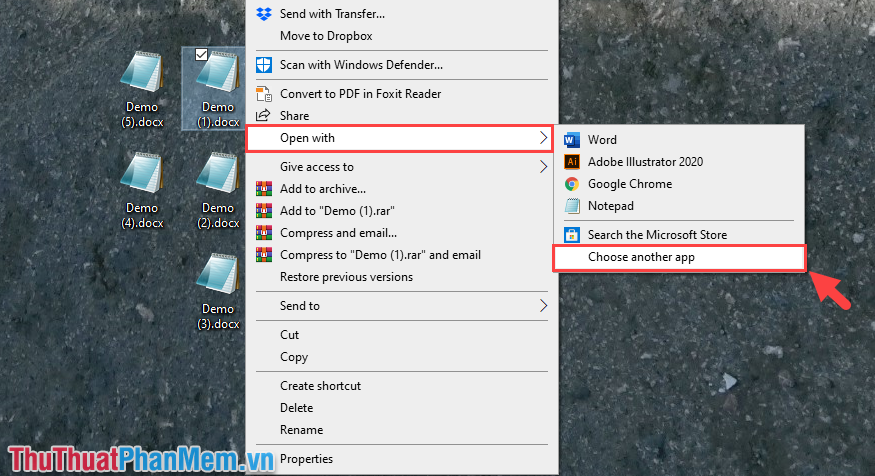
Sau đó các bạn cũng thiết lập tương tự như bên trên: Chọn phần mềm hỗ trợ định dạng của file -> “Always use this app to open … files” -> OK.
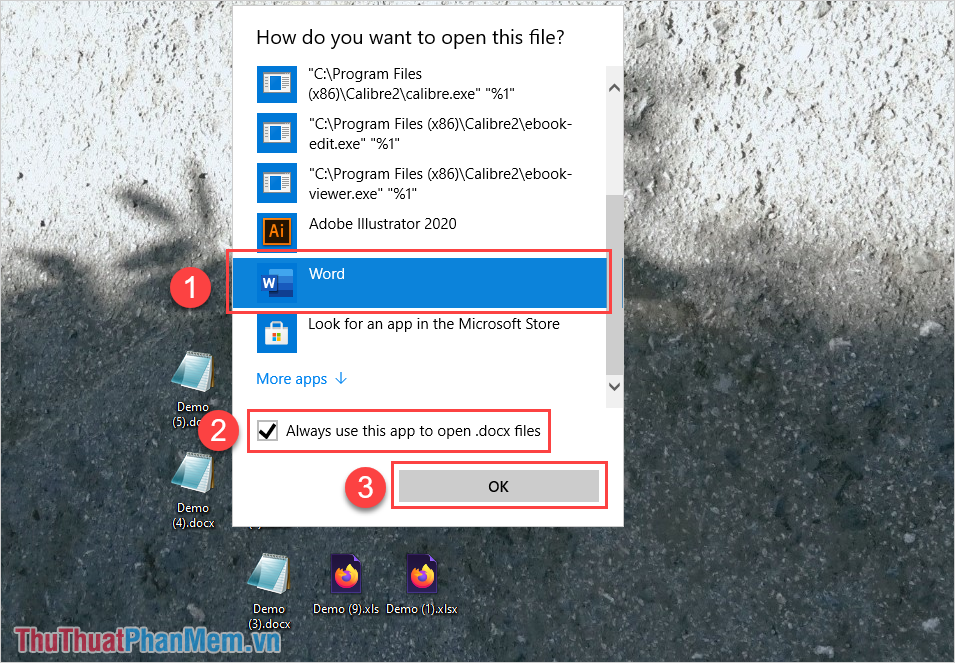
Cách 2: Thiết lập icon trong Settings Windows
Bước 1: Các bạn tiến hành mở MenuStart và nhập Settings để mở cài đặt.
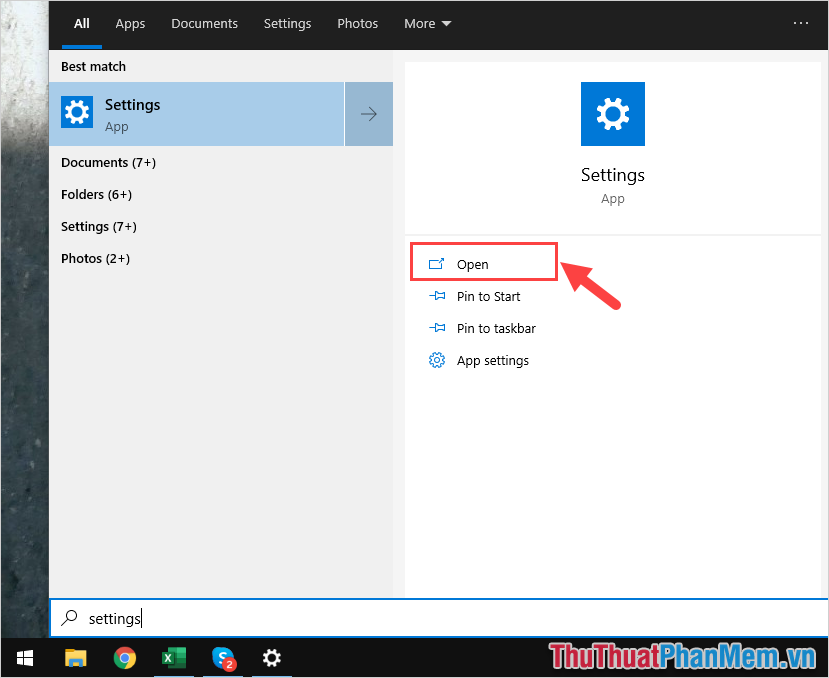
Bước 2: Khi cửa sổ Settings xuất hiện, các bạn nhập từ khoá “Default apps” vào ô tìm kiếm và chọn mục Choose a default app for each type of file.
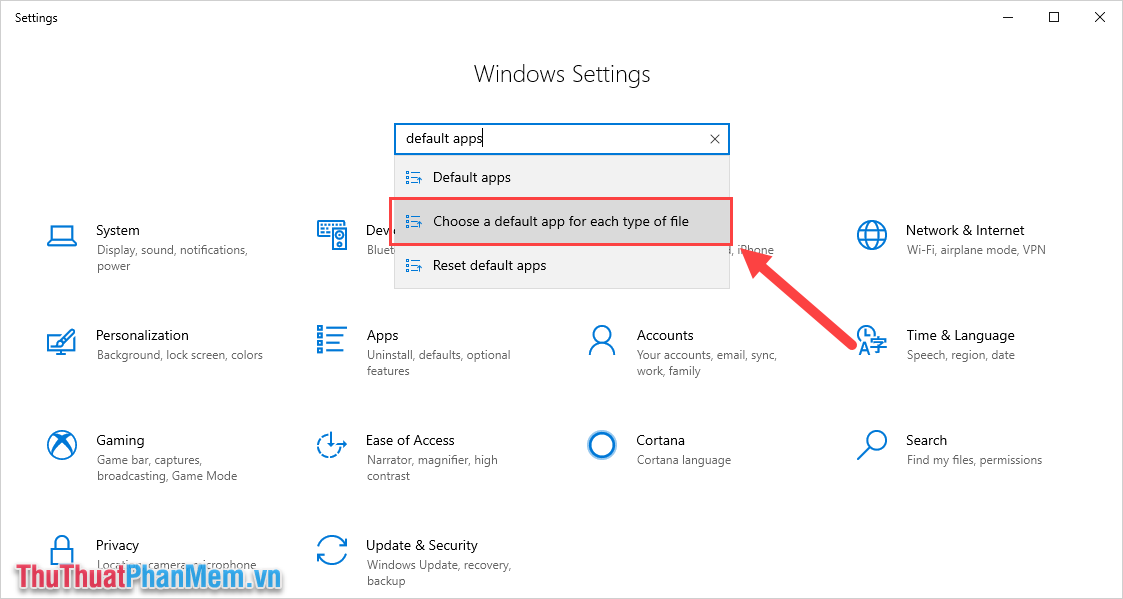
Bước 3: Tại cửa sổ Choose default apps by file type các bạn tiến hành tìm kiếm những định dạng file bị mở sai phần mềm và nhấn vào chúng để thiết lập về phần mềm mở mặc định.
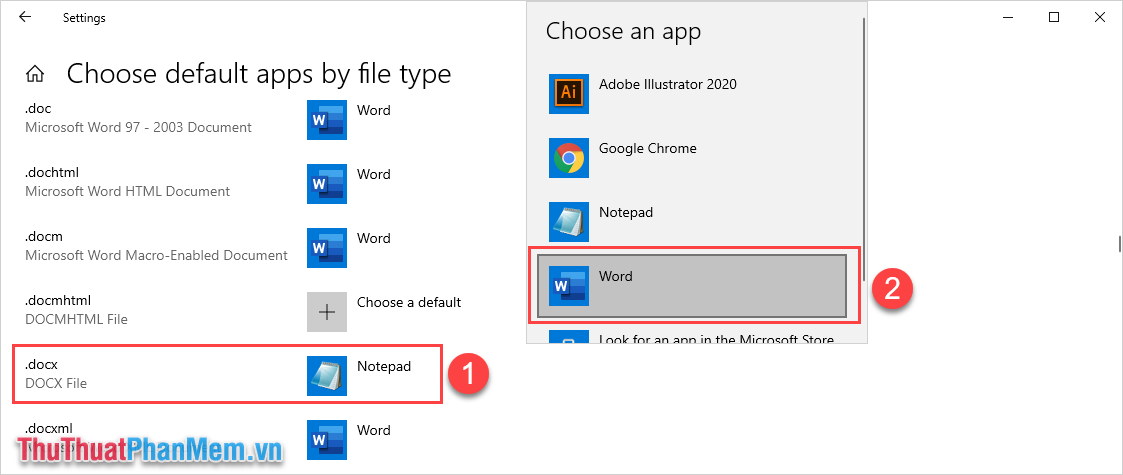
Sau khi hoàn tất, các bạn sẽ thấy toàn bộ các file được thiết lập lại phần mềm mở mặc định sẽ hoàn trả lại icon gốc.
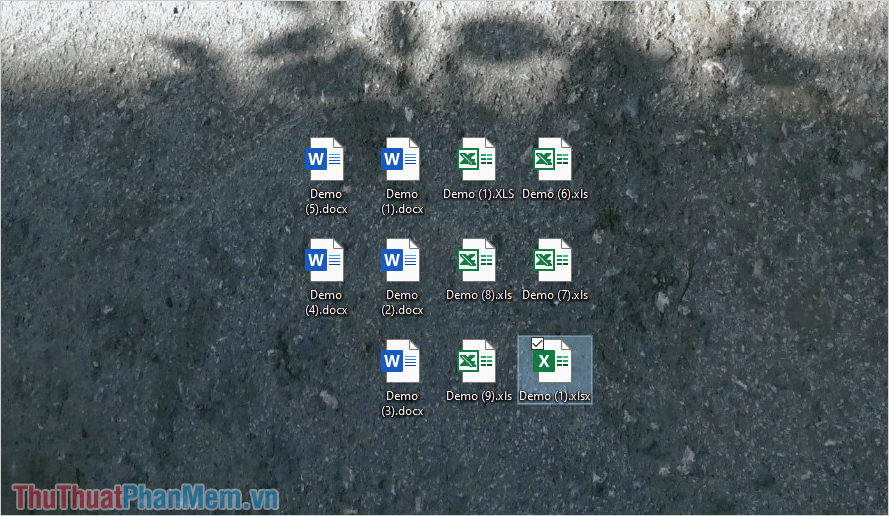
Trong bài viết này, Thủ thuật phần mềm đã hướng dẫn các bạn cách sửa lỗi icon màn hình desktop bị giống nhau. Chúc các bạn một ngày vui vẻ!





























