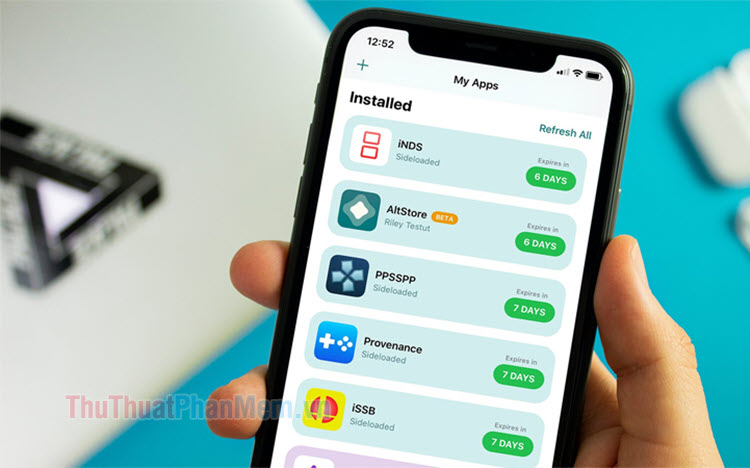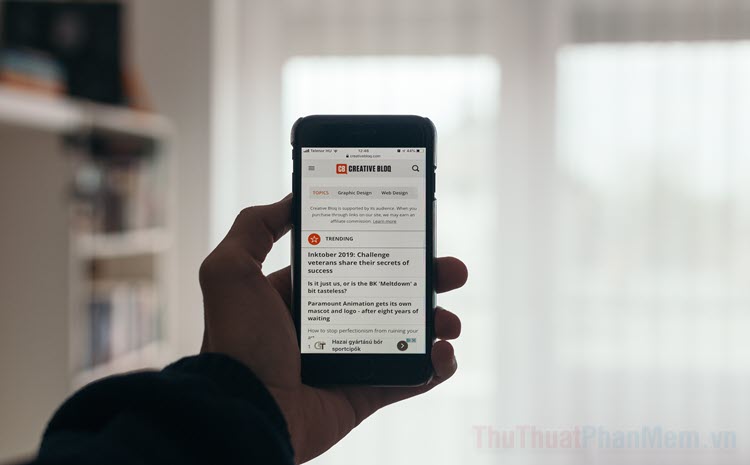Sửa lỗi không bật được mạng 3G, 4G trên iPhone
Mục lục nội dung
Đôi khi bạn thấy rằng iPhone của mình không thể bật được dữ liệu di động trên iPhone hoặc iPad của mình. Hãy thử một số phương pháp sau đây để sửa lỗi không bật được mạng 3G, 4G trên iPhone.

Khởi động lại
Nếu bạn liên hệ với nhà cung cấp dịch vụ mạng di động và trình bày vấn đề, điều đầu tiên thường được nghe là “bạn đã thử tắt và bật lại chưa?”. Đúng vậy, khởi động lại đôi khi có tác dụng khắc phục các sự cố không mong muốn, dù gì bạn cũng nên thử trước khi đến với các cách tiếp theo.
Để khởi động lại, bạn giữ nút nguồn trên iPhone cho đến khi nhìn thấy thanh “Trượt để tắt nguồn”. Sau đó trượt nó sang bên phải rồi bật lại iPhone khi mọi thứ đã tắt.
Ngoài ra, hãy đi tới “Cài đặt >> Di động” và đảm bảo dữ liệu di động của bạn đã thực sự được bật.
Tìm hiểu vấn đề
Nếu bạn đang tự mình giải quyết vấn đề, điều quan trọng đầu tiên cần xác định là kết nối dữ liệu có phải nguyên nhân hay không.
- Nhìn vào góc trên cùng bên trái của màn hình. Nếu bạn không thấy biểu tượng 3G /4G/LTE quen thuộc xuất hiện thì tức là dữ liệu di động của bạn không hoạt động (có thể do mất sóng hoặc điện thoại gặp sự cố). Tuy nhiên, đôi khi logo 4G xuất hiện nhưng bạn vẫn không thể sử dụng mạng. Trong trường hợp đó, hãy kéo xuống và tiếp tục đọc các cách sửa lỗi tiếp theo.
- Nếu bạn nhận ra chỉ có một số ứng dụng cụ thể không truy cập được mạng di động, như Safari hay Facebook, hãy thử cài đặt lại ứng dụng. Nếu đó là Safari, Thuthuatphanmem.vn cũng có bài viết hướng dẫn sửa lỗi Safari không vào được mạng, ngừng hoạt động.
Lắp lại thẻ SIM
Một trong những điều đầu tiên bạn nên thử là tháo và lắp lại thẻ SIM. Mặc dù có rất ít khả năng thẻ sim bị gián đoạn nhưng việc lắp lại sẽ buộc điện thoại đọc lại thẻ và có thể kích hoạt dữ liệu di động trở lại.
Bạn nên thực hiện việc này theo thứ tự:
- Tắt nguồn iPhone
- Tháo thẻ SIM
- Lắp lại thẻ SIM
- Bật lại điện thoại của bạn
Bật chuyển vùng dữ liệu
Nghe có vẻ ngược đời nhưng nhiều người từng gặp phải tình trạng iPhone không dùng được mạng đã thực hiện cách này để khắc phục. Rất có thể phiên bản iOS của bạn đã gặp lỗi hệ thống khi cho nó bị nhầm lẫn về thời điểm bạn chuyển vùng.
Nếu cho rằng mình gặp phải lỗi này, hãy đi tới Cài đặt >> Di động >> Tùy chọn dữ liệu di động.
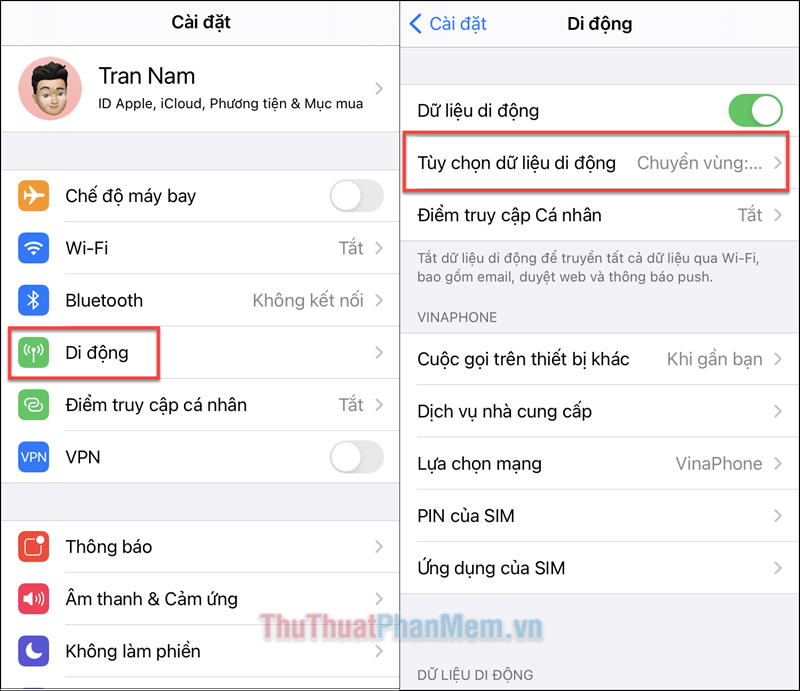
Bật công tắt chuyển thành màu xanh trong mục Chuyển vùng dữ liệu.
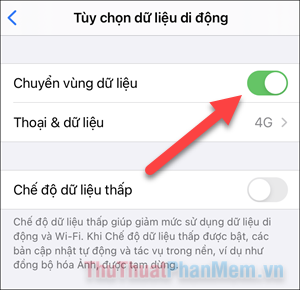
Rõ ràng, đây chưa phải là giải pháp tối ưu và triệt để, nhưng hy vọng nó có thể giúp bạn giải quyết vấn đề ngay lập tức.
Đặt lại cài đặt mạng
Nếu dữ liệu di động vẫn “kiên quyết” không hoạt động, chúng ta có thể sẽ cần phải đặt lại hoàn toàn cài đặt mạng. Thao tác này sẽ xóa mọi mạng Wi-Fi đã lưu trong khi đặt lại cài đặt dữ liệu mạng di động. Vì thế cũng có thể khắc phục sự cố Wi-Fi nếu bạn đang gặp phải.
- Mở ứng dụng Cài đặt.
- Cuộc xuống và đi tới Cài đặt chung.
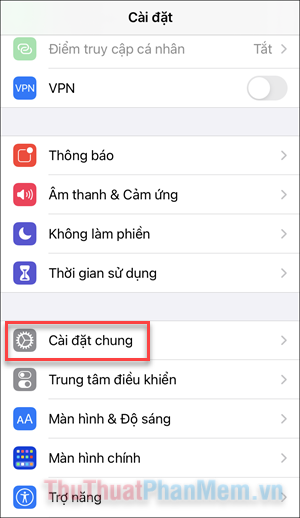
- Đi xuống dưới cùng và nhấn Đặt lại.
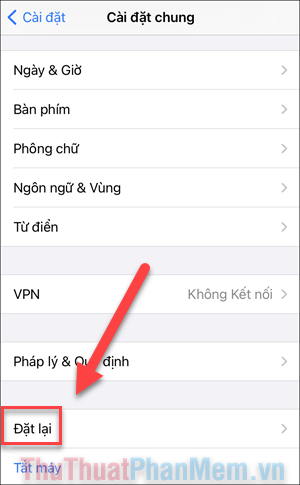
- Chọn “Đặt lại cài đặt mạng” ở giữa màn hình.
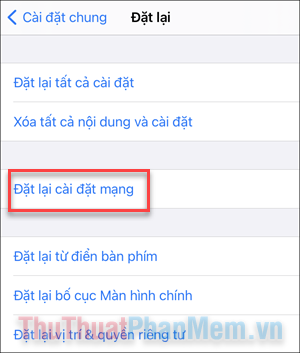
- Nhập mật mã iPhone để cho phép thiết lập lại.
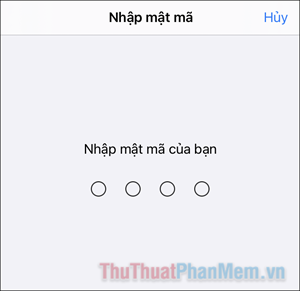
- Nhấn Đặt lại cài đặt mạng để xác nhận.
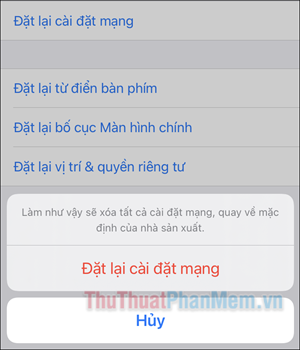
Chuyển đổi Chế độ máy bay
Nếu vì lý di nào đó, iPhone hoặc iPad của bạn bị nhầm lẫn liên quan đến Chế độ máy bay, việc bật và tắt chế độ này cũng có thể giúp giải quyết vấn đề về mạng di động.
- Vuốt từ dưới cùng màn hình để mở Trung tâm Kiểm soát.
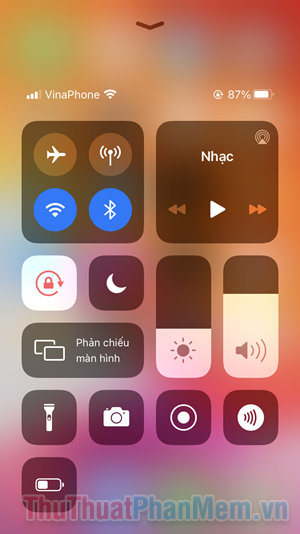
- Nhấn vào biểu tượng Chế độ Máy bay và chờ khoảng 5 giây.
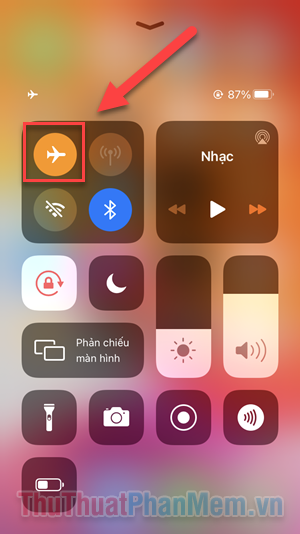
- Nhấn một lần nữa để tắt Chế độ Máy bay và đợi cho mạng kết nối trở lại.
Kiểm tra bản cập nhật nhà mạng
Nếu bạn đang gặp một lỗi thực sự, bạn có thể tìm thấy giải pháp trong bản cập nhật của nhà mạng. Chúng thường không được phát hành thường xuyên, nhưng nếu có, bạn cần phải sử dụng phiên bản mới nhất để khắc phục sự cố đúng cách.
- Mở ứng dụng Cài đặt.
- Cuộn xuống và chọn Cài đặt chung.
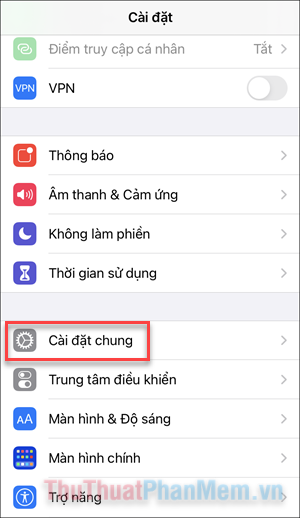
- Nhấp vào tùy chọn “Giới thiệu”.
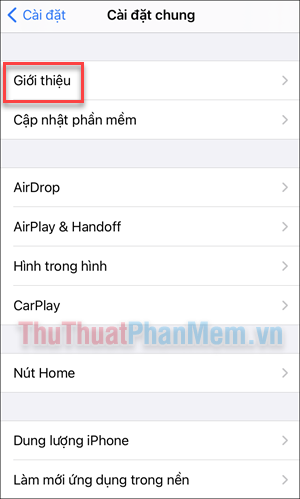
- Chờ một chút. Nếu bạn nhận được thông báo hiện lên có tiêu đề: “Cập nhật cài đặt nhà cung cấp dịch vụ di động” thì nhấn Cập nhật.
Kiểm tra cập nhật iOS
Nếu không có bản cập nhật nhà mạng, thì có thể có một phiên bản iOS được cập nhật.
- Mở ứng dụng Cài đặt và đến Cài đặt chung.
- Trong menu, mở Cập nhật phần mềm.
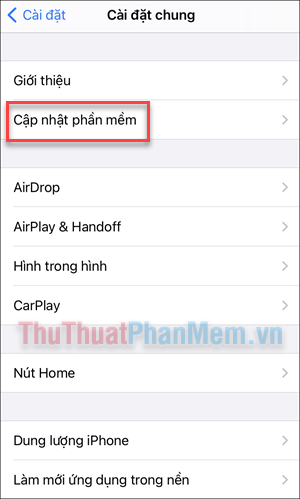
- Nếu có bản cập nhật, hãy cài đặt nó và điện thoại sẽ khởi động lại trong quá trình cập nhật.
Khôi phục cài đặt gốc
Theo tùy chọn, bạn có thể đặt điện thoại ở trạng thái “như mới”, điều này sẽ xóa toàn bộ dữ liệu trên điện thoại, khiến cho nó quay lại trạng thái ban đầu và có thể giúp khắc phục vấn đề mạng. Trước khi thực hiện, bạn cần sao lưu iPhone để tránh những vấn đề mới nảy sinh.
- Thực hiện theo bài viết sau để sao lưu iPhone của bạn: http://www.xosomienbaczone.com/cach-backup-sao-luu-va-restore-khoi-phuc-du-lieu-tren-iphone-ipad/
- Tiến hành khôi phục cài đặt gốc, bạn đi tới Cài đặt >> Cài đặt chung.
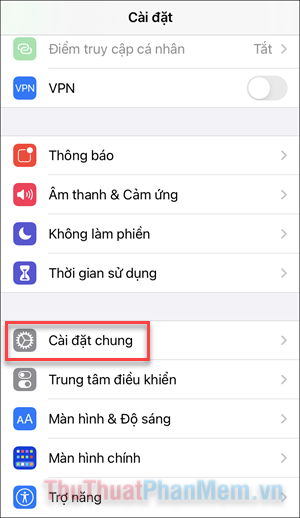
- Cuộn xuống dưới cùng và nhấn vào tùy chọn Đặt lại.
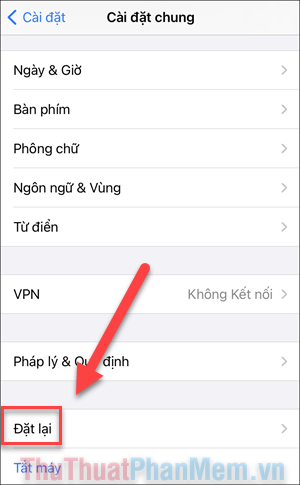
- Nhấn Xóa tất cả nội dung và cài đặt.
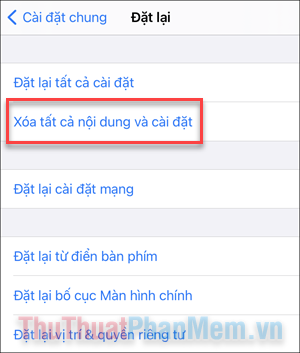
- Nhập mật khẩu để đặt lại iPhone.
Nếu như việc đặt lại iPhone không đem lại hiệu quả sửa lỗi mạng di động, bạn có thể tiến hành khôi phục sao lưu iPhone để lấy lại dữ liệu của mình. Sau đó bạn nên đem điện thoại ra bộ phận bảo hành gần nhất để nhận được sự hỗ trợ của các chuyên gia.