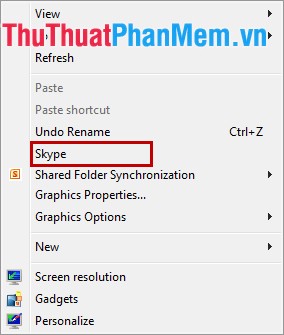Sửa lỗi mất biểu tượng loa trên Windows 10, Windows 7
Mục lục nội dung
Trong quá trình sử dụng hệ điều hành Windows người sử dụng hay gặp phải những lỗi phát sinh ngoài ý muốn. Nếu như gặp phải các lỗi trên hệ điều hành Windows thì người sử dụng rất khó chịu. Một trong số những lỗi điển hình đó chính là mất biểu tượng loa trên thanh Taskbar. Trong bài viết này, Thủ thuật phần mềm sẽ hướng dẫn các bạn cách Sửa lỗi mất biểu tượng loa trên Windows 10, Windows 7.

1. Sửa lỗi nhanh bằng lệnh trong RUN
Bước 1: Các bạn nhấn tổ hợp Windows + R để mở cửa sổ Run. Sau đó các bạn nhập lệnh sau và nhấn OK để sửa lỗi.
| mmsys.cpl |
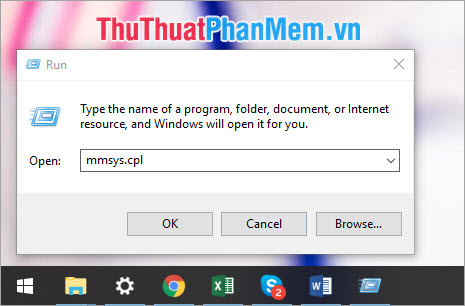
2. Thay thế file SndVolSSO.dll trên hệ thống
Trong quá trình sử dụng máy tính của chúng ta có thể thất lạc đi một số file của hệ thống làm chúng bị ảnh hưởng. Nếu bạn không muốn cài lại Windows thì việc của các bạn là thay thế file đó bằng file không bị lỗi. Cụ thể với lỗi mất biểu tượng loa thì chúng ta cần thay file SndVolSSO.dll.
Các bạn truy cập trang web sau để tải file SndVolSSO.dll: https://www.dllme.com/dll/files/sndvolsso_dll.html
Sau đó các bạn tiến hành Copy file này theo đường dẫn sau: Computer/ Local Disk (C:)/ Windows/ System 32.
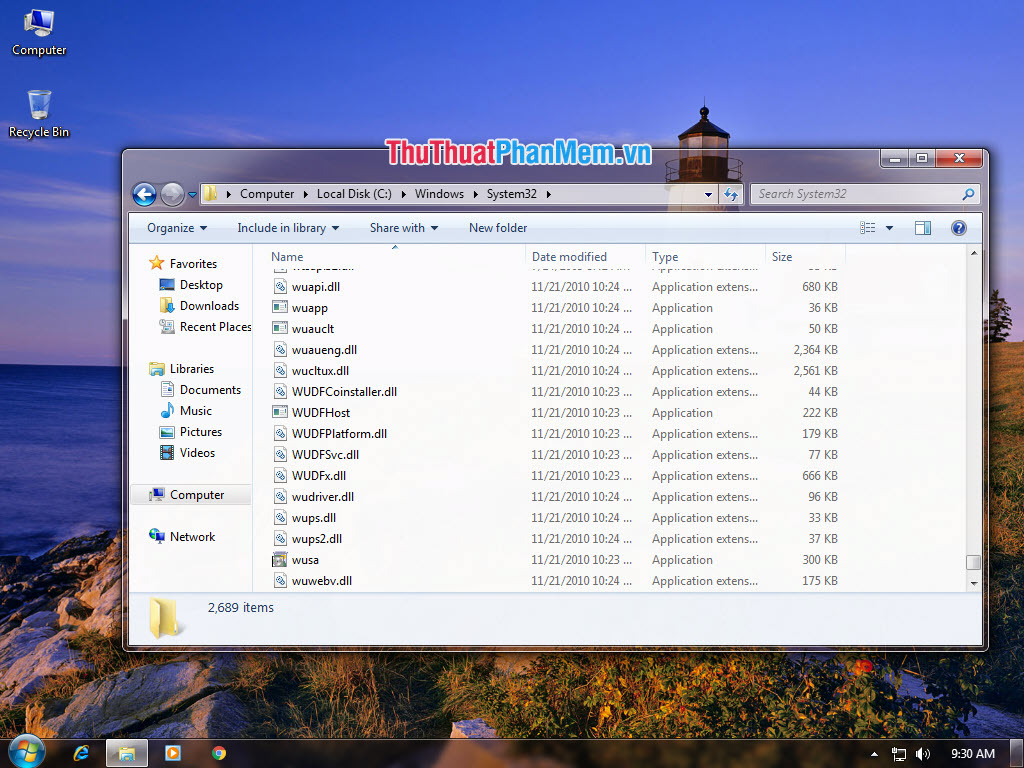
Như vậy là các bạn đã bổ sung thêm File SndVolSSO.dll lại cho máy tính thành công.
3. Sử dụng Registry để khôi phục lại
Bước 1: Đầu tiên các bạn khởi động Regedit bằng cách nhập Regedit vào thanh tìm kiếm của Menu Start và nhấn Enter để mở. Lúc này sẽ có hộp thoại User Account Prompt và các bạn chọn Yes để mở Registry Editor.
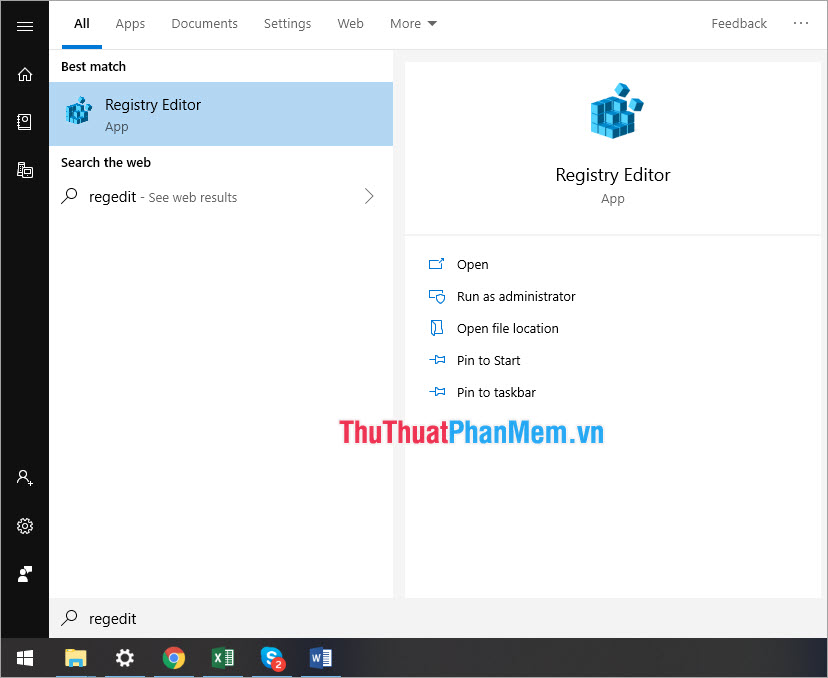
Bước 2: Các bạn lần lượt tiến hành truy cập theo liên kết sau:
| HKEY_CURRENT_USER\SOFTWARE\Microsoft\ Windows\CurrentVersion\Policies\Explorer |
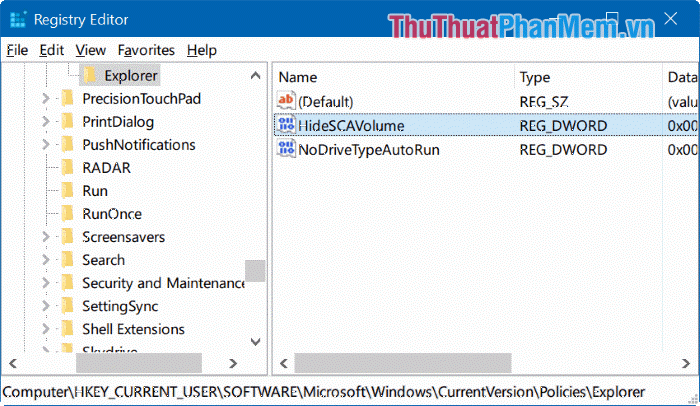
Bước 3: Tại khung bên tay phải, các bạn tìm thư mục có tên HideSCAVolume và kích đúp chuột để chỉnh sửa Value Data. Các bạn tiến hành thay đổi Value Data thành 0 và nhấn OK để hoàn tất.
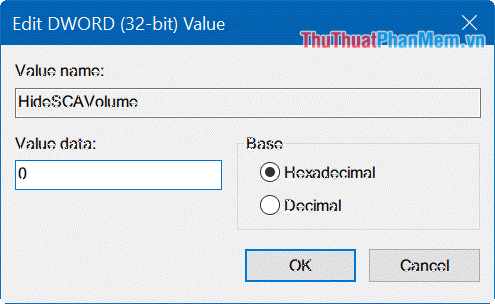
4. Khởi động lại Explorer bằng Task Manager
Bước 1: Các bạn click chuột phải vào thanh Taskbar và chọn Task Manager.
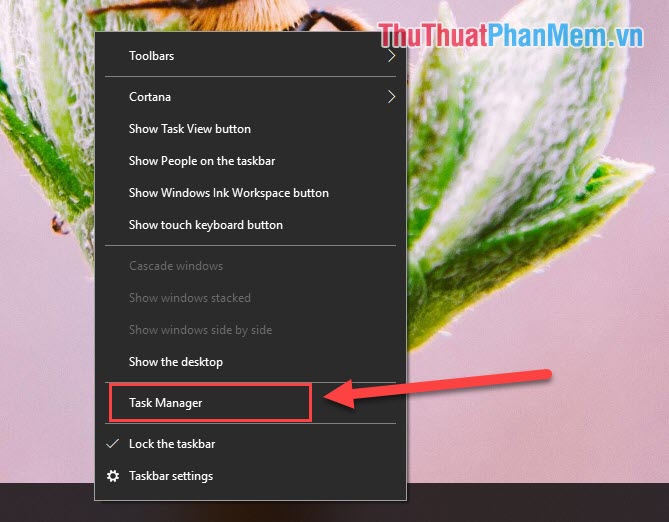
Bước 2: Sau đó các bạn tìm kiếm Windows Explorer và chọn Restart để khởi động lại. Lúc này biểu tượng Loa sẽ xuất hiện lại trên thanh Taskbar.
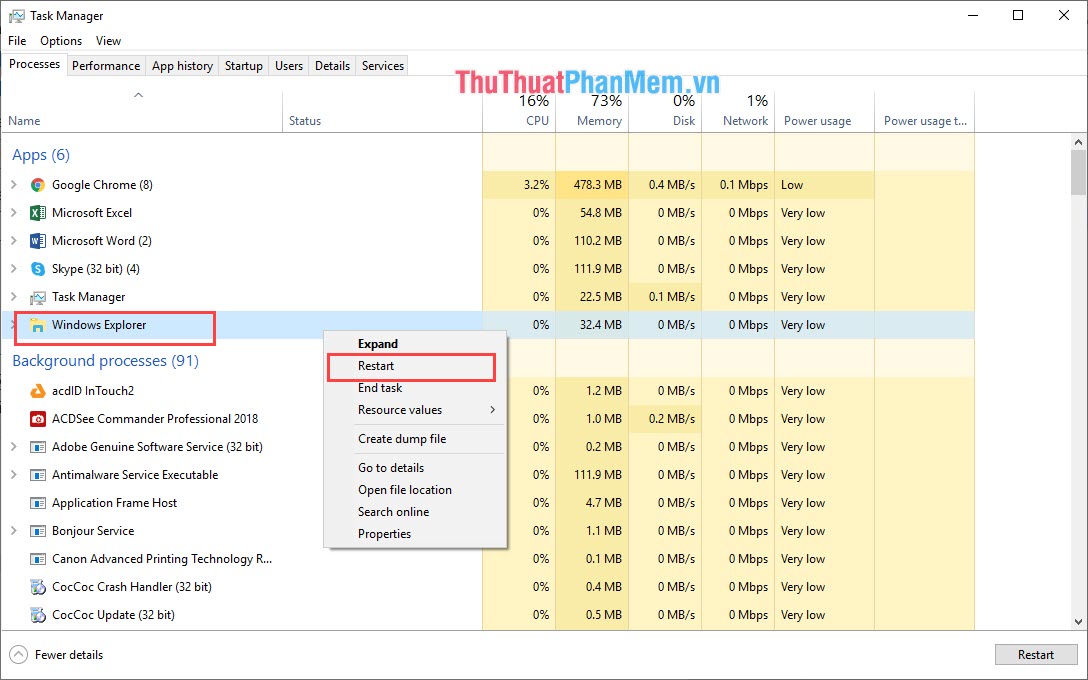
Kết quả sau khi sửa lỗi:

5. Khôi phục biểu tượng loa trong Settings
Bước 1: Các bạn nhấn tổ hợp Windows + X để mở cửa sổ Settings.
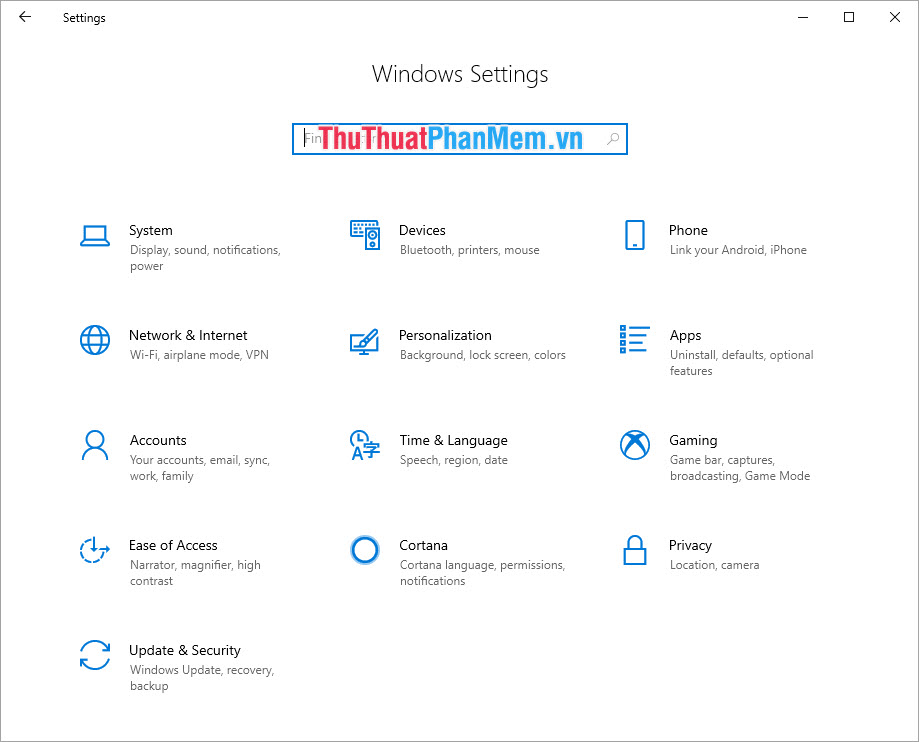
Bước 2: Sau đó các bạn lần lượt truy cập theo đường dẫn System > Notifications & Actions và nhấn vào tùy chọn 'Turn system icon on or off'.
![]()
Bước 3: Tại đây các bạn tiến hành kích hoạt biểu tượng Volume lên để xuất hiện là xong.
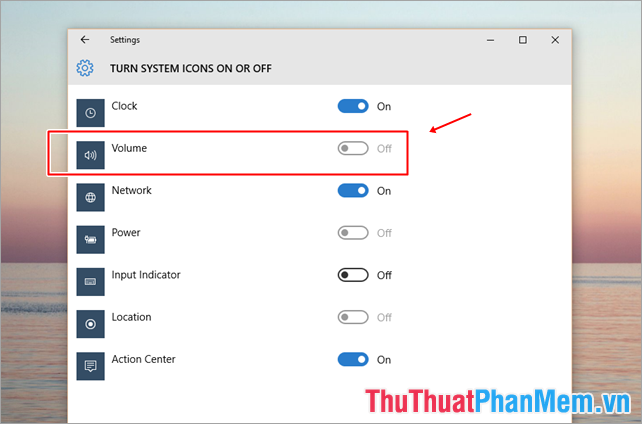
6. Sửa lỗi trong Local Group Policy Editor
Bước 1: Các bạn nhấn tổ hợp Windows + R để mở cửa sổ Run và nhập GPEdit.Msc và nhấn OK để khởi động.
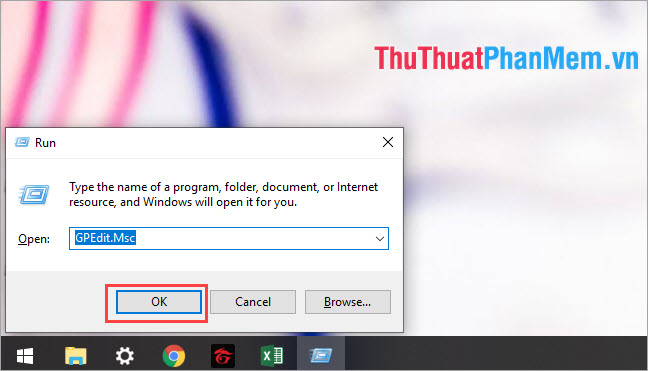
Bước 2: Sau đó các bạn lần lượt truy cập theo đường dẫn sau:
| User Configuration > Administrative Templates > Start Menu and Taskbar |
Các bạn chọn Start Menu and Taskbar, lúc này sẽ xuất hiện một cửa sổ danh sách bên tay trái và các bạn tìm tới Remove the volume control icon và nhấn đúp để chỉnh sửa.
![]()
Bước 3: Sau đó các bạn chọn Not Configured hoặc Disabled và nhấn OK để lưu lại.
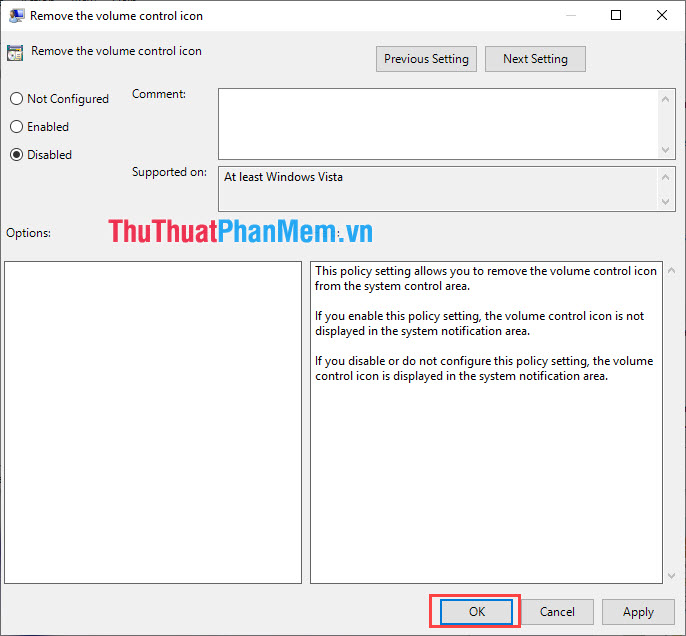
Như vậy trong bài viết này, Thủ thuật phần mềm đã hướng dẫn các bạn 6 cách khác nhau để sửa lỗi mất biểu tượng loa trên Windows 7 và Windows 10. Chúc các bạn thành công!