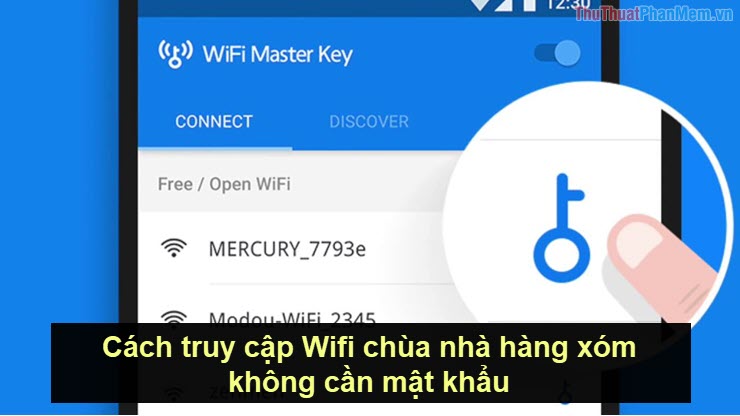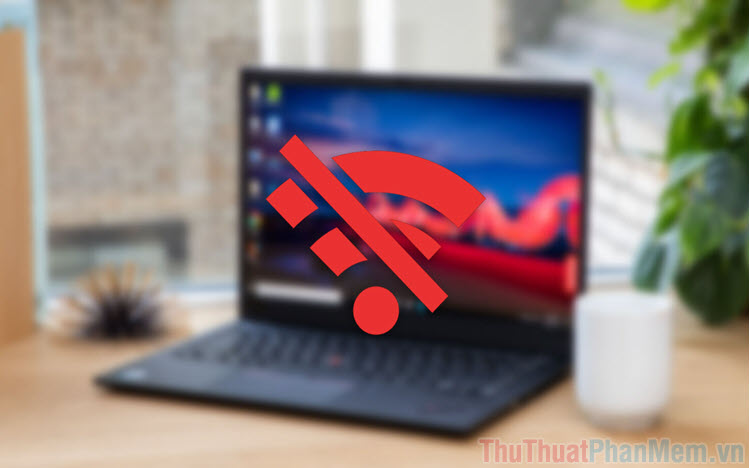Sửa lỗi máy tính không tìm thấy WiFi
Mục lục nội dung
Trong bài viết này, chúng ta sẽ cùng tìm hiểu những cách sửa lỗi máy tính không hiển thị mạng Wifi.
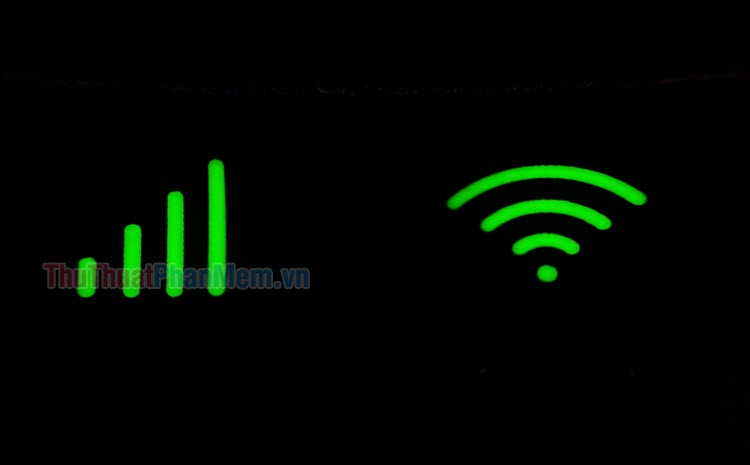
1. Khởi động lại adapter Wi-Fi
Bộ nhớ đệm của adapter mạng đôi khi trở thành nguyên nhân gây ra những lỗi phổ biến. Chúng cần được xóa và đặt lại để hoạt động bình thường.
Bước 1: Nhấp chuột phải vào biểu tượng Wi-Fi ở góc dưới bên phải, chọn Open Network & Internet settings.
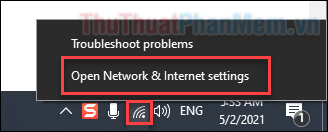
Bước 2: Trong Advanced network settings, bạn chọn Change adapter options.
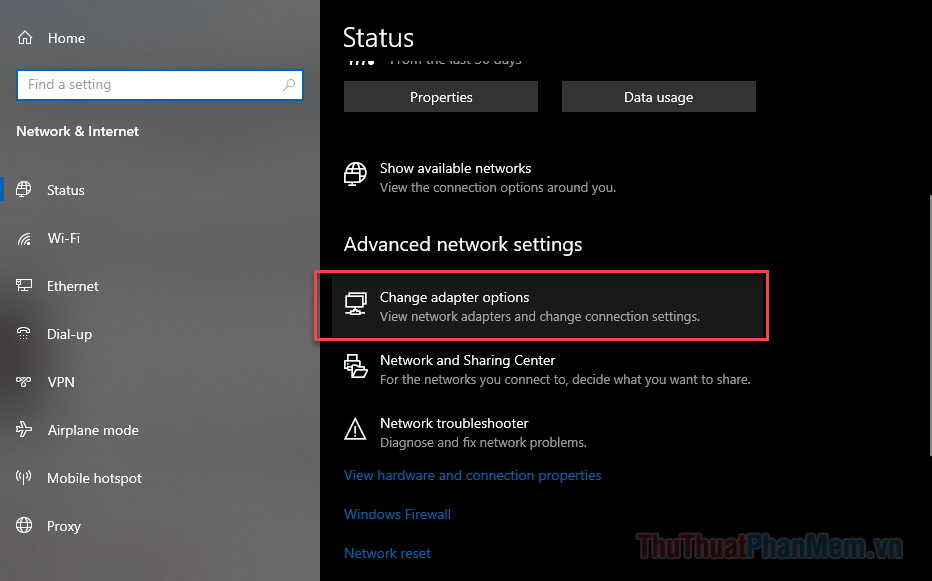
Bước 3: Cửa sổ Network Connections xuất hiện, bạn click chuột phải vào cài đặt Wi-Fi và Disabled.
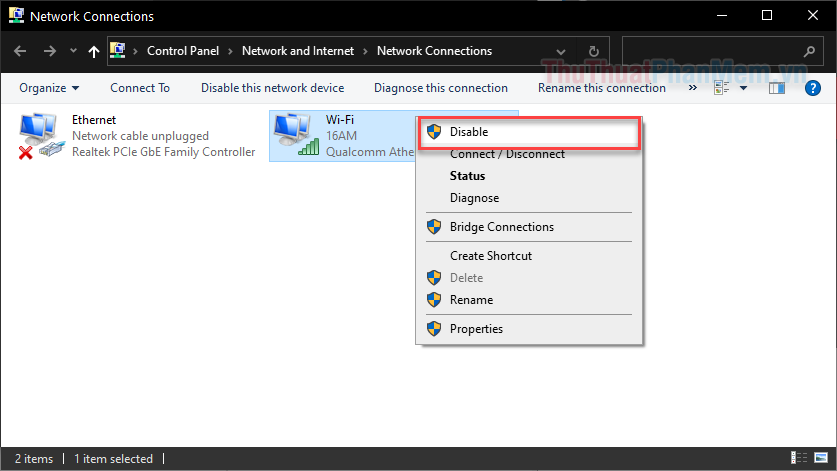
Bước 4: Chờ khoảng 5 giây, bạn lại nhấp chuột phải vào cài đặt Wi-Fi và bây giờ nhấn Enable.
Adapter mạng đã được khởi động lại mà không cần khởi động lại máy tính. Giờ đây bạn kiểm tra xem vấn đề đã được giải quyết chưa?
2. Đặt lại mạng máy tính
Đặt lại có nghĩa là hoàn nguyên tất cả cài đặt về trạng thái ban đầu của chúng.
Bước 1: Nhấn Windows + I để mở Cài đặt, điều hướng đến Network & Internet.
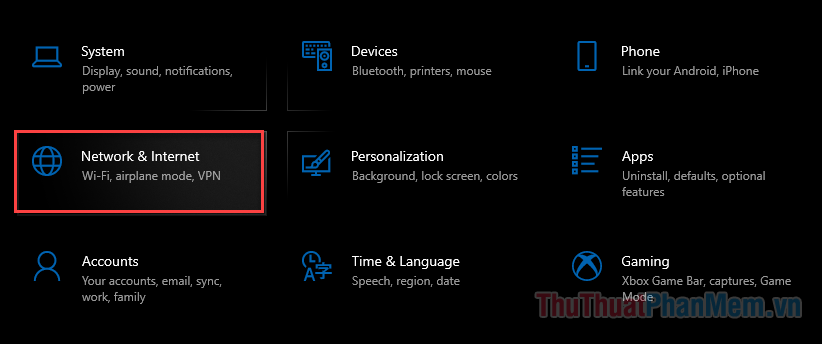
Bước 2: Cuộn xuống cuối trang và nhấp vào Network reset.
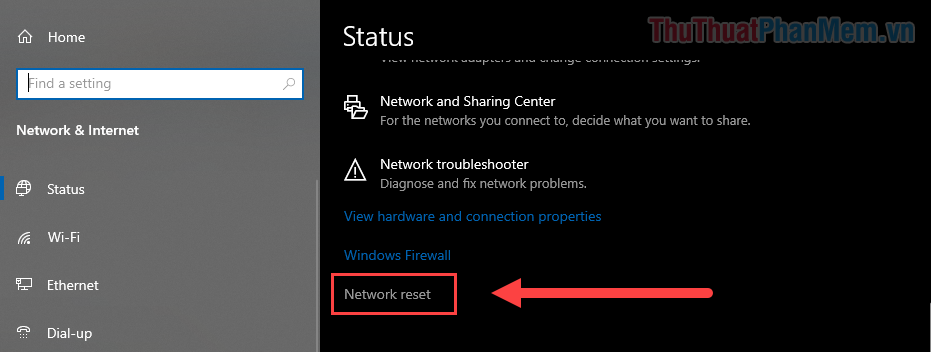
Bước 3: Ở màn hình xác nhận, bạn hãy nhấn Reset now.
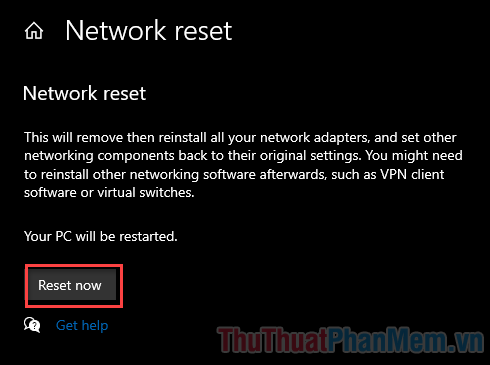
Sau quá trình cài đặt lại mạng và khởi động lại máy tính, bạn kiểm tra xem tab Wi-Fi có tìm thấy mạng cần tìm hay chưa?
3. Cập nhật driver của adapter mạng
Driver bị hỏng hoặc lỗi thời cũng là nguyên nhân trực tiếp dẫn đến những vấn đề xung quanh kết nối mạng. Cụ thể, chúng ta sẽ cần cập nhật driver của adapter Wi-Fi.
Bước 1: Nhấn Windows + R để mở hộp thoại Run, sau đó nhập devmgmt.msc.
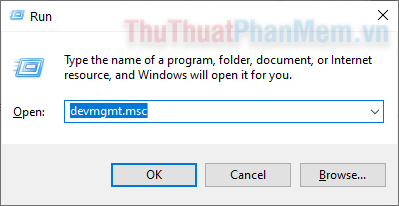
Bước 2: Mở thư mục Network adapters, tìm đến thiết bị kết nối Wi-Fi được gắn trên máy tính của bạn. Thiết bị này thường có tên đi kèm với Wireless Network Adapter. Hãy click chuột phải vào nó và chọn Update driver.
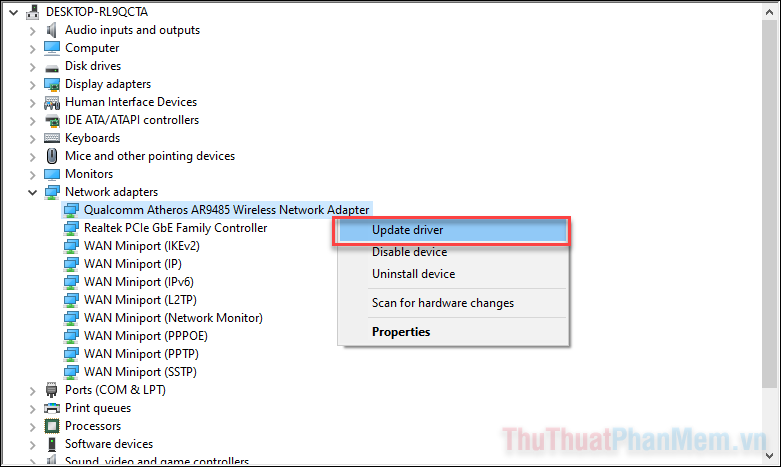
Bước 3: Chọn Search automatically for drivers để máy tính tự động tìm kiếm và cập nhật driver mới.
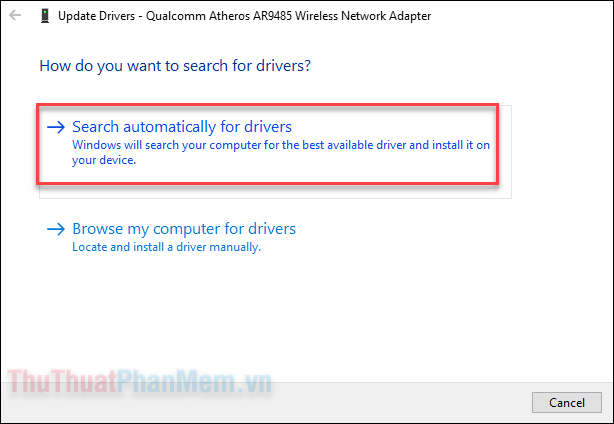
4. Chạy các dịch vụ liên quan
Khả năng hiển thị các mạng Wi-Fi ở gần cũng phụ thuộc vào một số dịch vụ mà Hệ điều hành đang chạy.
Bước 1: Nhấn Windows + R để mở hộp thoại Run, bạn nhập services.msc.
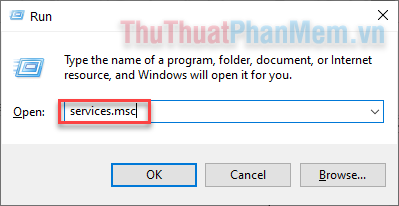
Bước 2: Bạn tìm Network Location Awareness, click chuột phải vào nó và chọn Properties.
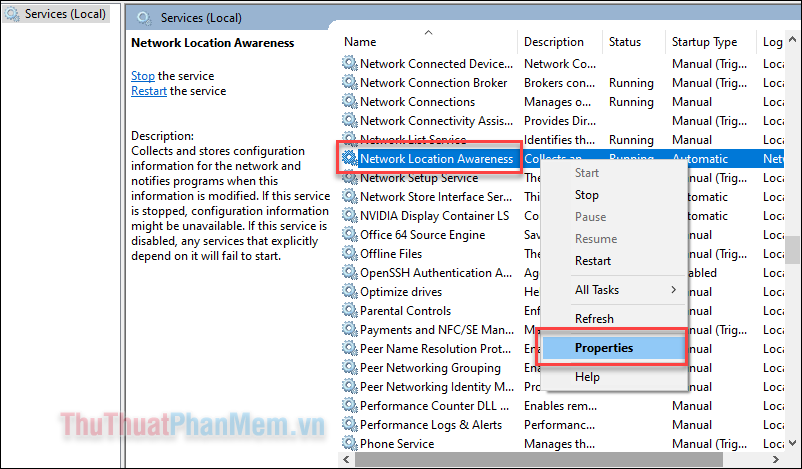
Bước 3: Chọn Startup Type là Automatic. Sau đó nhấn Apply và click OK để quay trở lại.
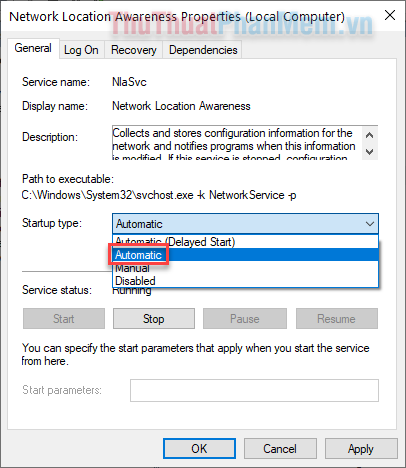
Bước 4: Bây giờ, bạn làm tương tự đối với các dịch vụ sau:
- Network List Service ➱ Manual
- Network Event Log ➱ Automatic
- Windows Update ➱ Manual
Khi đã hoàn thành, bạn kiểm tra lại xem vấn đề đã được khắc phục hay chưa?
5. Xóa VPN lỗi thời
Nếu bạn đã từng sử dụng VPN và nó trở nên lỗi thời, đây có thể là lý do tại sao Wi-Fi không thể hiển thị mạng khả dụng.
Trước tiên, bạn cần kiểm tra xem có bất kỳ cấu hình VPN nào lỗi thời hay không?
Bước 1: Mở Command Prompt bằng cách nhập cmd trong Run.
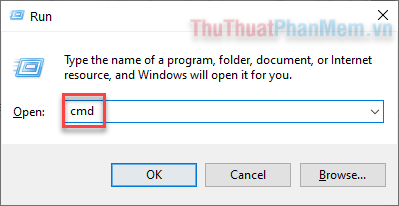
Bước 2: Nhập lệnh netcfg –s n và nhấn Enter.
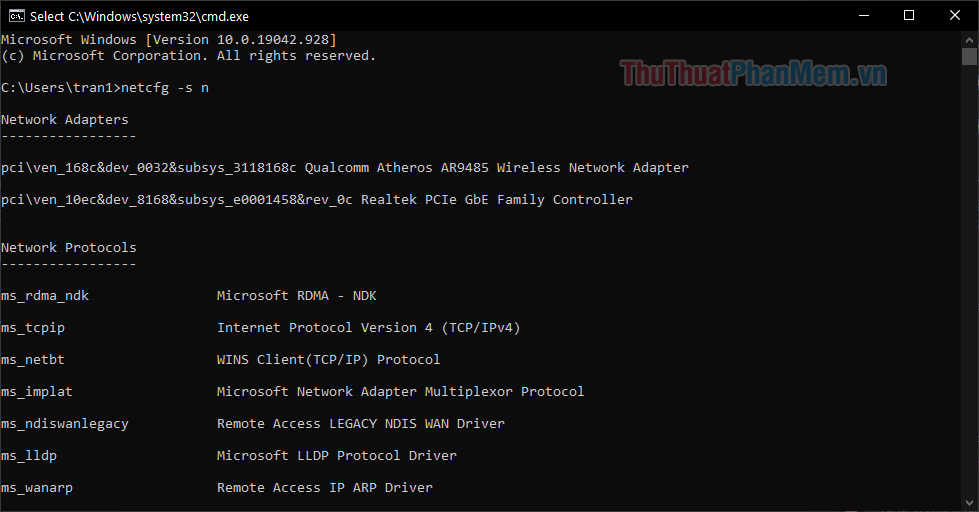
Lệnh này sẽ liệt kê tất cả các adapter mạng, giao thức mạng và dịch vụ hiện đang chạy trên máy tính của bạn.
Bước 3: Kiểm tra xem danh sách có xuất hiện mục dni_dne hay không. Nếu có, điều đó có nghĩa là bạn có một VPN đã lỗi thời trên máy tính và cần được xóa.
Bước 4: Bây giờ hãy chạy lệnh sau để xóa sự tồn tại của nó khỏi System Registry.
reg delete HKCR\CLSID{988248f3-a1ad-49bf-9170-676cbbc36ba3} /va /f
Bước 5: Nhập lệnh netcfg –v –u dni_dne.
Bước 6: Khởi động lại máy tính.
Kết
Đôi khi những điều đơn giản cũng có thể là lý do dẫn đến sự cố hệ thống. Cách nào trên đây đã giúp bạn sửa lỗi máy tính không tìm thấy Wi-Fi.