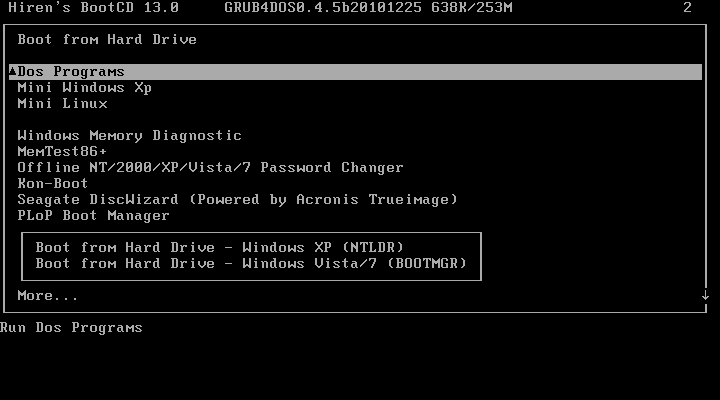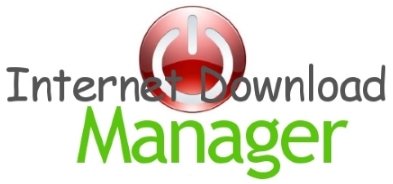Sửa lỗi Ping cao trên Windows 10, 11 hiệu quả
Mục lục nội dung
Mạng có độ trễ cao sẽ gây ảnh hưởng lớn tới việc sử dụng máy tính để chơi game, xem phim hay lướt web. Để khắc phục và giảm thiểu vấn đề này, bạn hãy theo dõi bài viết hướng dẫn sửa lỗi Ping cao trên Windows 10, 11 dưới đây nhé.

Nguyên nhân dẫn đến Ping cao
“Ping” là thuật ngữ chỉ khoảng thời gian cần thiết để máy tính gửi và nhận dữ liệu từ máy chủ mà bạn đang kết nối tới. Vì vậy, kết nối internet nhanh hơn sẽ dẫn đến việc truyền dữ liệu nhanh hơn, từ đó ping thấp hơn? Không đúng đâu!
Thực tế, không chỉ riêng tốc độ mạng mà còn có nhiều yếu tố tác động làm cho ping cao, dẫn đến hiện tượng giật lag.
Một số nguyên nhân dẫn đến ping cao:
- Kết nối internet chậm hoặc bị gián đoạn
- Vấn đề liên quan đến bộ định tuyến (router)
- Máy tính chưa được tối ưu hóa
- Các ứng dụng chạy trong nền đang sử dụng tài nguyên mạng
- Số lượng thiết bị kết nối với mạng quá nhiều.
Một số cách Sửa lỗi Ping cao trên Windows 10, 11 hiệu quả
Cách 1: Kiểm tra tốc độ Internet bằng công cụ SpeedTest
Đôi khi, vấn đề về mạng xuất phát từ nhà cung cấp dịch vụ Internet. Việc bạn cần làm là kiểm tra tốc độ mạng để xem nó có bị thụt giảm so với thỏa thuận ban đầu hay không.
Hãy truy cập vào trang web của SpeedTest. Bạn nhấn Go để tiến hành đo tốc độ mạng. Ngoài ra, bạn có thể chọn Change Server để thay đổi máy chủ kết nối.
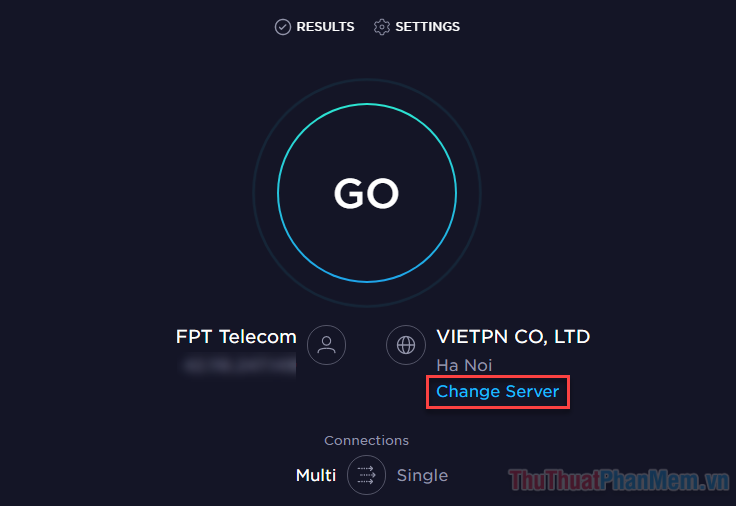
Dựa vào các chỉ số về Ping, tốc độ download và upload, bạn có thể nắm được tình trạng về mạng của mình. Nếu bạn không có được tốc độ mạng như mong đợi, hãy liên hệ với nhà cung cấp dịch vụ Internet để họ giải đáp thắc mắc. Dưới đây là số tổng đài của một số nhà cung cấp dịch vụ Internet phổ biến hiện nay:
- FPT Telecom: 19006600
- VNPT: 18001166
- Viettel Telecom: 18008098
- NetNam: 19001586
- CMC Telecom: 19002020
Cách 2: Kết nối mạng có dây
Nếu bạn đang sử dụng Internet thông qua kết nối Wi-Fi, hãy thử chuyển sang kiểu kết nối có dây (Ethernet). Wi-Fi là tốt, nhưng không ổn định được như kết nối có dây.

Kết nối không dây có thể gây ra các vấn đề về độ trễ, mất gói dữ liệu. Nhiều thiết bị kết nối với mạng không dây sẽ gây ra tình trạng tín hiệu ở mỗi thiết bị xung đột với nhau. Việc kết nối máy tính của bạn trực tiếp bằng cáp sẽ đảm bảo kết nối luôn ổn định và ping thấp hơn.
Cách 3: Đóng ứng dụng trong nền dùng nhiều tài nguyên mạng
Các ứng dụng trong nền có thể ngốn băng thông Internet của bạn, ảnh hưởng đến trải nghiệm sử dụng mạng trên các ứng dụng chính. Bạn có thể nhanh chóng xác định các ứng dụng như vậy trong Task Manager.
Bước 1: Nhấn Windows + X, sau đó chọn Task Manager trong menu hiện lên.
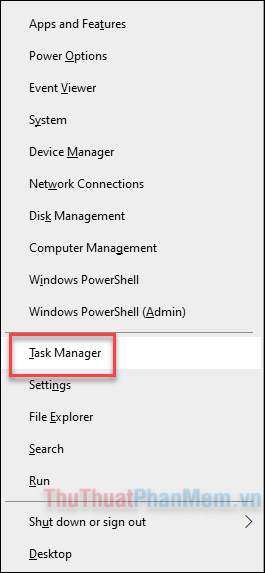
Bước 2: Trong Task Manager, bạn bấm vào tab Network. Thao tác này sẽ sắp xếp các ứng dụng tốn nhiều băng thông nhất lên đầu danh sách.
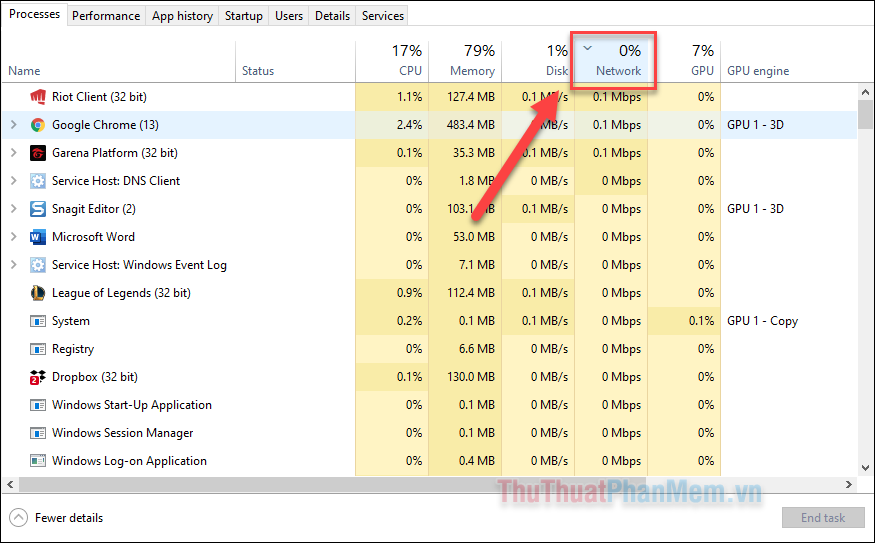
Bước 3: Chọn ứng dụng đang chiếm nhiều tài nguyên mạng rồi nhấn End Task.
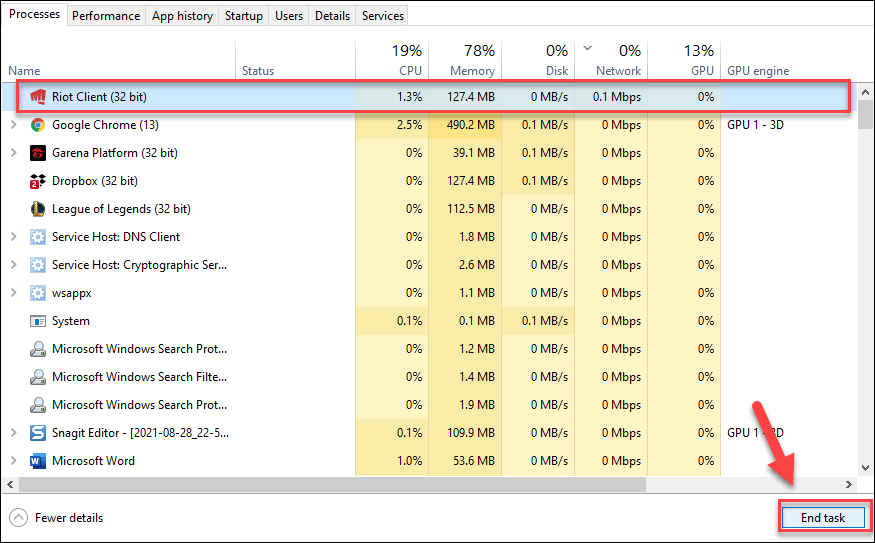
Cách 4: Thay đổi máy chủ hoặc sử dụng phần mềm giảm ping
Các tựa game online lớn hiện nay đều có nhiều máy chủ đặt ở các khu vực khác nhau trên thế giới. Nếu bạn đang ở Việt Nam mà cố gắng kết nối tới máy chủ Bắc Mĩ hoặc Châu Âu, chắc chắn sẽ gặp hiện tượng ping cao. Trong khi đó, các máy chủ gần hơn như Singapore hay HongKong lại giúp bạn có kết nối mạng ổn định hơn.
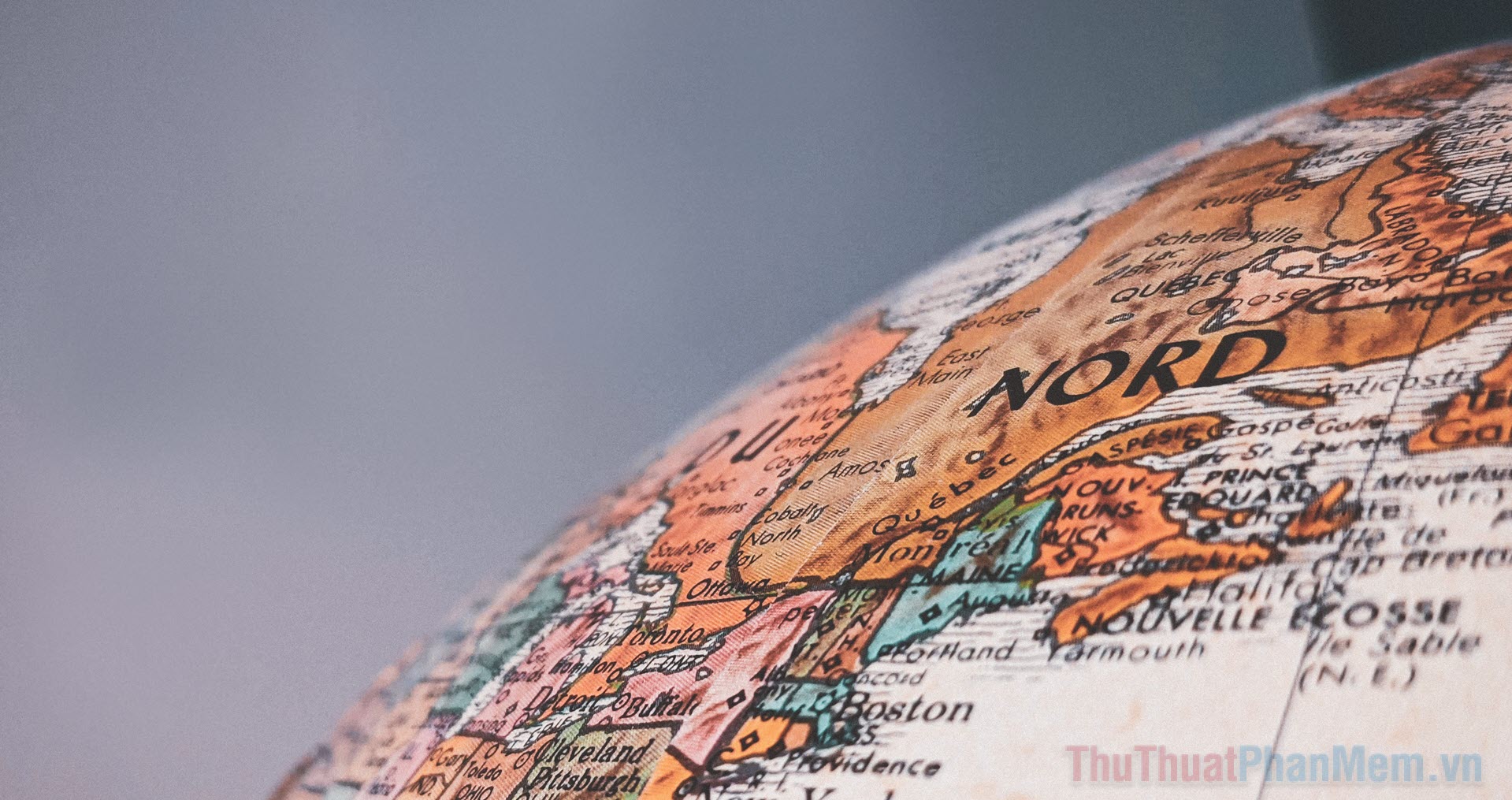
Nếu bạn phát hiện ra rằng mình đang kết nối tới máy chủ ở xa hoặc sử dụng VPN, hãy tìm cách đổi máy chủ về khu vực gần hơn. Một công cụ rất hữu ích là GameServerPing sẽ giúp bạn kiểm tra chỉ số ping đến các server của trò chơi. Chỉ cần truy cập trang web và bấm vào trò chơi bạn đang chơi để kiểm tra. Công cụ sẽ chỉ ra máy chủ tốt nhất mà bạn nên kết nối.
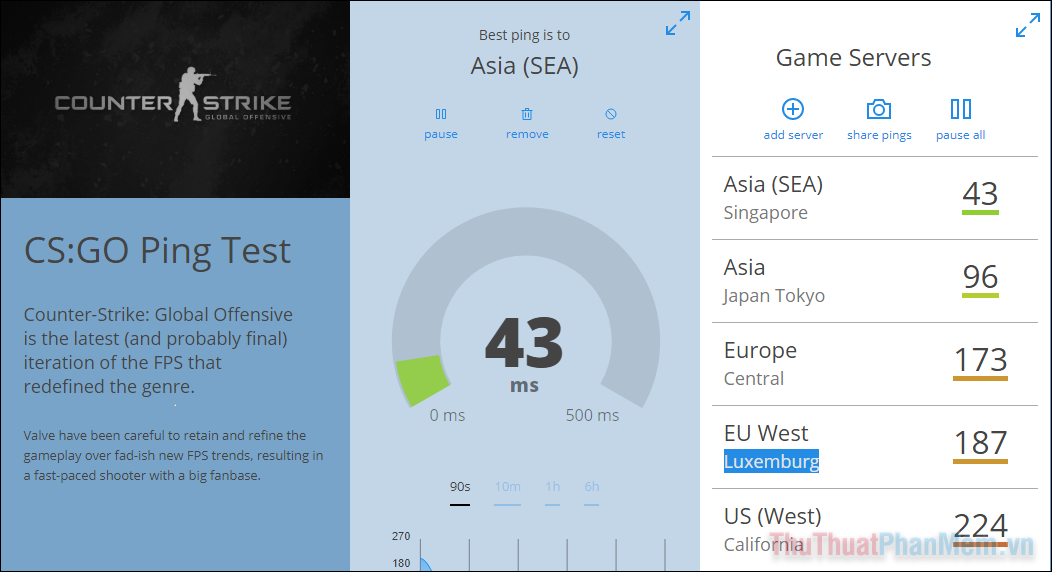
Về mặt lý thuyết, các phần mềm hỗ trợ giảm ping sẽ cố gắng kết nối mạng của bạn với máy chủ trò chơi thông qua đường truyền được tối ưu hóa. Những phần mềm này chỉ hữu ích khi bạn đang muốn chơi game có máy chủ ở khu vực xa. Về bản chất, chúng là VPN có độ trễ thấp. Ví dụ: nếu bạn có nhu cầu kết nối tới máy chủ game ở Bắc Mỹ, phần mềm hỗ trợ giảm ping sẽ giúp bạn có được đường truyền tốt nhất cho mục đích đó.
Các phần mềm hỗ trợ giảm ping phổ biến hiện nay là ExitLag, PingZapper và WTFast.
Cách 5: Cài đặt cập nhật Windows
Chắc bạn cũng không còn lạ lẫm gì với chế độ cập nhật tự động của Windows. Nhưng có thể bạn chưa biết: các bản cập nhật khi được tải xuống có thể làm giảm băng thông internet và gây ra ping cao.
Trên Windows 10, bạn có thể đặt giới hạn băng thông cho việc tải xuống bản cập nhật hệ thống, khiến nó không còn chiếm dụng nhiều tài nguyên mạng nữa.
Bước 1: Nhấn Windows + I để mở Settings.
Bước 2: Đi tới Update & Security.
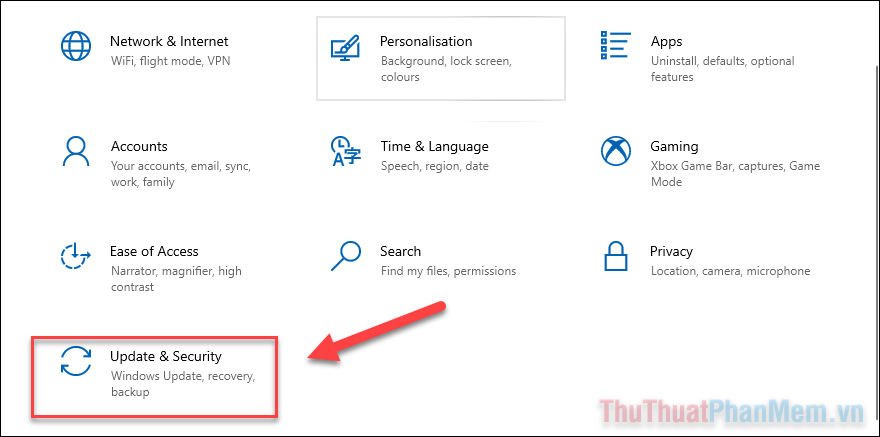
Bước 3: Mở tab Delivery Optimisation ở menu bên phải, sau đó chọn Advanced Options.
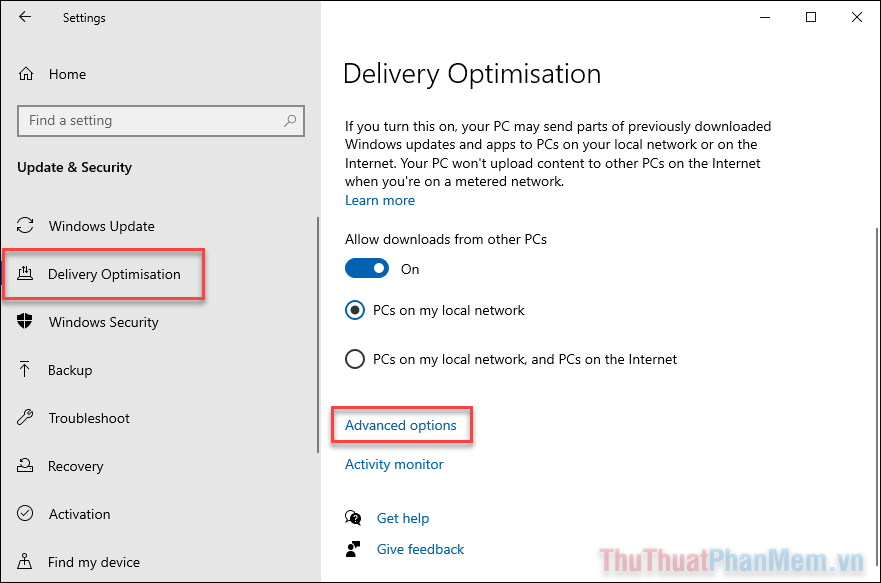
Bước 4: Trong mục Download Settings, bạn chọn Percentage of measured bandwidth.
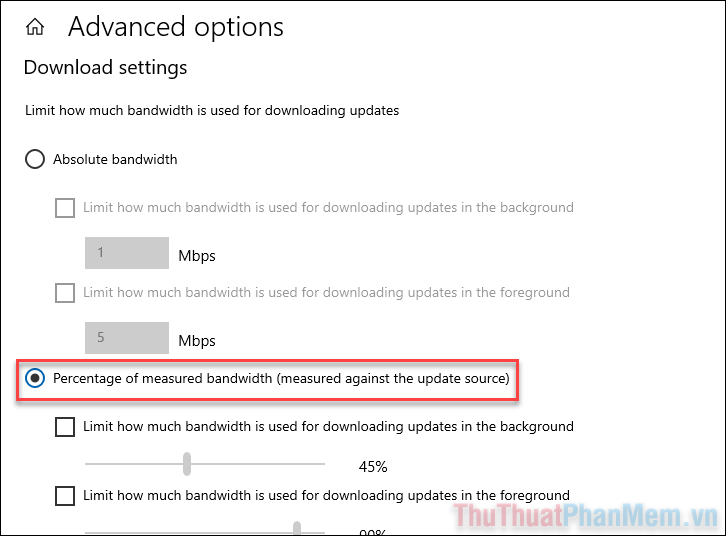
Bước 5: Tích vào ô Limit how much bandwidth is used for downloading updates in the background (giới hạn băng thông được sử dụng để tải xuống các bản cập nhật trong nền). Tiếp theo, hãy kéo thanh trượt xuống 10% hoặc ít hơn.
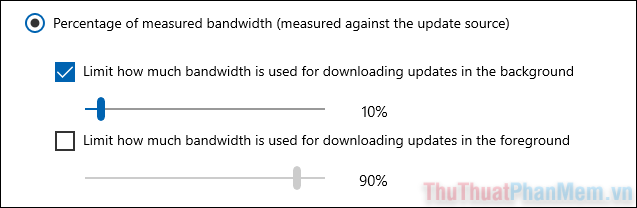
Cách 6: Bật Game Mode trong Windows 10
Trên Windows 10, bạn có thể bật Game Mode để ưu tiên trải nghiệm chơi game của mình. Khi được bật, tính năng này sẽ giảm thiểu các yếu tố gây ảnh hưởng đến trò chơi cũng như kết nối mạng.
Bước 1: Nhấn Windows + I để mở Settings.
Bước 2: Chọn ô Gaming.
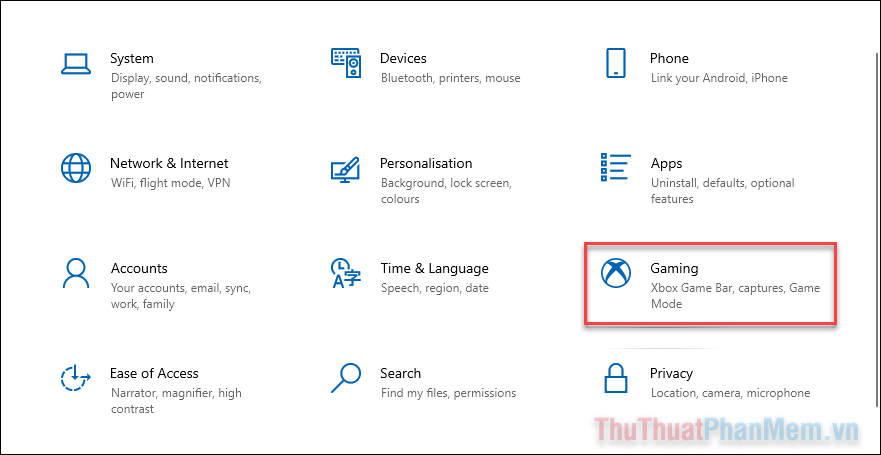
Bước 3: Mở tab Game Mode và gạt công tắc thành On.
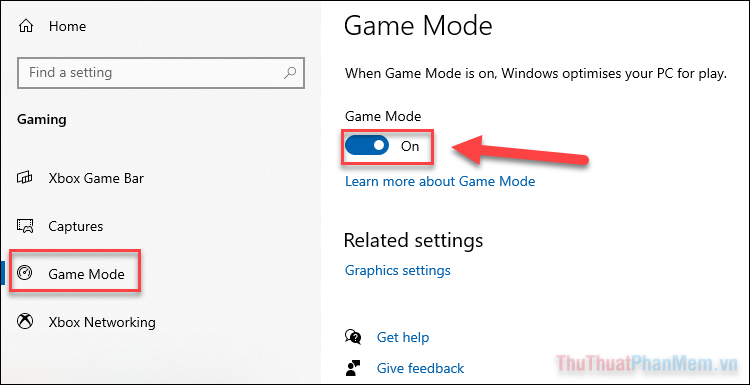
Kết
Trên đây là những giải pháp giúp bạn hạn chế hiện tượng Ping cao trên máy tính Windows 10, 11. Mặc dù đã biết những mẹo này, bạn vẫn nên liên hệ với nhà cung cấp dịch vụ Internet để được hỗ trợ cụ thể và triệt để hơn. Chúc bạn thành công!