Sửa lỗi "Windows Defender Firewall has Blocked Some Features of This Application"
Mục lục nội dung
Khi bạn gặp phải thông báo “Windows Defender Firewall has Blocked Some Features of This Application”, thì đừng lo lắng vì đây không phải là lỗi. Lời nhắc này xuất hiện khi bạn chạy một phần mềm không đáng tin cậy trên PC.

I. Tại sao Firewall (tường lửa) lại chặn ứng dụng?
Theo mặc định, Firewall được lập trình để chặn mọi nội dung độc hại trên thiết bị của bạn. Mặc dù bạn không chạy phần mềm có virus, nhưng một số phần mềm và ứng dụng yêu cầu sử dụng Internet sẽ tự động bị tường lửa chặn. Vấn đề này xảy ra bởi tường lửa chưa thể đủ thông minh để phân biệt tất cả các loại phần mềm. Vì vậy, để chạy phần mềm bị chặn, cần phải cho phép nó thông qua tường lửa theo cách thủ công.
Khi gặp thông báo tường lửa về việc chặn ứng dụng, hãy nhấn Allow access để cho phép ứng dụng được chạy, hoặc Cancel để tiếp tục chặn.
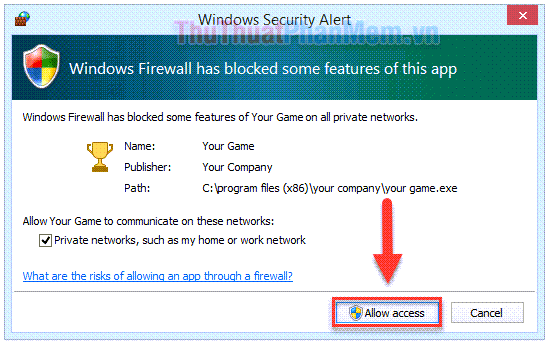
Để tránh gặp phải cảnh báo của Firewall trong tương lai, bạn cần phải thực hiện một số mẹo dưới đây.
II. Khắc phục “WDF has blocked some features of Application”
1. Quét máy tính để tìm phần mềm độc hại
Nếu phần mềm bị tường lửa chặn, có khả năng nó thật sự có vấn đề. Trước khi chấp nhận cho phần mềm hoạt động, bạn cần phải quét xem nó có virus hay không.
Bạn có thể sử dụng các phần mềm diệt virus tốt nhất để thực hiện quét.
Nếu chưa có phần mềm diệt virus của bên thứ ba, bạn chỉ cần click chuột phải vào biểu tượng Windows Defender ở thanh taskbar, sau đó chọn Run quick scan để quét.
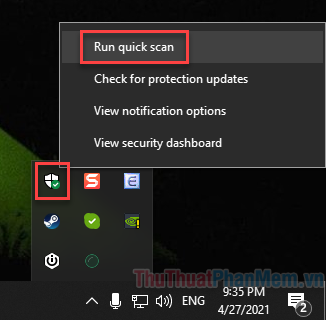
2. Tắt VPN
VPN mang dữ liệu được mã hóa qua Internet. Dữ liệu này có thể bị Tường lửa và Windows Defender coi là độc hại, dẫn đến việc những ứng dụng liên quan bị chặn lại. Nếu bạn đang sử dụng phần mềm VPN, hãy tạm thời tắt nó đi và kiểm tra xem vấn đề có được giải quyết hay không.
3. Cho phép phần mềm vượt qua Tường lửa
Nếu bạn muốn ngừng nhận các lời cảnh báo của Tường lửa cho một chương trình cụ thể, bạn có thể cho phép nó được thông qua.
Bước 1: Tìm Control Panel trong khung tìm kiếm để mở ứng dụng này.
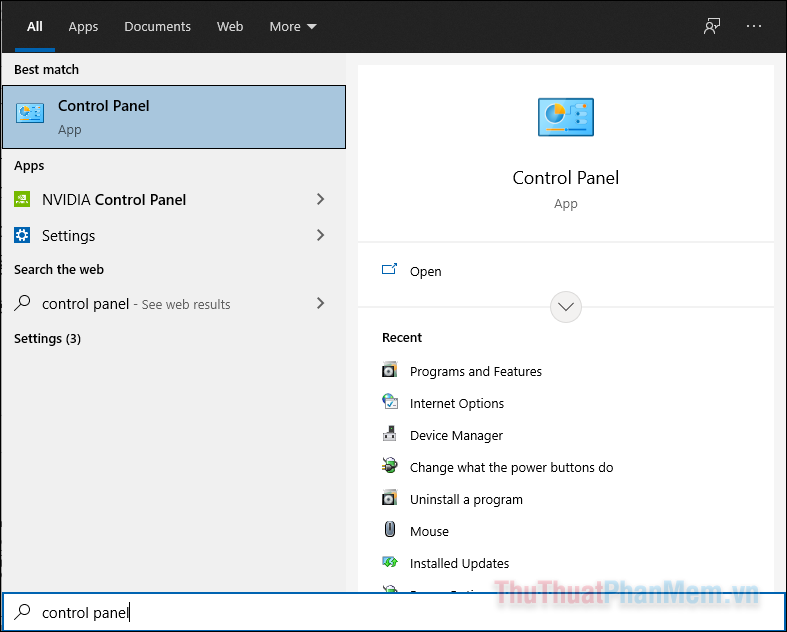
Bước 2: Click vào System and Security.
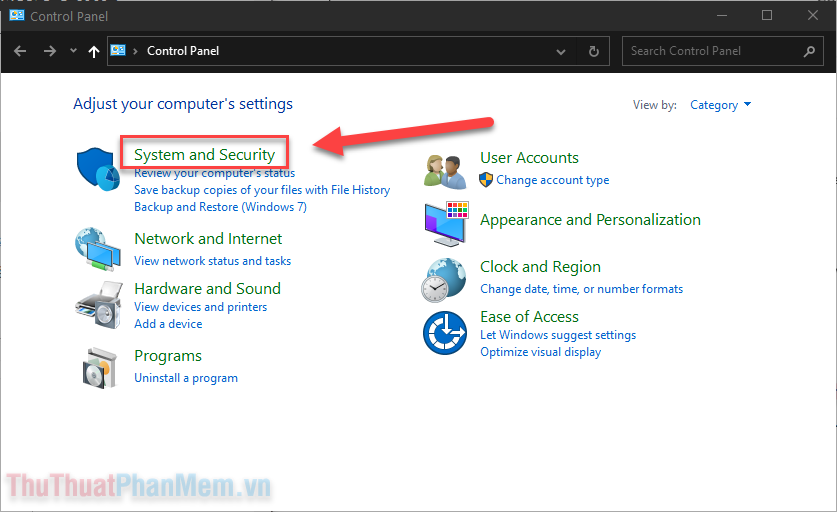
Bước 3: Chọn “Allow an app through Windows Firewall”, bên dưới Windows Defender Firewall.
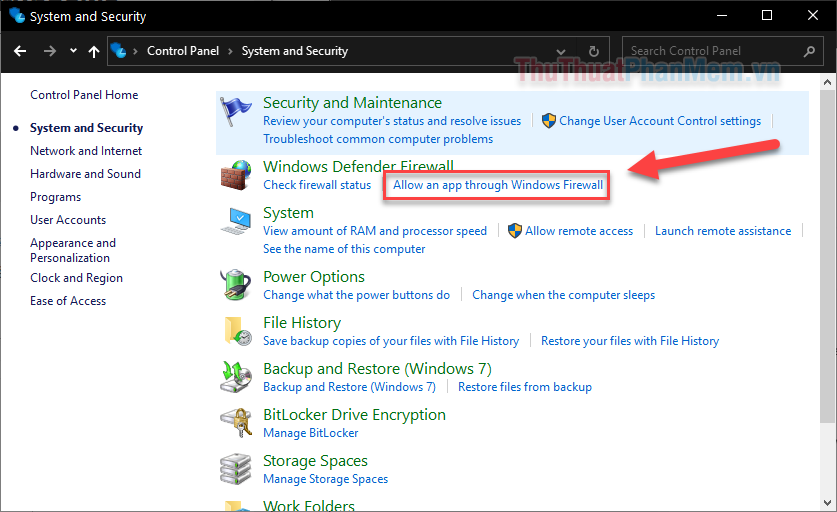
Bước 4: Ở màn hình tiếp theo, nhấn Change Settings.
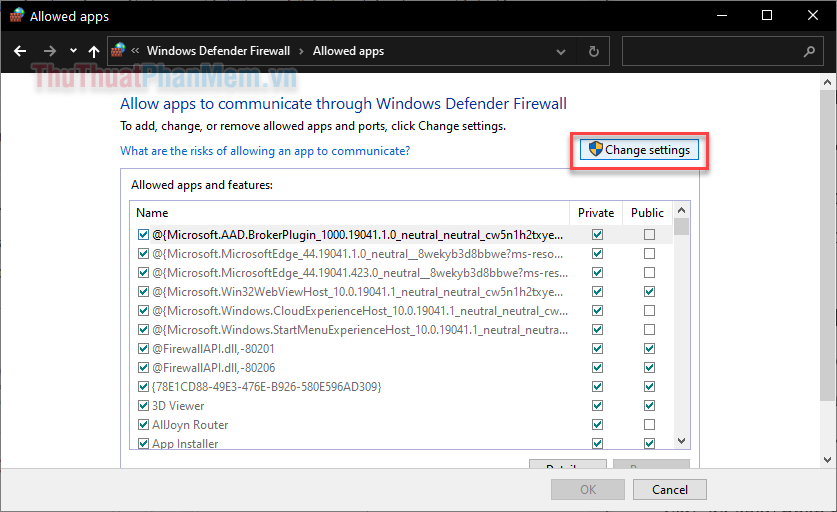
Bước 5: Tìm đến ứng dụng bạn muốn cho phép vượt qua tường lửa, tích vào cả 2 ô Private và Public bên cạnh nó.
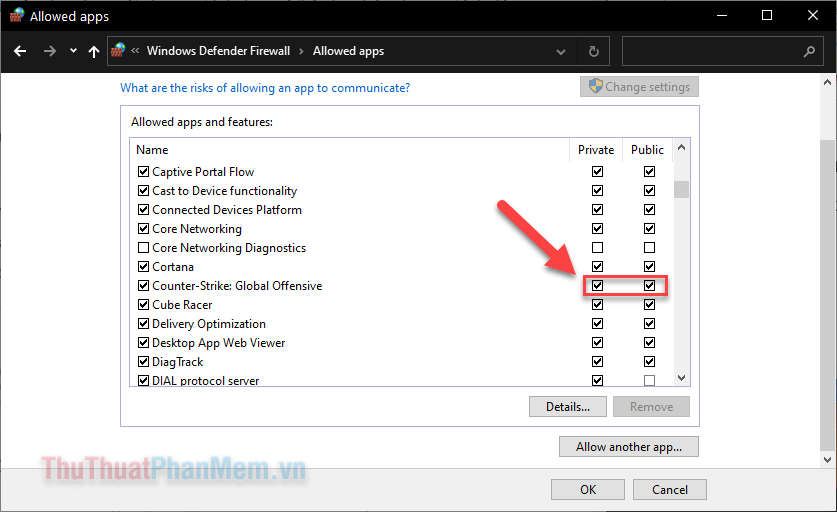
Bước 6: Nhấn OK để lưu lại thay đổi.
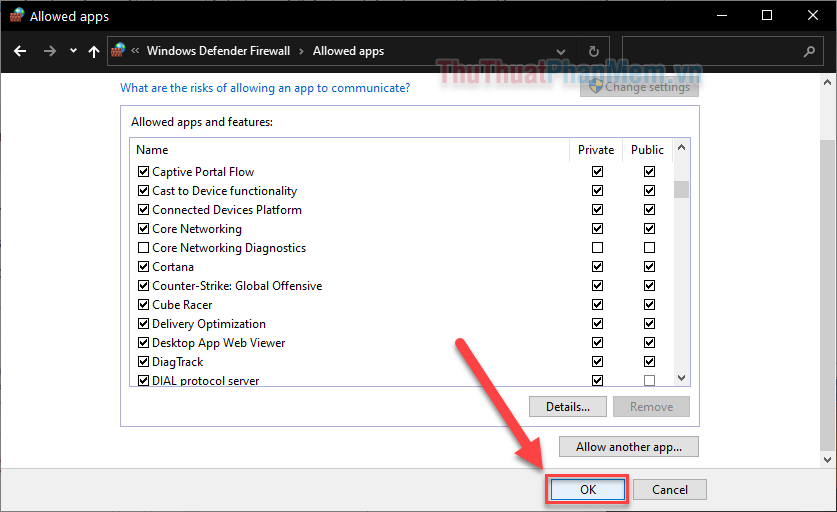
4. Đặt lại Tường lửa về mặc định
Nếu bạn vẫn gặp các vấn đề về tường lửa, rất có thể việc cài đặt lại tính năng này về mặc định sẽ giúp nó hoạt động đúng cách hơn.
Bước 1: Truy cập Control Panel treo cách tương tự như trên, điều hướng đến System and Security >> Windows Defender Firewall.
Bước 2: Ở cột menu bên trái, hãy nhấn vào Restore defaults.
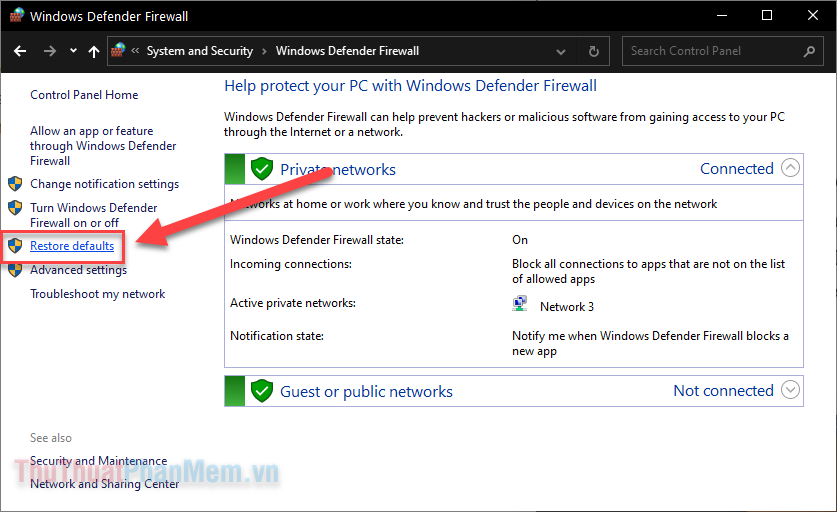
Bước 3: Nhấn nút Restore defaults.
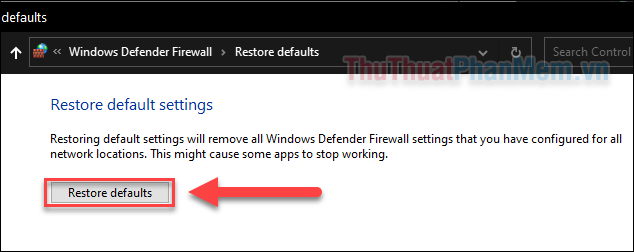
Bước 4: Chọn Yes khi câu hỏi xác nhận hiện lên.
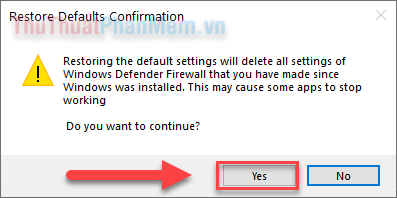
Bây giờ tường lửa sẽ được cài đặt lại sau một vài giây.
Kết
Mặc dù mọi ứng dụng đều có thể được phép vượt qua Tường lửa, nhưng đó chưa phải là lựa chọn tốt nhất. Bạn nên suy nghĩ thật kỹ trước khi cho phép ứng dụng chạy thông qua tường lửa. Đảm bảo an toàn hơn, bạn có thể chạy chương trình trong Hộp cát để xem có vấn đề gì xảy ra hay không.






























