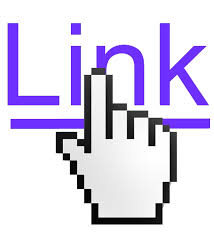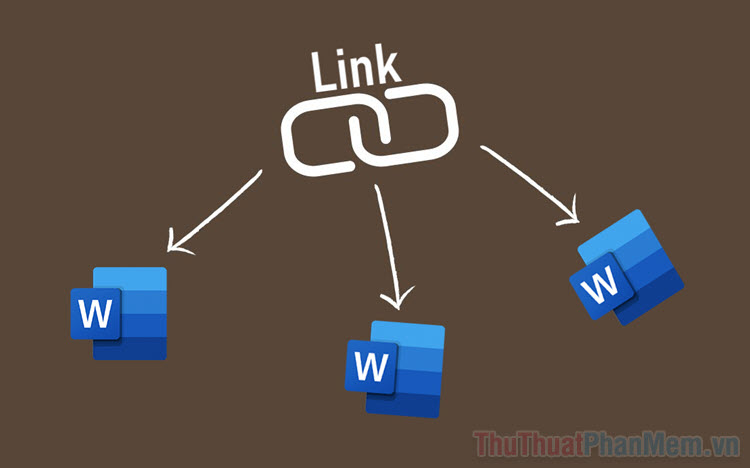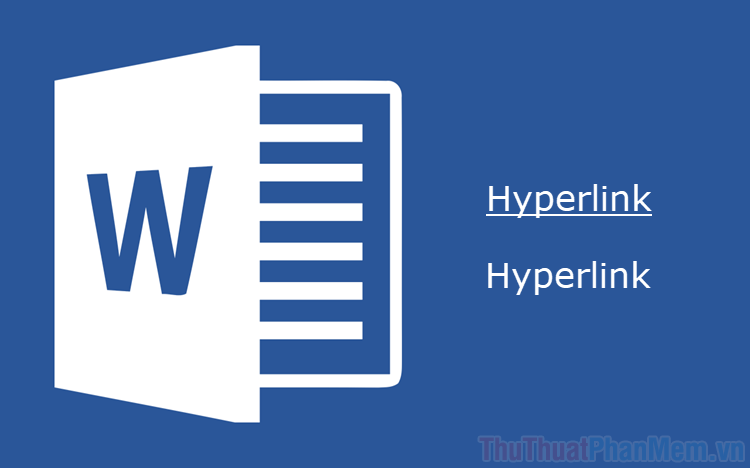Tạo đường viền cho trang văn bản trong Word
Bài viết dưới đây giới thiệu chi tiết tới các bạn cách tạo đường viền cho trang văn bản trong Word.
Để tạo đường viền cho trang văn bản trong Word 2013 có 3 cách cơ bản như sau:
1. Sử dụng công cụ Shapes.
Bước 1: Vào thẻ Insert -> illustrations -> Shapes -> lựa chọn công cụ vẽ hình chữ nhật.
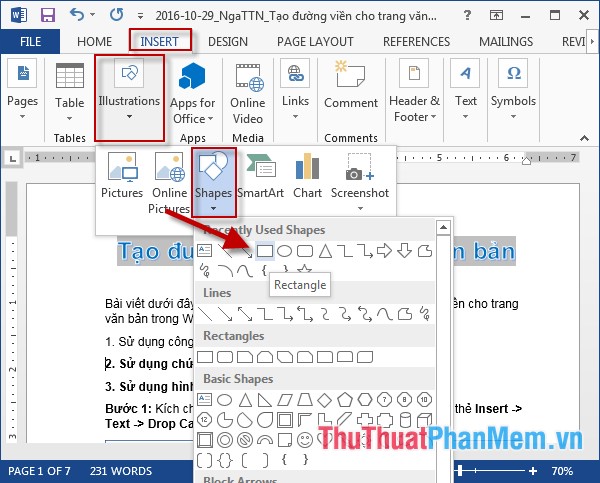
Bước 2: Sau khi tạo xong hình chữ nhật chuột phải -> chọn Format Shape… để loại bỏ màu nền của hình chữ nhật:
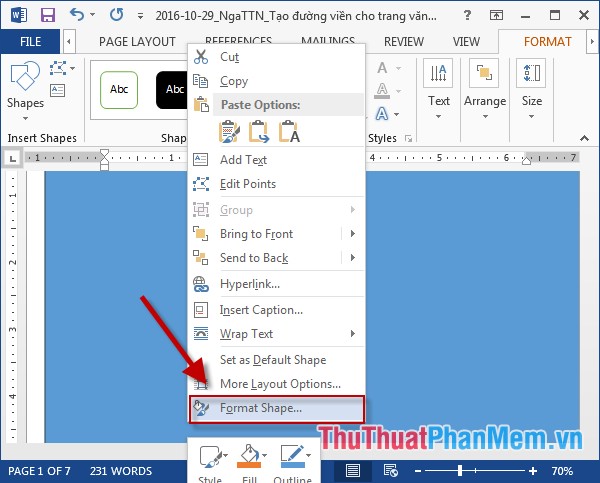
Bước 3: Hộp thoại Format Shapes xuất hiện gồm các lựa chọn:
- Trong mục Color: chọn No fill để loại bỏ màu nền của hình chữ nhật.
- Trong mục Line:
+ Color: Chọn màu nền cho đường viền.
+ Width: Lựa chọn độ rộng cho đường viền.
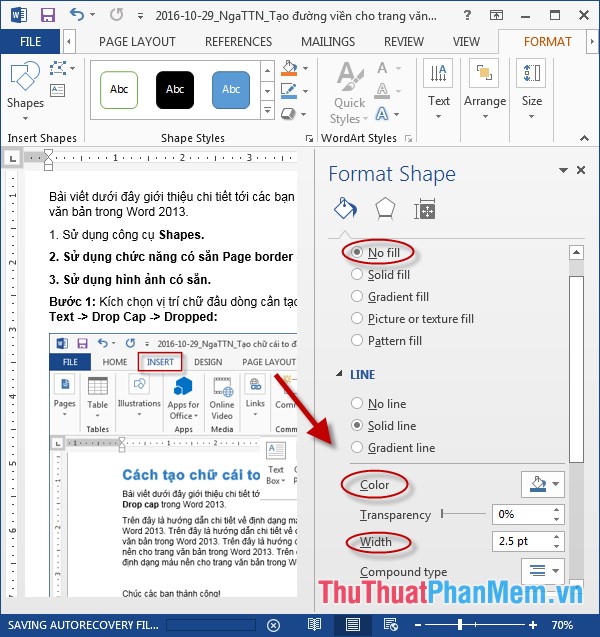
Bước 4: Sau khi loại bỏ màu nền và tăng kích thước đường viền của hình chữ nhật được kết quả:
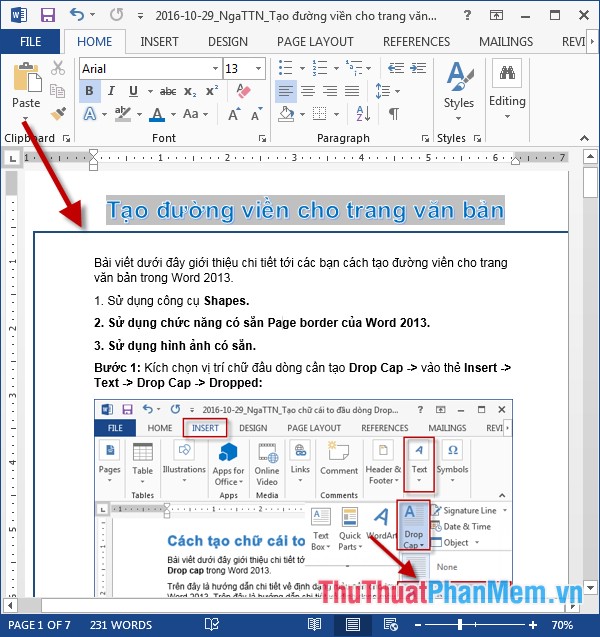
2. Sử dụng chức năng có sẵn Page border của Word 2013.
Bước 1: Vào thẻ Design -> Page Borders:
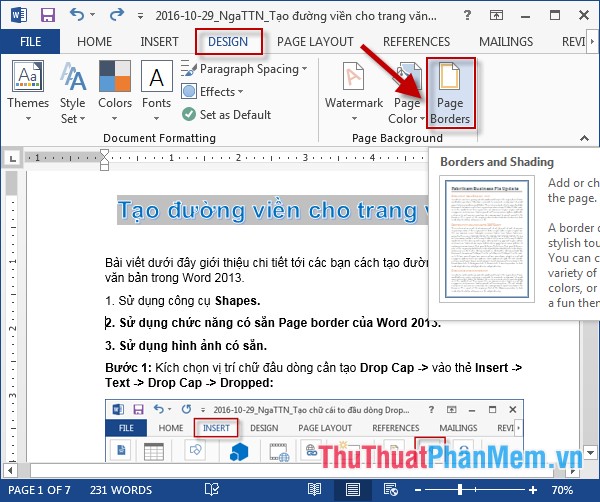
Bước 2: Hộp thoại Borders and Shading xuất hiện gồm các lựa chọn:
- Mục Style: Lựa chọn kiểu đường viền.
- Mục Color: Lựa chọn màu sắc cho đường viền.
- Mục Width: Lựa chọn kích thước của đường viền.
Cuối cùng kích chọn OK:
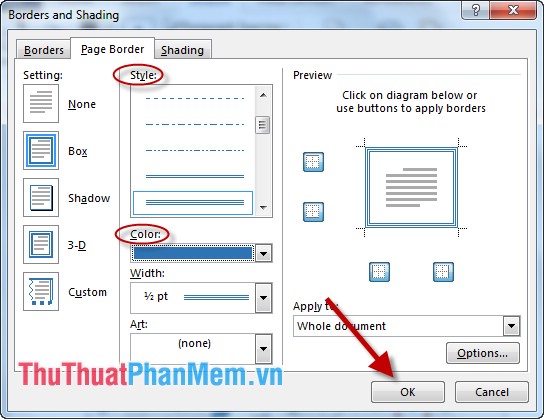
Bước 3: Sau khi kích chọn OK -> đã tạo đường viền cho trang văn bản.
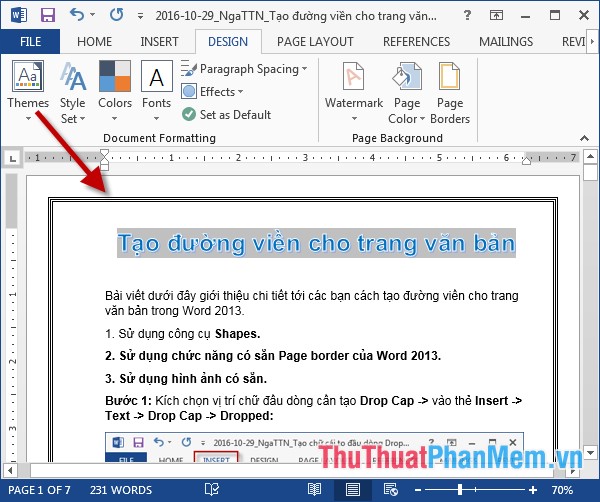
Bước 4: Ngoài ra có thể tạo đưởng viền theo các mẫu hình ảnh có sẵn: Kích chọn mục Art -> lựa chọn kiểu đường viền phù hợp:
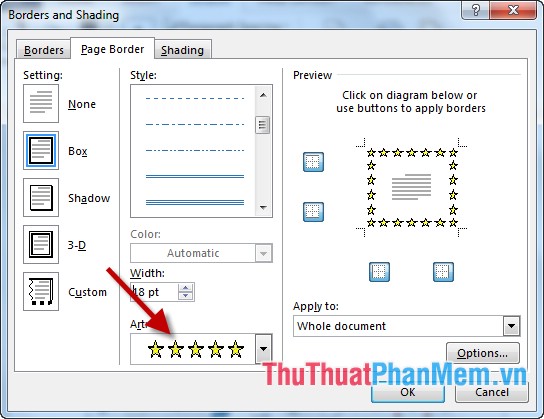
- Kích chọn OK -> tạo đường viền theo hình ảnh có sẵn:
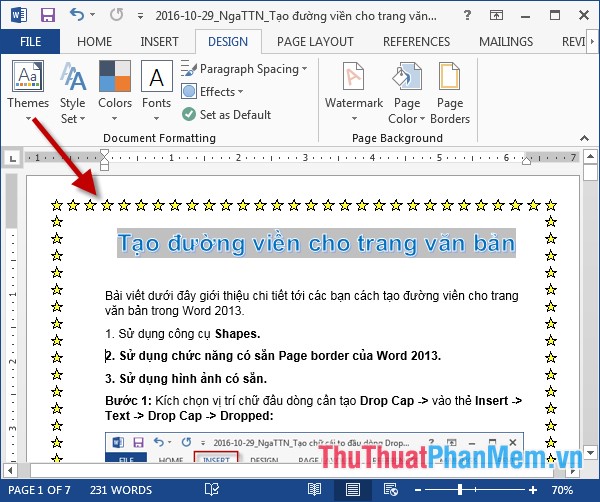
3. Sử dụng hình ảnh có sẵn.
Ví dụ muốn tạo mẫu giấy khen với khung hình có sẵn:
Bước 1: Vào thẻ Insert -> illustrations -> Pictures:
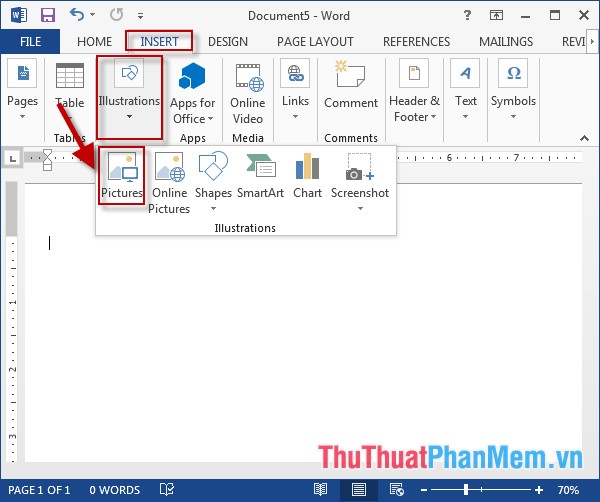
Bước 2: Hộp thoại xuất hiện -> lựa chọn đường dẫn tới file ảnh cần chèn -> Insert:
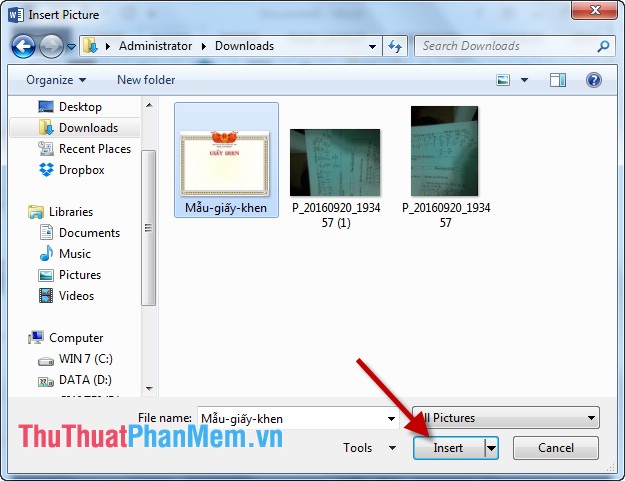
Bước 3: Sau khi chèn xong ảnh giấy khen -> kích chọn Insert -> Text -> Textbox để nhập nội dung cho giấy khen:
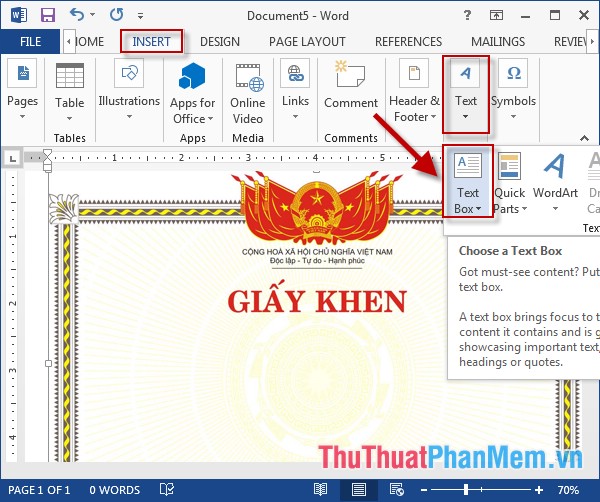
Bước 4: Di chuyển chuột để lựa chọn độ rộng của Textbox -> Chuột phải chọn Format Shape:
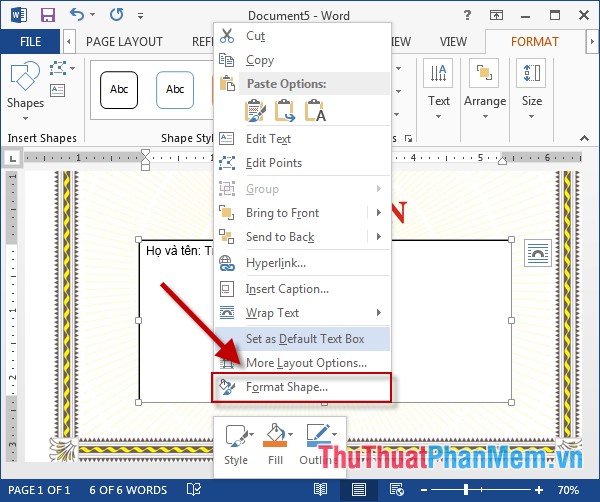
Bước 5: Cửa sổ Format Shape xuất hiện trong mục Line chọn No line để loại bỏ đường viền của Textbox:
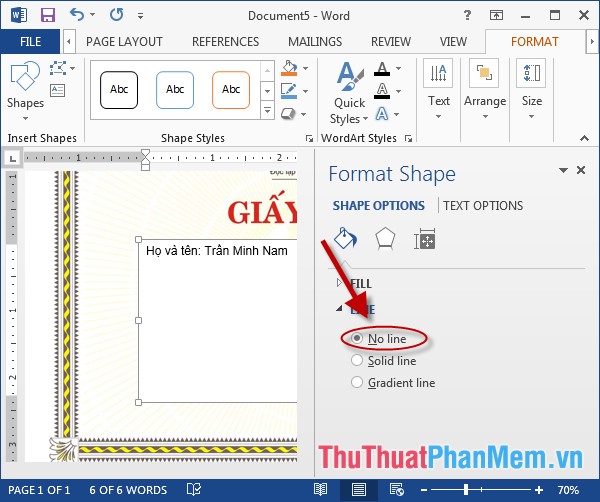
Bước 6: Cuối cùng chèn nội dung cho Textbox được kết quả:
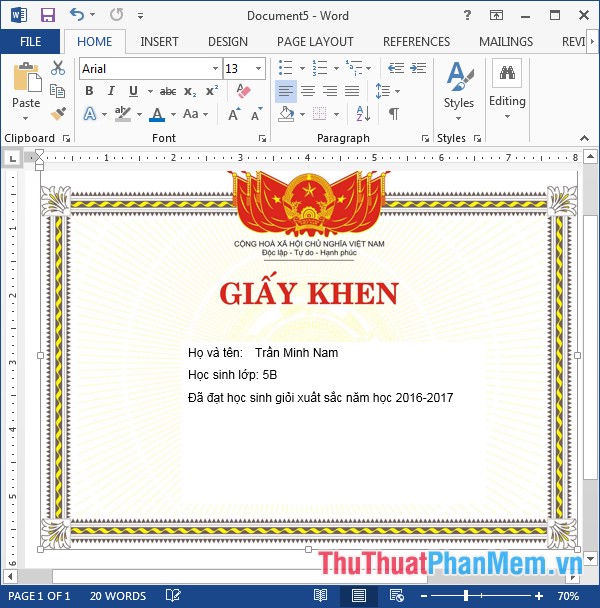
Trên đây là hướng dẫn chi tiết cách tạo đường viền cho trang văn bản trong Word.
Chúc các bạn thành công!