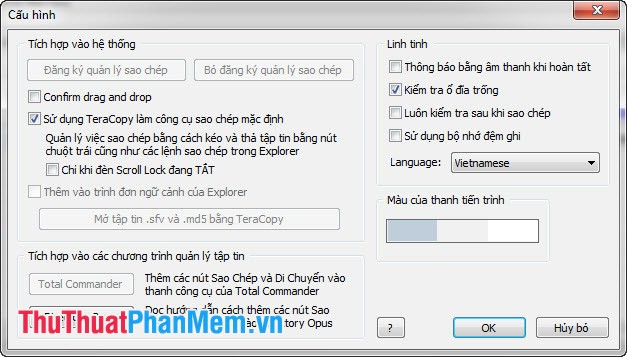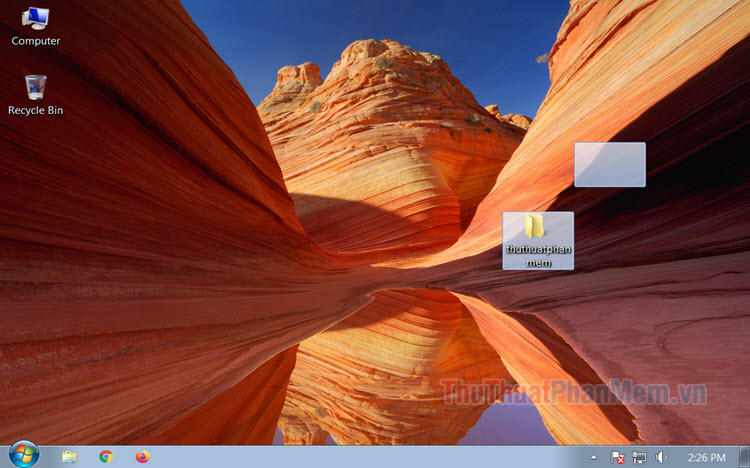TeraCopy - Phần mềm tăng tốc sao chép, di chuyển dữ liệu
Bạn thường phải sao chép hay di chuyển nhiều file có dữ liệu qua lại giữa các phân vùng và thư mục trên ổ cứng. Việc sao chép cũng như di chuyển bằng tính năng sẵn có trong Windows không có gì đáng nói nếu như file cần xử lý của bạn có kích thước lớn khiến thời gian xử lý mất nhiều thời gian. Vì thế mà các ứng dụng hỗ trợ sao chép và di chuyển dữ liệu đã được viết ra nhằm giảm thời gian tối đa việc này. TeraCopy được biết đến như một phần mềm hỗ trợ người dùng sao chép, di chuyển dữ liệu với tốc độ nhanh nhất hiện nay.
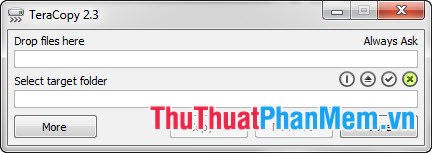
Một số tính năng chính của TeraCopy:
- Tạm dừng việc sao chép, di chuyển bất cứ khi nào với một cái click đơn giản.
- Trong quá trình sao chép, di chuyển dữ liệu nếu TeraCopy phát hiện ra những file bị lỗi chương trình sẽ tự động bỏ qua và gửi thông báo đến người dùng để kiểm tra. Sau đó, nó sẽ tiếp tục tiến hành với những file khác để không ảnh hưởng tới quá trình sao chép, di chuyển hiện tại tránh việc phải thực hiện lại từ đầu.
- File list: Tạo ra một danh sách trong quá trình sao chép, di chuyển dữ liệu để quan sát và điểu khiển công việc này một cách dễ dàng.
- Tích hợp vào Menu chuột phải.
- Hỗ trợ Unicode để sao chép và di chuyển những file có dấu tiếng Việt.
Ở bài này, tôi sẽ hướng dẫn các bạn cách sử dụng TeraCopy qua các bước đơn giản sau đây:
Bước 1: Máy tính bạn phải có chương trình TeraCopy, để dùng bản mới nhất các bạn có thể nhấn vào đây để tải về.
Bước 2: Cài đặt theo chỉ dẫn của chương trình.
Bước 3: Chọn file hoặc thư mục nào đó cần sao chép hoặc di chuyển. Lúc này chương trình TeraCopy sẽ thay thế chức năng sao chép, di chuyển thông thường của Windows. Chọn nơi muốn sao chép, di chuyển đến rồi nhấn Start Now để tiến hành sao chép, di chuyển file với TeraCopy.
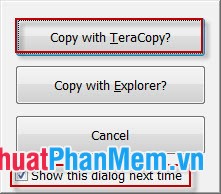
Trong đó:
- Pause: Tạm dừng việc sao chép, di chuyển.
- Start: Tiếp tục thực hiện việc sao chép, di chuyển sau khi nhấn vào Pause.
- Skip: Bỏ qua file hiện tại, tiến hành sao chép, di chuyển file tiếp theo.
- Cancel: Hủy công việc sao chép, di chuyển dữ liệu hiện tại.
- More: Khi bấm vào More sẽ hiện ra bảng thông báo chi tiết về dung lượng, tình trạng của file đang sao chép, di chuyển (áp dụng cho file có kích thước lớn).
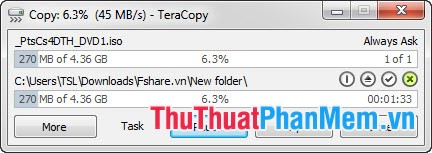
Nếu bạn muốn quay về chế độ sao chép mặc định của Windows nhấn chọn Menu -> Preferences bỏ chọn mục Use TeraCopy as default copy handler.
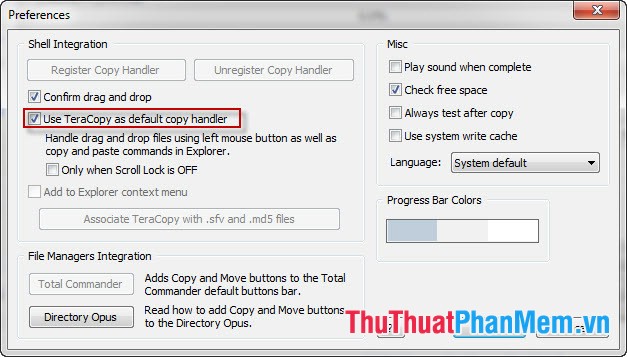
Trong quá trình sao chép, di chuyển nếu bị trùng file, chương trình sẽ hiện hộp thoại File Already Exist thông báo với các chức năng Overwrite (sao chép chồng lên), All (sao chép chồng lên toàn bộ), Older (sao chép khi file bị chồng cũ hơn), Rename (đổi tên file).
Bạn có thể chuyển sang giao diện tiếng Việt bằng cách:
1. Mở chương trình TeraCoy lên (trực tiếp hoặc gián tiếp).
2. Nhấn vào More, chọn Preferences trong Menu.
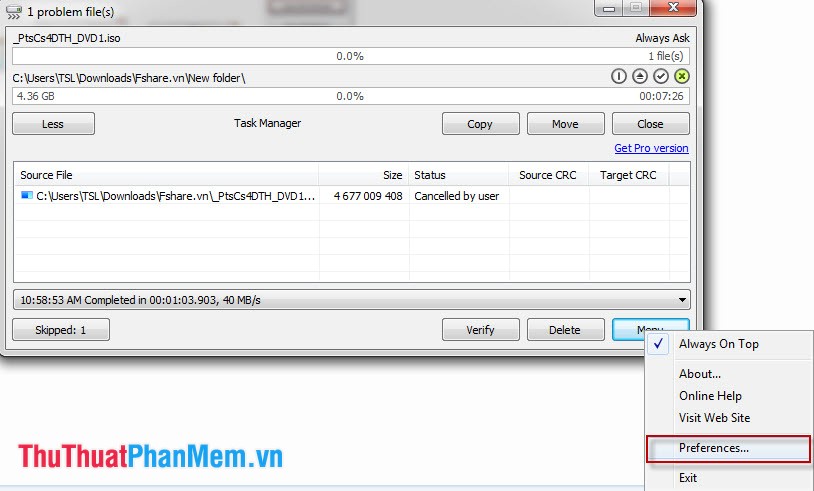
3. Trong hộp thoại Preferences tại phần Language chọn Vietnamese rồi nhấn OK.
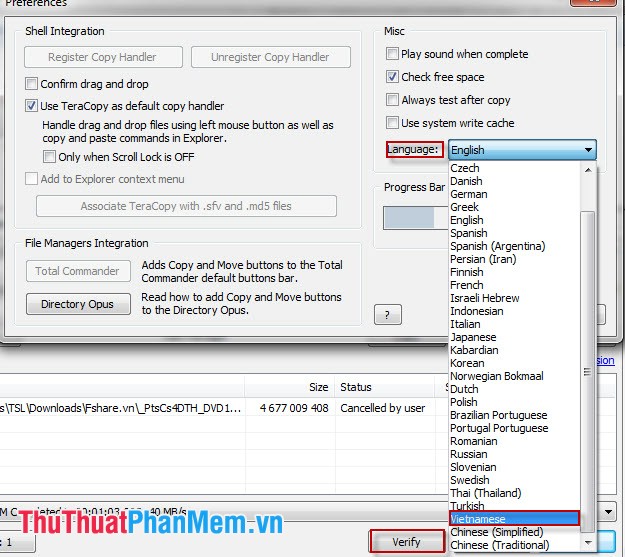
Vậy là ta đã có giao diện TeraCopy bằng tiếng Việt rất đơn giản.