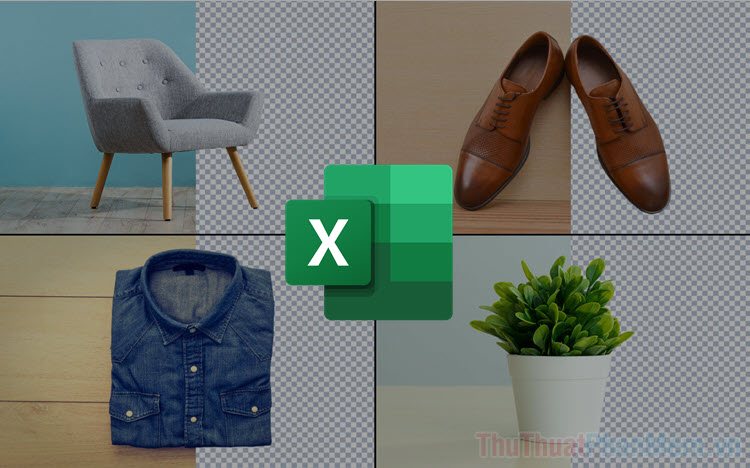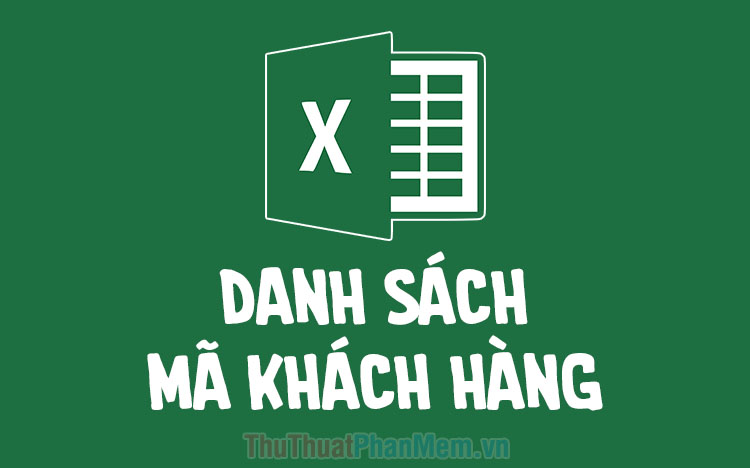Thao tác chỉnh sửa bảng biểu trong Excel
Bài viết dưới đây hướng dẫn chi tiết tới các bạn thao tác chỉnh sửa bảng biểu trong Excel.

1. Chèn hàng và cột trong bảng:
- Ví dụ muốn chèn 1 cột vào sau cột lương 1 ngày:
Bước 1: Lựa chọn cột Số ngày -> Vào thẻ Home -> Cells -> Insert -> Insert Sheet Column:
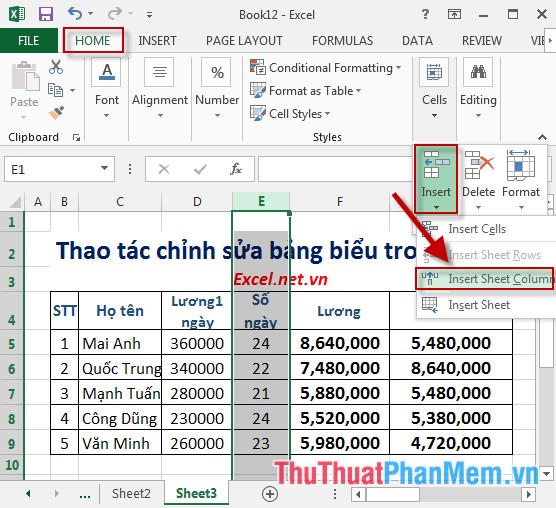
Bước 2: Sau khi lựa chọn cột mới được chèn vào vị trí mong muốn. Chú ý cột được chèn vào phía bên trái cột lựa chọn:
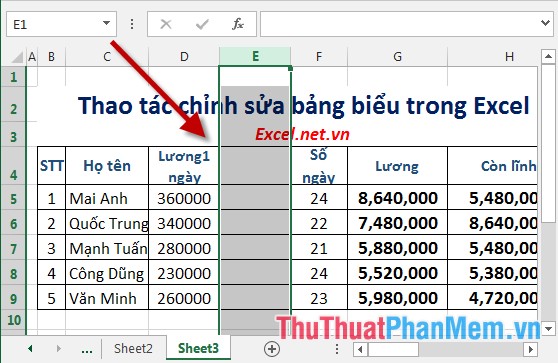
- Ví dụ chèn 1 hàng sau hàng thứ 2 trong số thứ tự:
Bước 1: Lựa chọn hàng thứ 3 của nhân viên Mạnh Tuấn -> Vào thẻ Home -> Cells -> Insert -> Insert Sheet Rows:
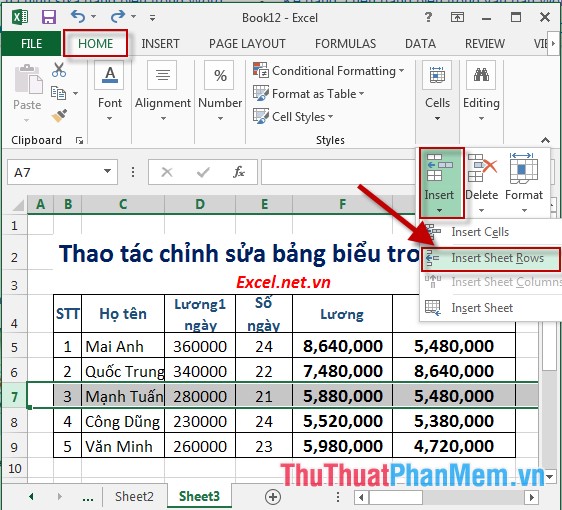
Bước 2: Sau khi lựa chọn hàng mới được chèn. Chú ý hàng mới được chèn phía trên hàng được lựa chọn:
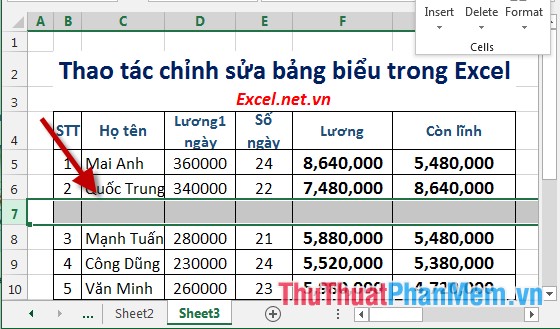
2. Gộp ô trong Excel.
Bước 1: Lựa chọn các ô cần gộp
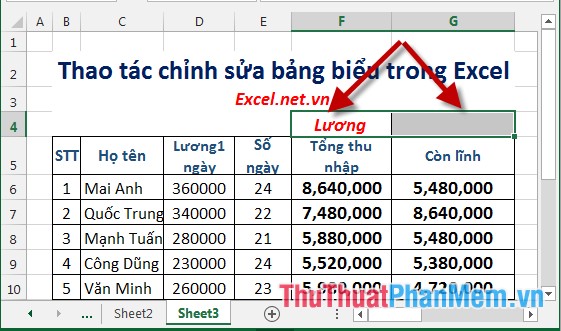
Bước 2: Vào thẻ Home -> Alignment -> Merge & Center (hoặc bạn có thể lựa chọn kiểu Merge khác trong hộp thoại):
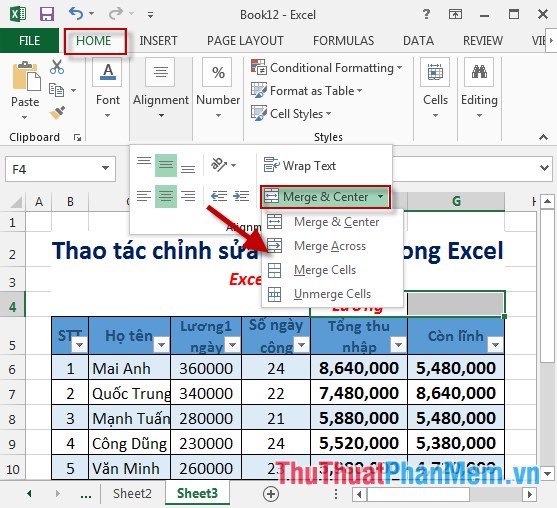
Bước 3: Sau khi lựa chọn gộp ô được kết quả:
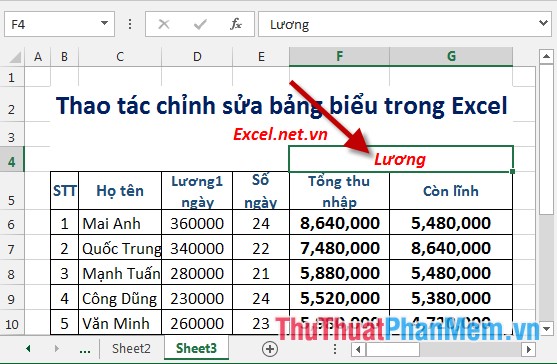
- Trường hợp bạn muốn tách nhiều ô trở về trạng thái cũ thực hiện như sau: Vào thẻ Home -> Alignment -> kích chọn lại vào Merge & Center:
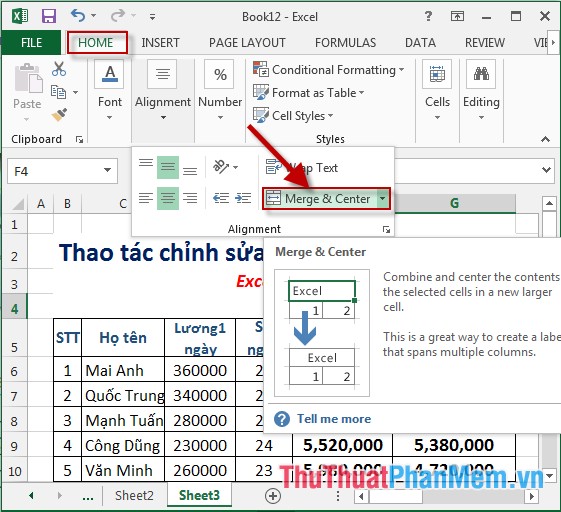
3. Căn chỉnh vị trí text trong ô dữ liệu:
Ví dụ cột tiêu đề các dòng text ở phía bottom và sát phía trái, muốn căn chỉnh sao cho dòng text ở vị trí giữa so với ô trong bảng.
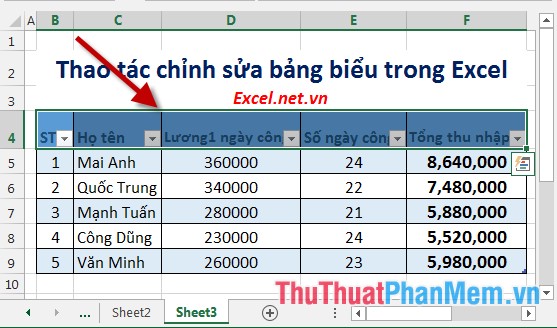
- Cách 1:
Bước 1: Lựa chọn dòng tiêu đề cần định dạng -> chuột phải chọn Format Cells:
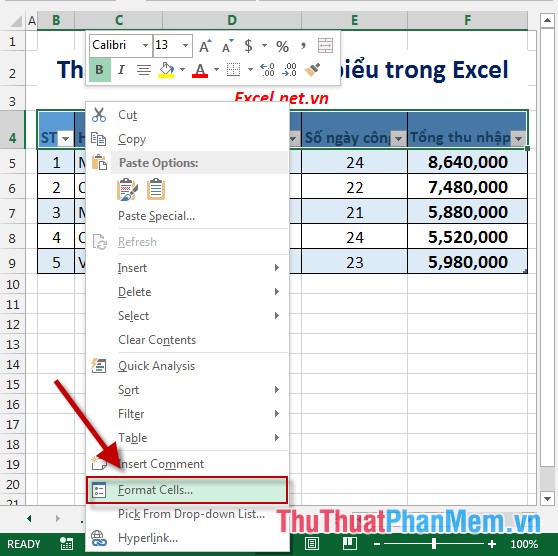
Bước 2: Hộp thoại Format Cells xuất hiện lựa chọn tab Alignment trong mục:
+ Horizontal: Chọn Center.
+ Vertical: Chọn Center.
Cuối cùng kích chọn OK để hoàn tất:
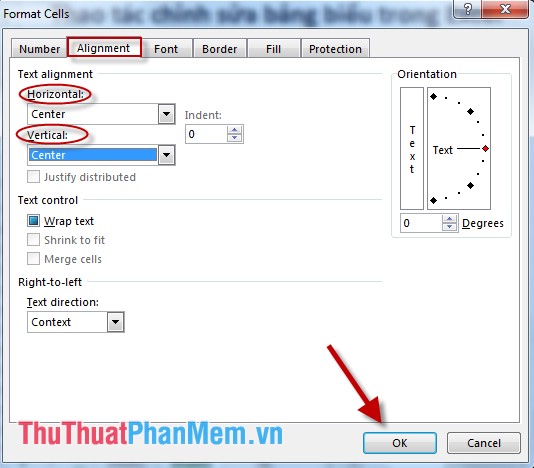
Bước 3: Sau khi kích chọn OK văn bản được chỉnh sửa phù hợp với kích thước của ô:
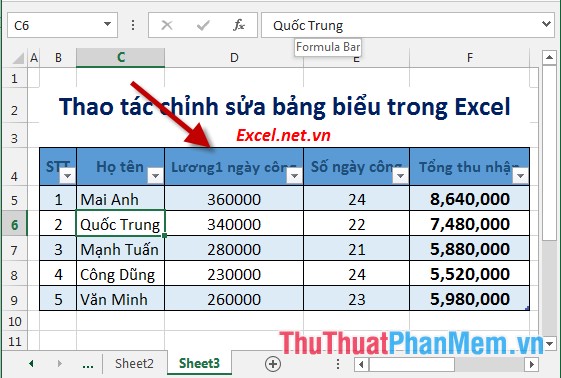
- Cách 2: Lựa chọn dòng tiêu đề cần căn chỉnh -> Home -> Alignment -> kích chọn vào biểu tượng Middle Align:
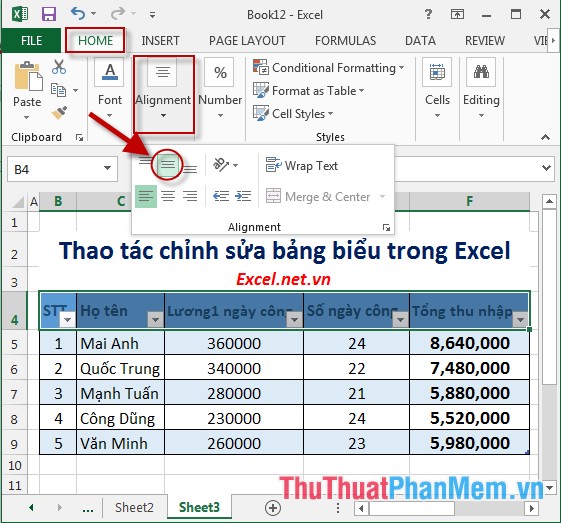
Trên đây là hướng dẫn chi tiết thao tác chỉnh sửa bảng trong Excel 2013.
Chúc các bạn thành công!