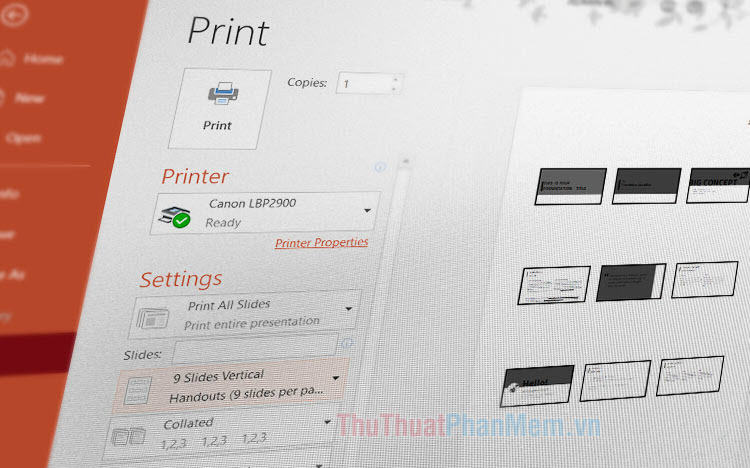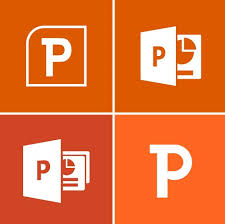Thêm bảng biểu vào Slide trong PowerPoint
Bài viết dưới đây giới thiệu chi tiết tới các bạn cách thêm bảng biểu vào Slide trong PowerPoint.
1. Tạo bảng.
- Vào thẻ Insert -> Table -> lựa chọn số dòng và cột cần tạo như hình:
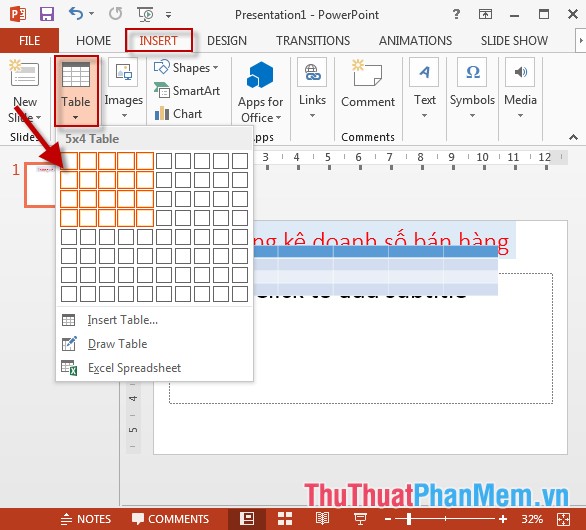
Hoặc bạn có thể kích chọn Insert Table để nhập số cột và hàng theo mong muốn:
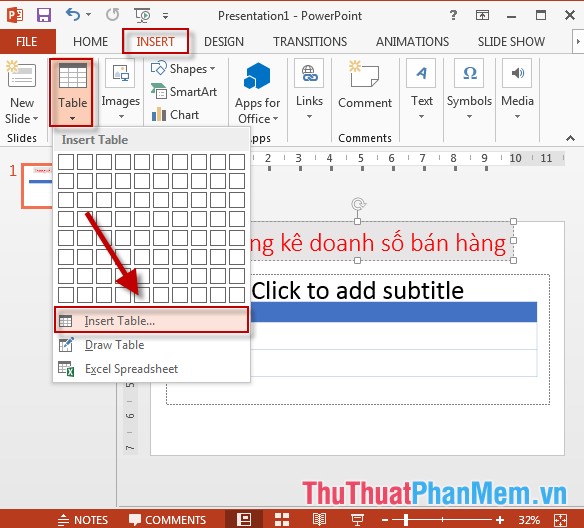
- Hộp thoại xuất hiện nhập số cột trong mục Number of Columns, số dòng trong mục Number of Rows -> kích chọn OK:
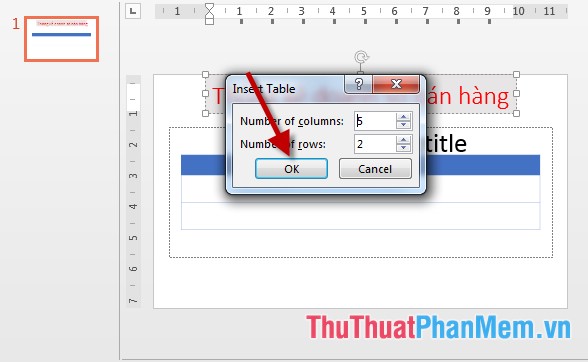
- Kết quả đã tạo được bảng như hình:
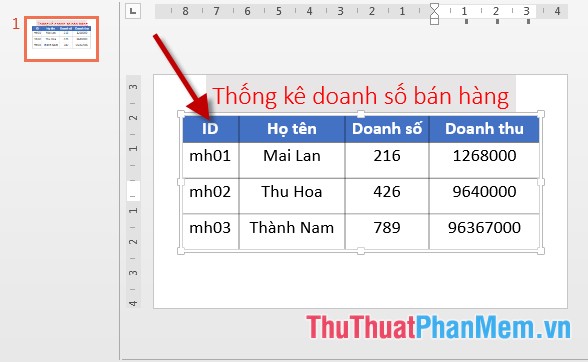
2. Chỉnh sửa cấu trúc bảng.
- Để chỉnh sửa cấu trúc bảng kích chọn bảng cần chỉnh sửa -> Design -> Table Styles lựa chọn các kiểu hỗ trợ sẵn cho bảng:
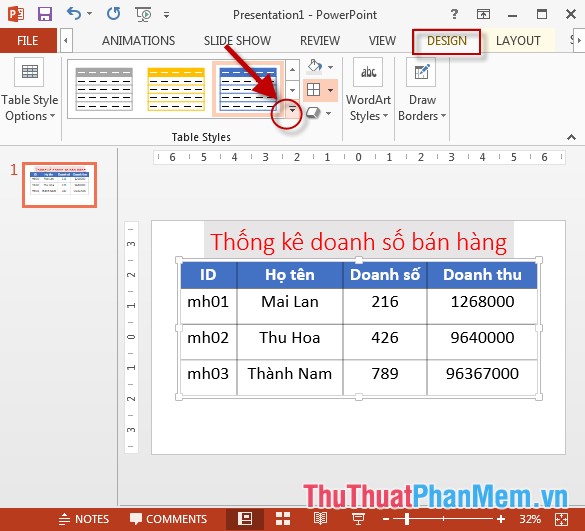
- Kích chọn mục Shading lựa chọn màu cần đổ cho bảng:
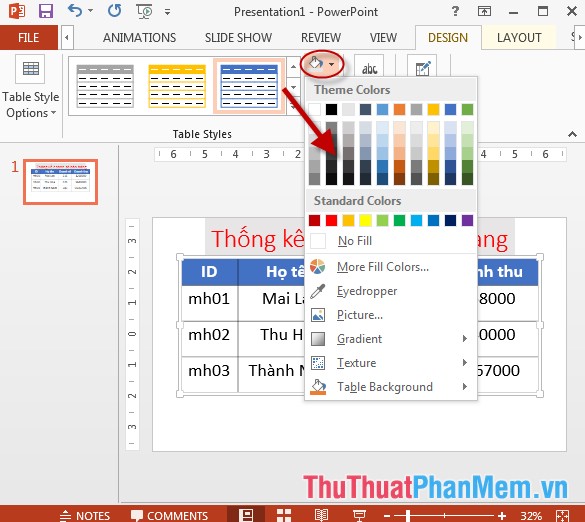
- Để tạo đường viền cho bảng kích chọn biểu tượng All border -> lựa chọn kiểu đường viền cần tạo:
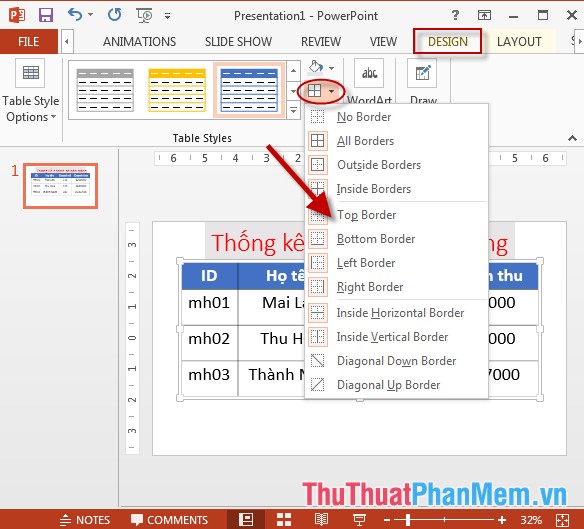
- Để tạo hiệu ứng cho bảng chọn biểu tượng Effects -> lựa chọn các kiểu hiệu ứng cần tạo:
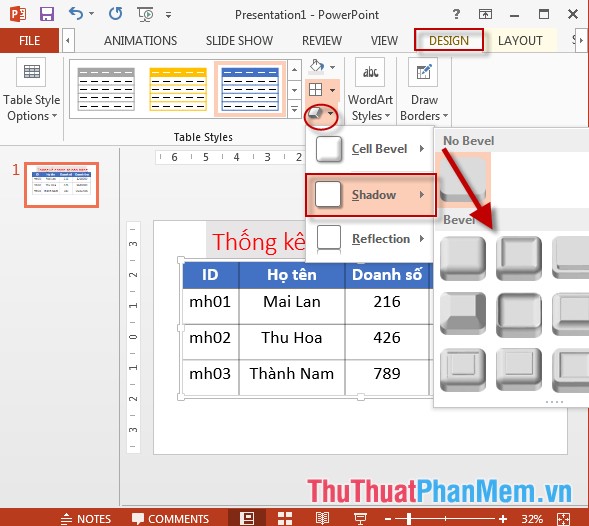
3. Định dạng bảng.
- Muốn hiển thị bảng dưới dạng lưới -> chọn bảng -> Layout -> View Gridlines:
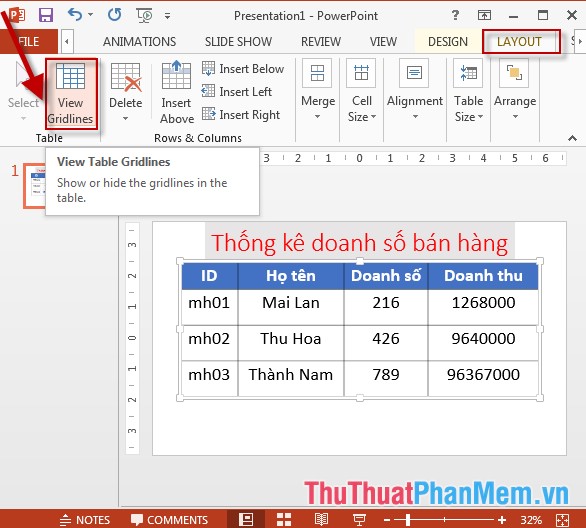
- Để chèn thêm hàng cho bảng -> lựa chọn vị trí hàng muốn chèn bằng cách chọn hàng kề với nó -> Layout -> Insert Above (chèn phía trên vị trí hàng hiện tại) hoặc Insert Below (chèn phía dưới vị trí hàng hiện tại):
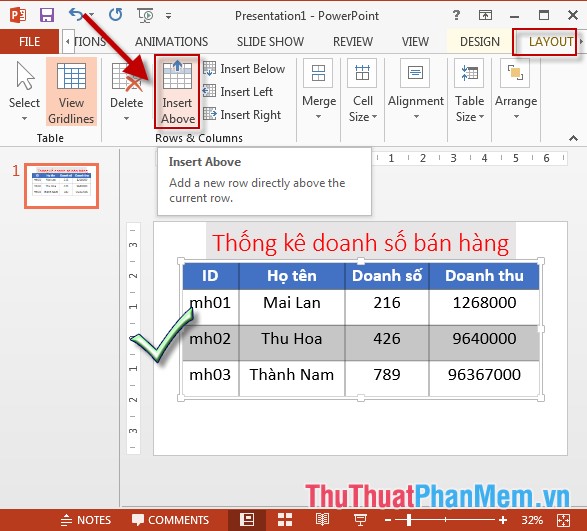
- Tương tự để chèn thêm cột chọn Insert Left (chèn bên trái cột hiện hành), Insert Right (chèn bên phải cột hiện hành)
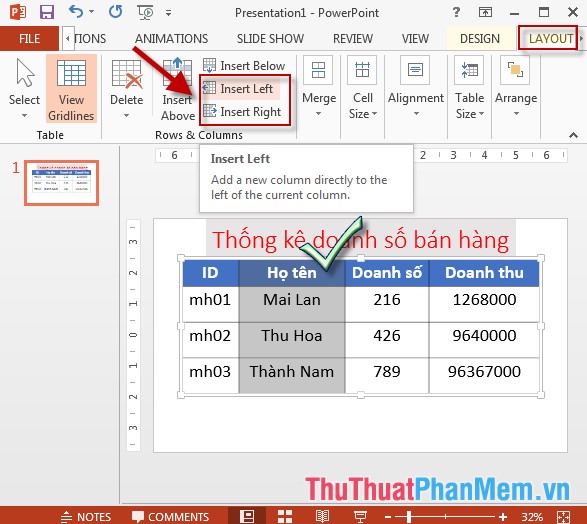
- Để thực hiện hòa ô hay tách bảng lựa chọn Merge lựa chọn Merge Cells hoặc Split Cells tùy yêu cầu của bạn:
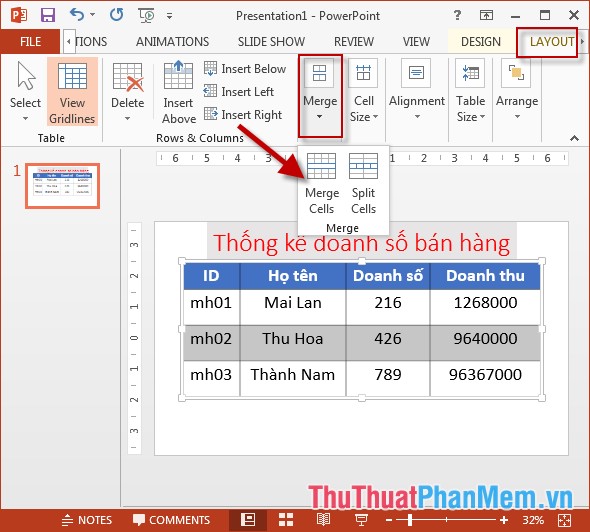
- Ngoài ra kích chọn Alignment -> lựa chọn các kiểu căn lề cho nội dung trong bảng:
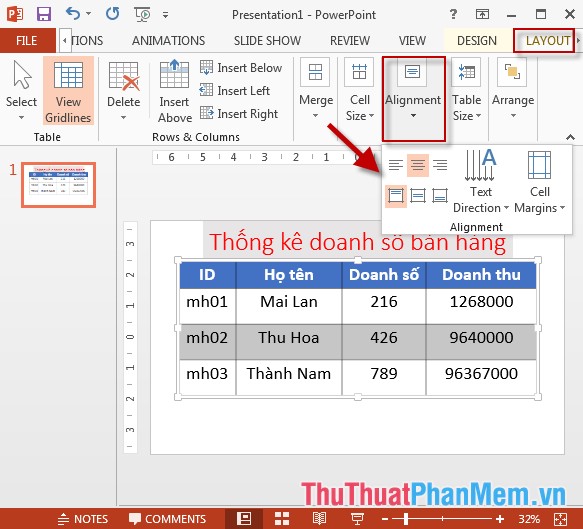
Trên đây là hướng dẫn chi tiết cách thêm bảng biểu vào Slide trong PowerPoint.
Chúc các bạn thành công!