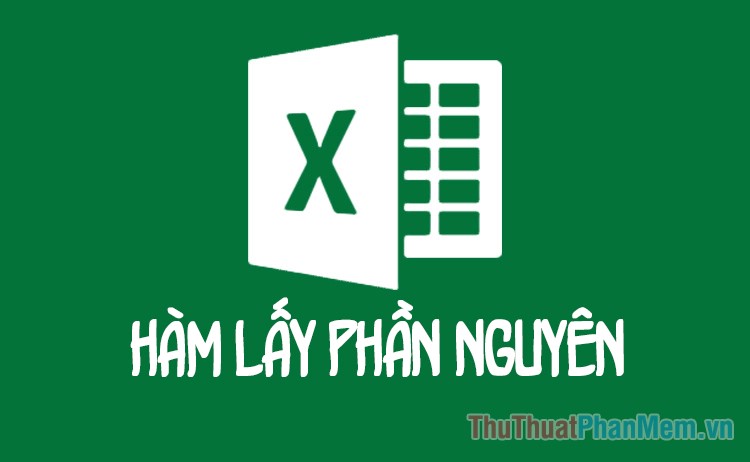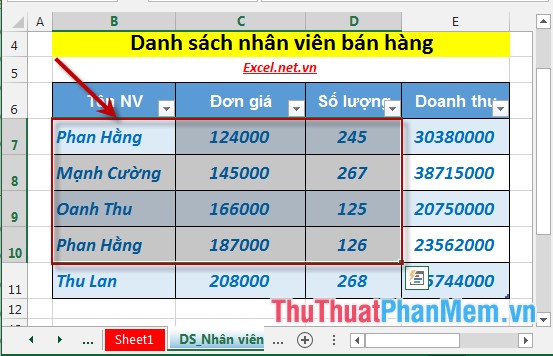Thêm dấu chấm vào dãy số trong Excel
Trên Excel khi các bạn nhập những dãy số dài hơn 3 số thì nó sẽ không tự động thêm dấu chấm cho chúng ta. Trong bài viết này, Thủ thuật phần mềm sẽ hướng dẫn các bạn cách thêm dấu chấm vào dãy số trong Excel.
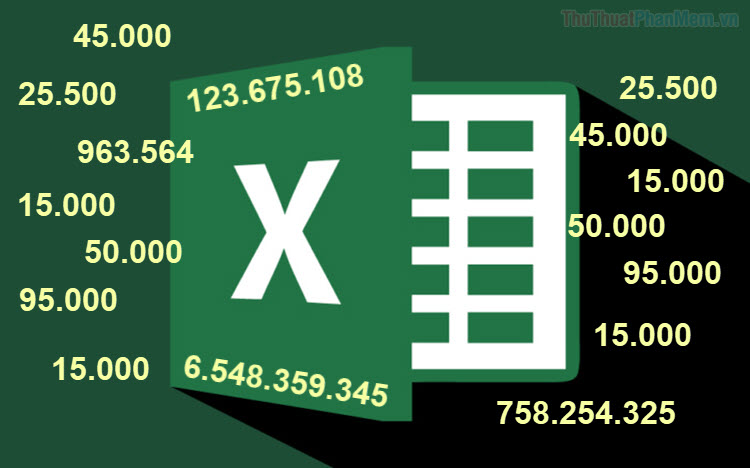
Mục lục nội dung
1. Thiết lập cài đặt
Mặc định khi chúng ta sử dụng phần mềm Excel hệ thống sẽ dùng dấu phẩy "," để ngăn cách các con số hàng nghìn nên chúng ta cần đổi dấu dấu ngăn cách hàng nghìn thành dấu "." cho dễ nhìn và không bị nhầm lẫn.
Bước 1: Các bạn chọn File và chọn Option để mở cài đặt của Excel.
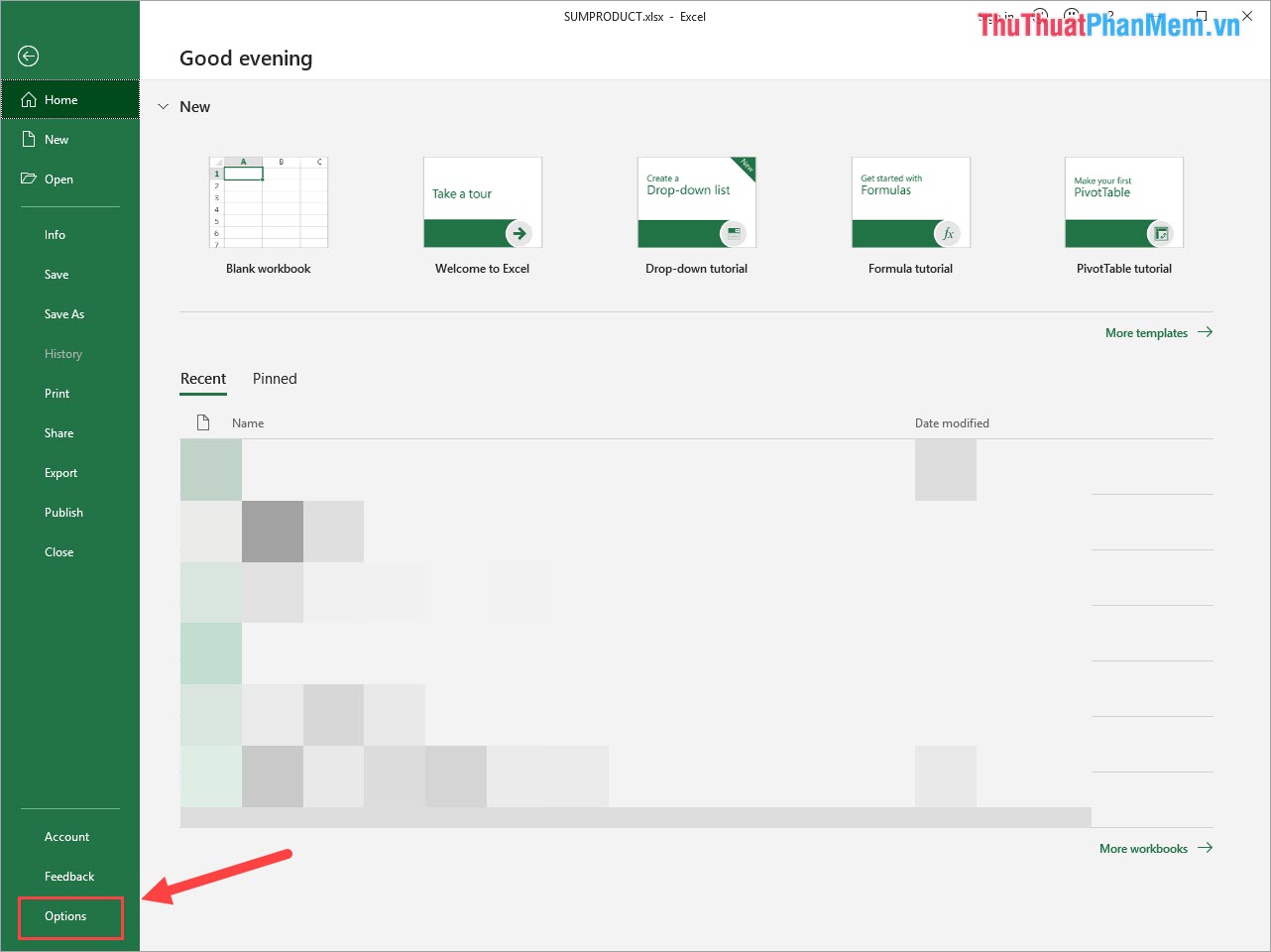
Bước 2: Khi cửa sổ Excel Option được mở ra, các bạn chọn thẻ Advanced và thiết lập như sau:
- Bỏ đánh dấu mục Use system separators
- Decemal segarator: "," (dấu phẩy)
- Thousands separator: "." (dấu chấm)
Sau đó các bạn nhấn OK để lưu lại.
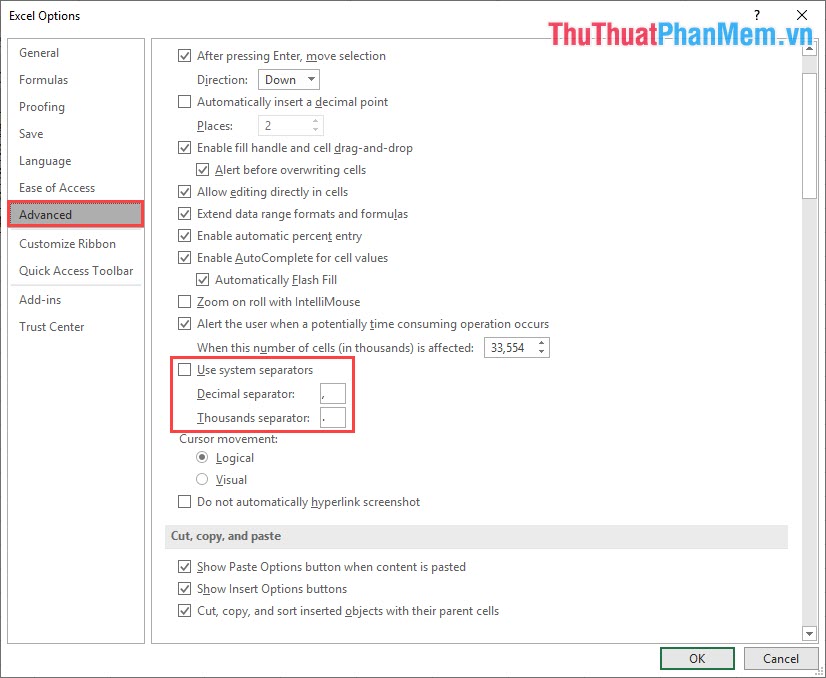
2. Thêm dấu chấm vào dãy số trong Excel
Cách 1: Thêm dấu chấm bẳng Number Custom
Bước 1: Các bạn tiến hành bôi đen cột (hoặc cả trang) cần thêm dấy chấm vào dãy số và Click chuột phải -> Format Cell…
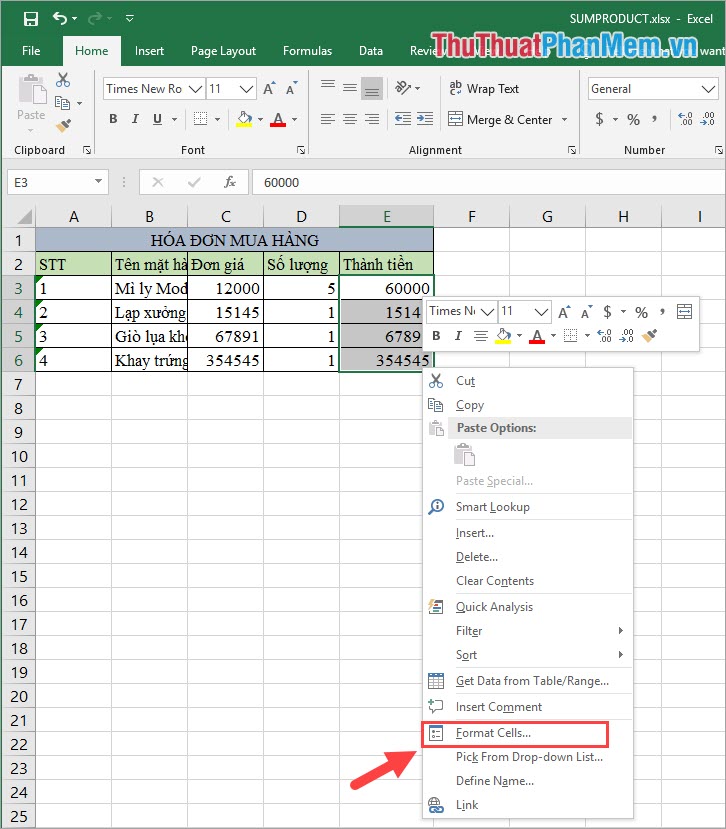
Bước 2: Sau đó, các bạn chọn thẻ Number và chọn mục Custom. Tại đây, chúng ta sẽ có sẵn định dạng #.##0, các bạn chỉ cần chọn định dạng đó và nhấn OK để thêm dấu chấm.
Lưu ý: Nếu không có sẵn định dạng #.##0 thì các bạn có thể nhập thủ công vào mục Type.
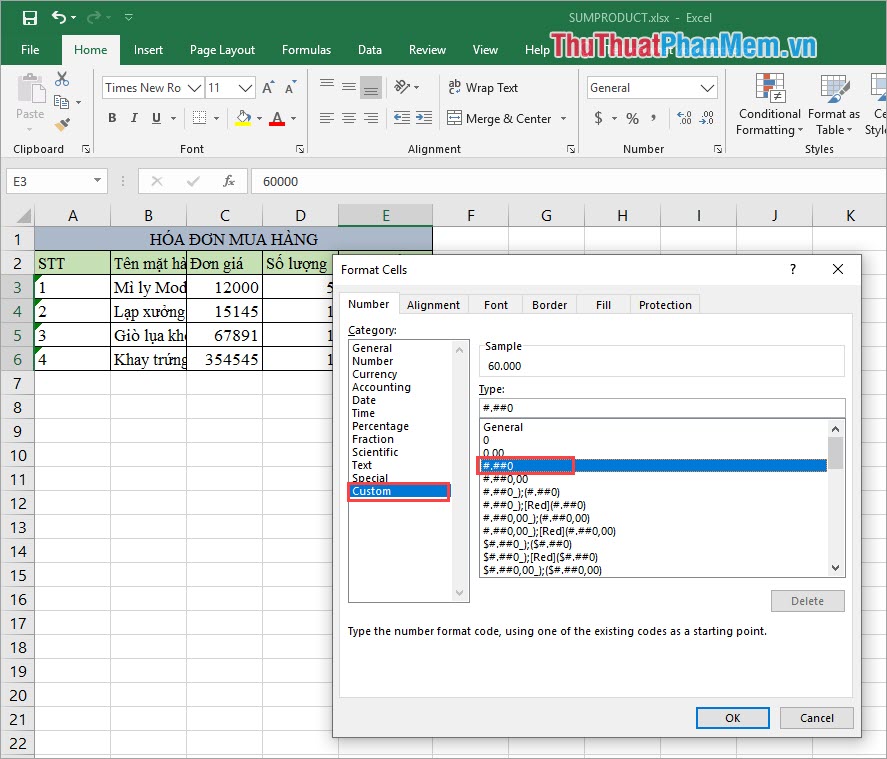
Và đây là kết quả của chúng ta sau khi thêm dấu chấm vào dãy số tự động:
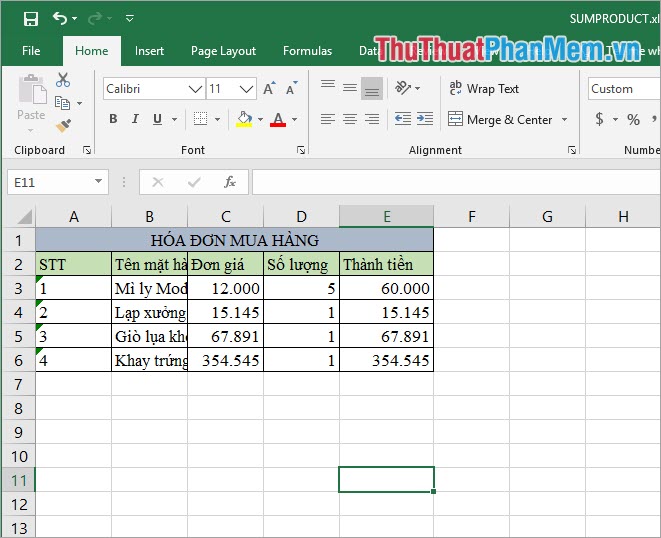
Cách 2: Thêm dấu chấm bằng Number
Bước 1: Các bạn tiến hành bôi đen cột (hoặc cả trang) cần thêm dấy chấm vào dãy số và Click chuột phải -> Format Cell…
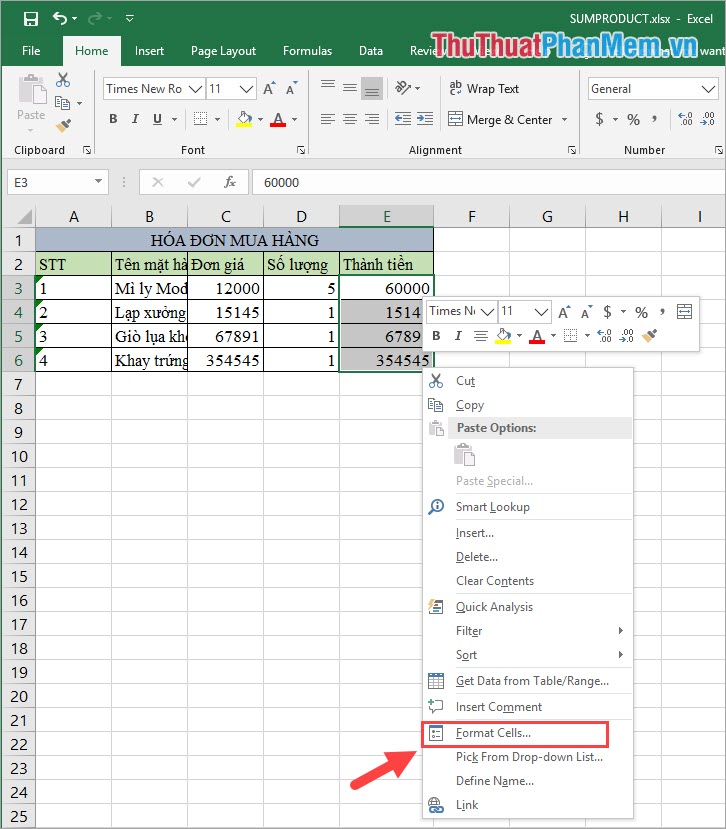
Bước 2: Sau đó, các bạn chọn thẻ Number và mục Number để thiết lập các con số trên Excel như sau:
- Decimal places: 0
- Chọn mục Use 1000 separator
Trong đó, Decimal places là thêm số 0 vào phần đuôi của dãy số, trong bài viết này chúng ta thêm dấu phẩy nên thiết lập nó về 0 để giữ nguyên hiện trạng các con số ban đầu. Use 1000 separator là tự động thêm dấu chấm vào giữa sau hàng nghìn.
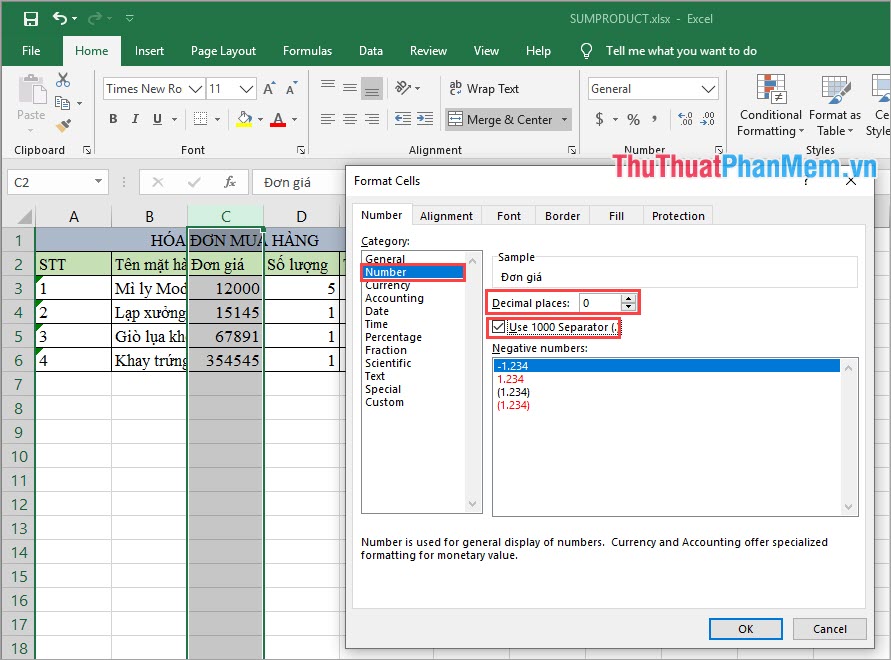
Trong bài viết này, Thủ thuật phần mềm đã hướng dẫn các bạn cách thêm dấu chấm vào dãy số trong Excel nhanh nhất và chính xác nhất. Chúc các bạn thành công!