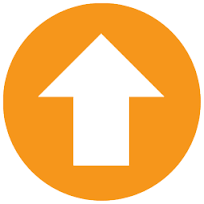Thêm hàng, cột - Xóa hàng, cột - Căn chỉnh hàng, cột đều nhau trong bảng Word
Bạn thường xuyên phải làm việc với bảng biểu trong Word. Bạn rất khó chịu khi độ rộng cột và hàng trong bảng không căn được đều nhau dễ dàng như trong Excel. Bài viết dưới đây hướng dẫn chi tiết cách Thêm hàng, cột - Xóa hàng, cột - Căn chỉnh hàng, cột đều nhau trong bảng Word
1. Thêm hàng và cột trong bảng Word
- Thêm cột trong Word:
+ Để thêm 1 cột vào bảng bạn lựa chọn cột bên cạnh vị trí cột cần chèn -> vào thẻ layout -> Insert Left (chèn cột bên trái), nếu muốn lựa chọn chèn cột vị trí bên phải cột vừa chọn kích chọn Left Right. Ví dụ ở đây lựa chọn chèn bên trái cột vừa chọn:
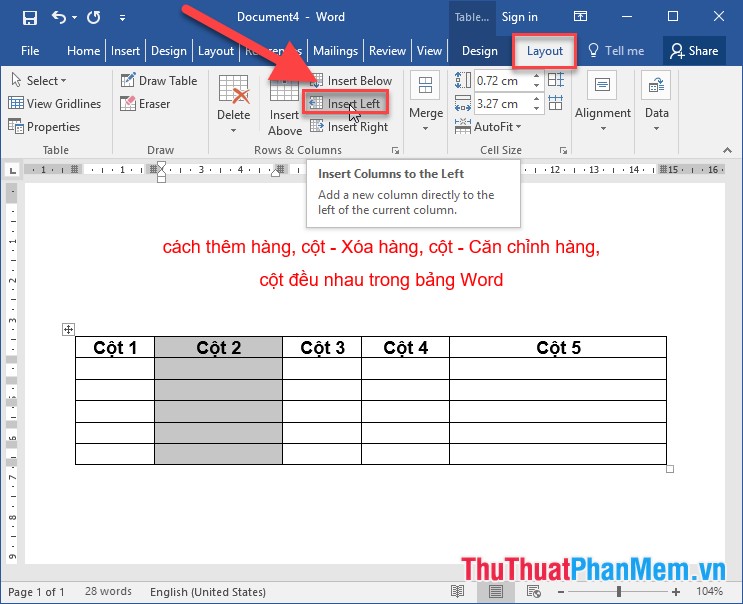
+ Kết quả đã chèn cột vào vị trí bên trái cột đã lựa chọn:
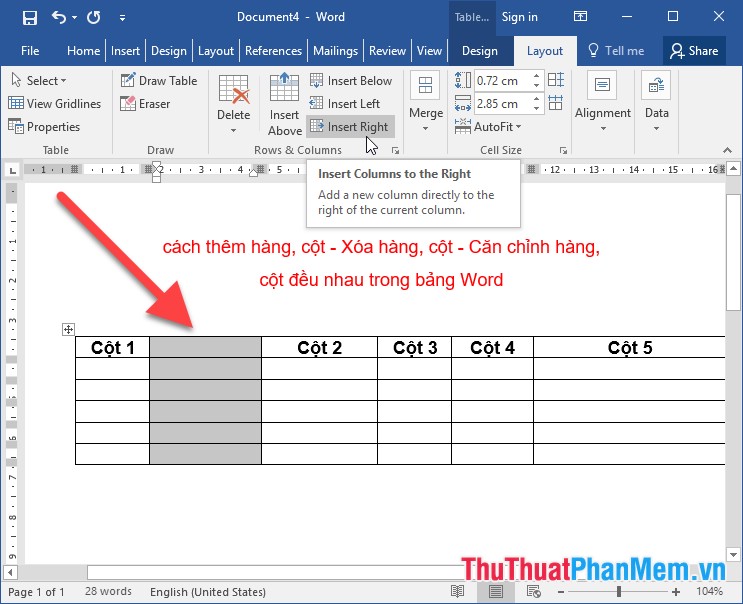
- Thêm hàng vào bảng trong Word:
+ Lựa chọn vị trí hàng bên cạnh vị trí hàng cần chèn -> Layout -> Insert Above (chèn vào bên trên hàng vừa chọn) hoặc lựa chọn Insert Below (chèn vào vị trí bên dưới hàng vừa chọn) ví dụ ở đây lựa chèn bên trên hàng vừa chọn:
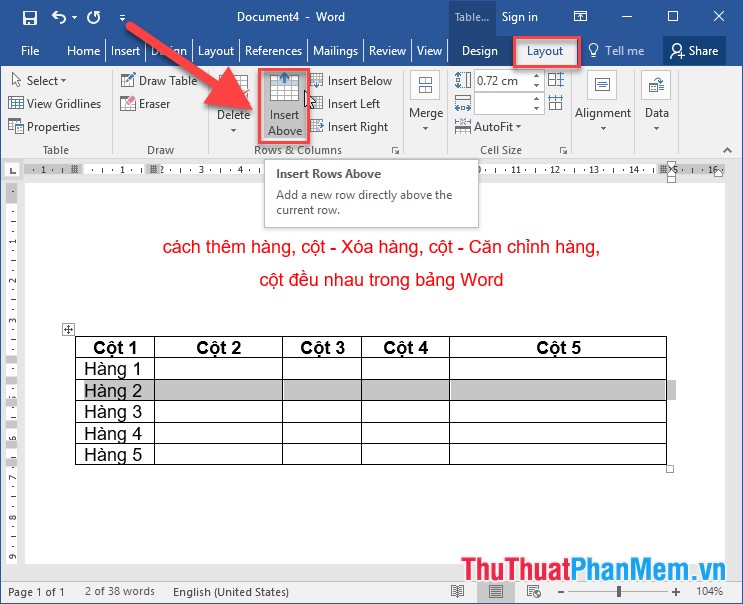
+ Kết quả đã chèn được hàng vào phía trên hàng vừa chọn:
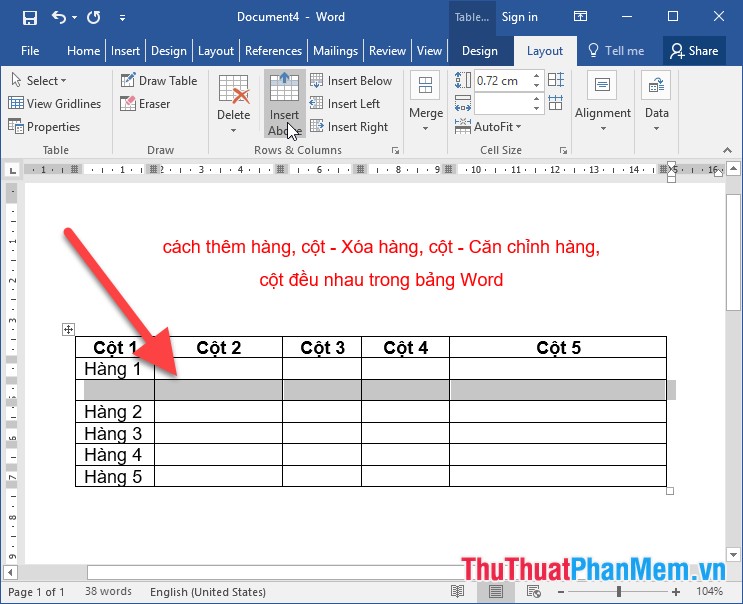
- Ngoài ra bạn có thể lựa chọn chèn thêm hàng và cột bằng cách chuột phải vào vị trí bên cạnh cột (hàng) muốn chèn -> chọn Insert -> Insert Column to the Left / Right (hoặc chèn hàng lựa chọn Insert Rows Above hoặc Below) tùy thuộc vị trí bạn muốn chèn:
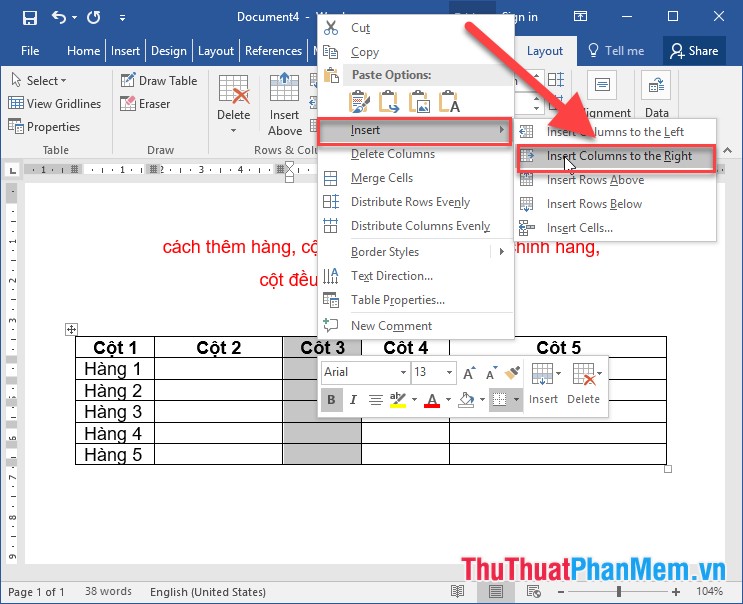
2. Xóa hàng, cột trong bảng Word
- Để xóa hàng thực hiện thao tác sau:
+ Lựa chọn hàng muốn xóa -> Layout -> Delete -> Delete Rows:
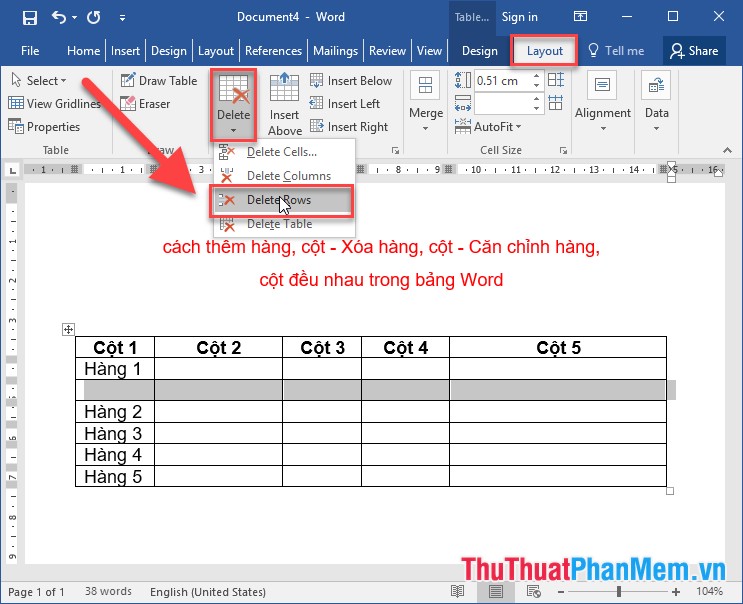
- Để xóa cột bạn thực hiện thao tác tương tự:
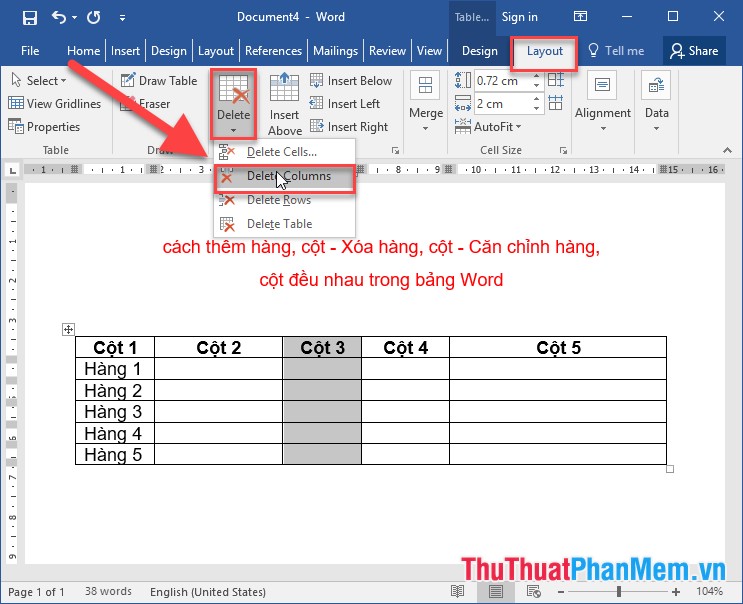
- Ngoài ra để xóa nhanh bạn thực hiện chuột phải vào vị trí cột hoặc hàng muốn xóa -> Delete Rows hoặc Delete Columns (xóa cột):
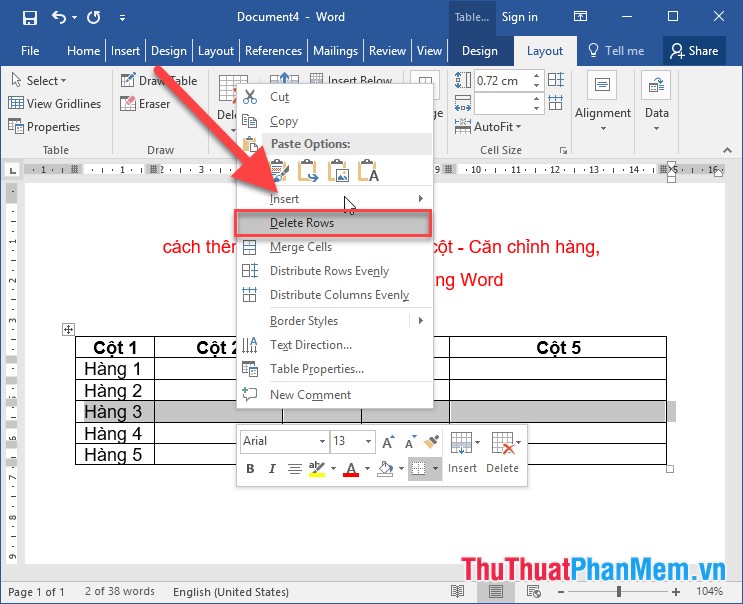
3. Căn chỉnh hàng cột đều nhau trong bảng Word
- Ví dụ có bảng dữ liệu có các hàng và cột không đều nhau:
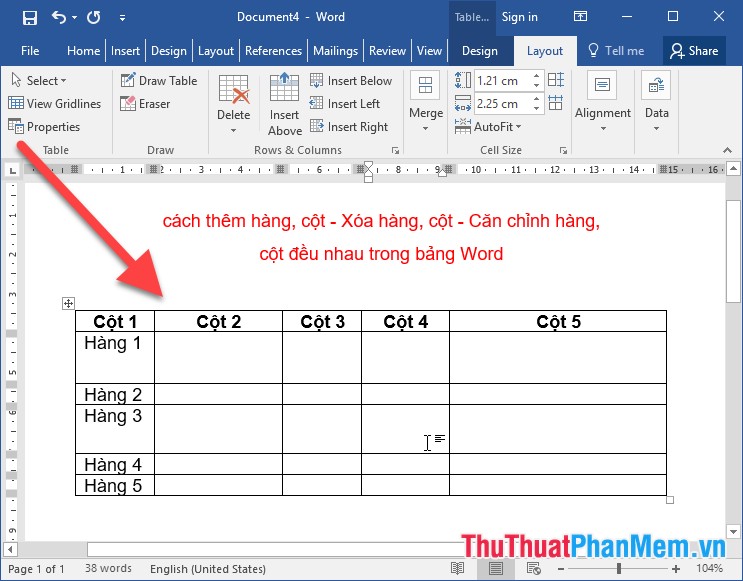
- Thực hiện căn chỉnh các hàng trong bảng đều nhau bằng cách:
+ Lựa chọn toàn bộ bảng dữ liệu cần căn chỉnh hàng đều nhau -> vào thẻ Layout -> Distribute Rows:
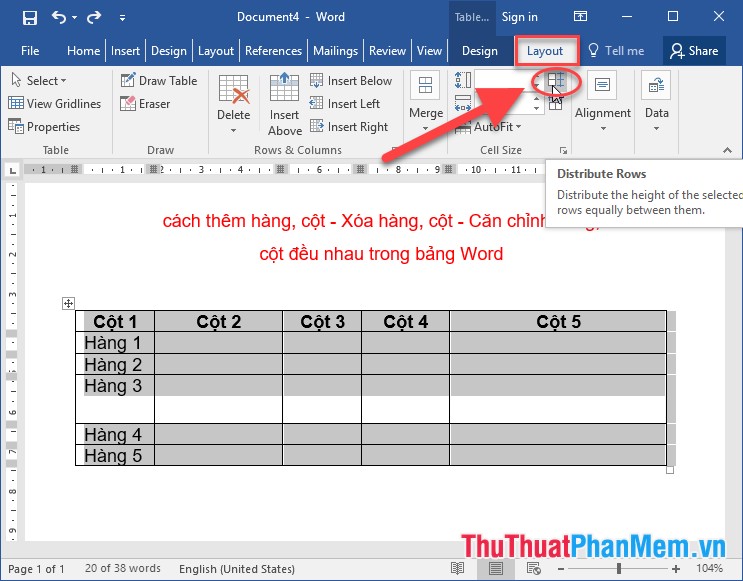
+ Kết quả các hàng trong bảng được căn chỉnh đều nhau:
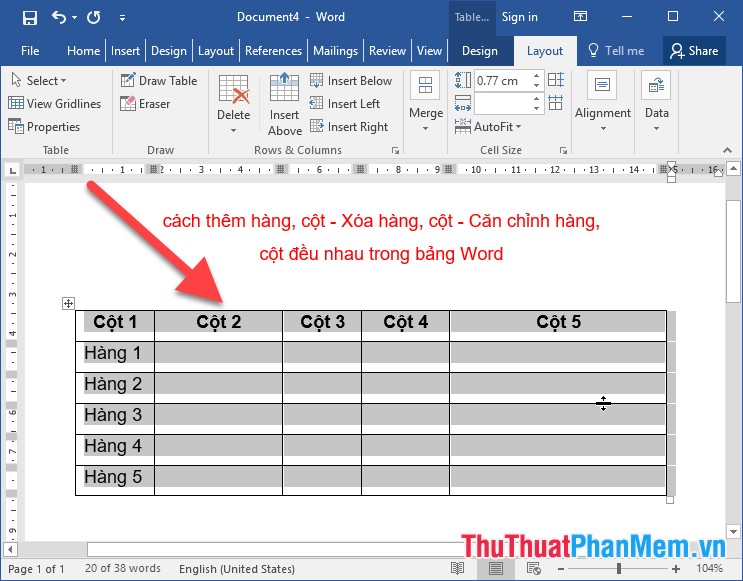
- Ngoài ra bạn có thể căn chỉnh hàng trong bảng đều nhau bằng cách chuột phải vào bảng -> chọn Distribute Rows Evenly:
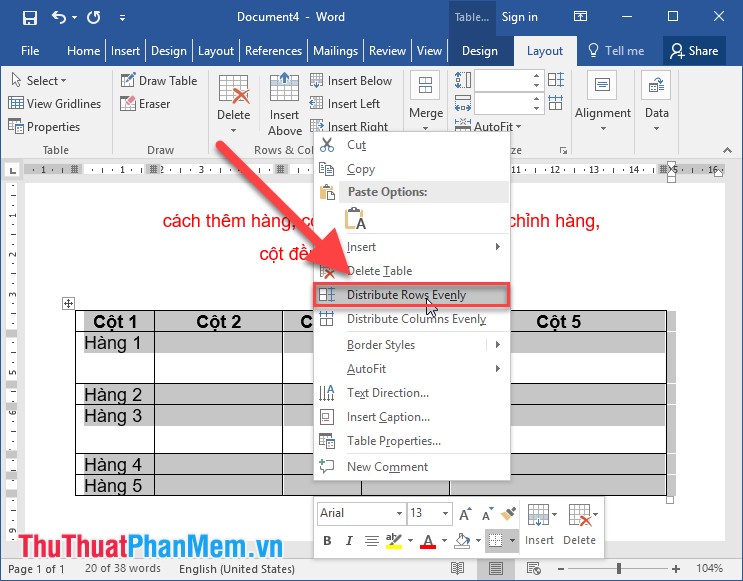
- Thực hiện căn chỉnh các cột trong bảng đều nhau bằng cách:
+ Lựa chọn toàn bộ bảng dữ liệu cần căn chỉnh cột đều nhau -> vào thẻ Layout -> Distribute Columns:
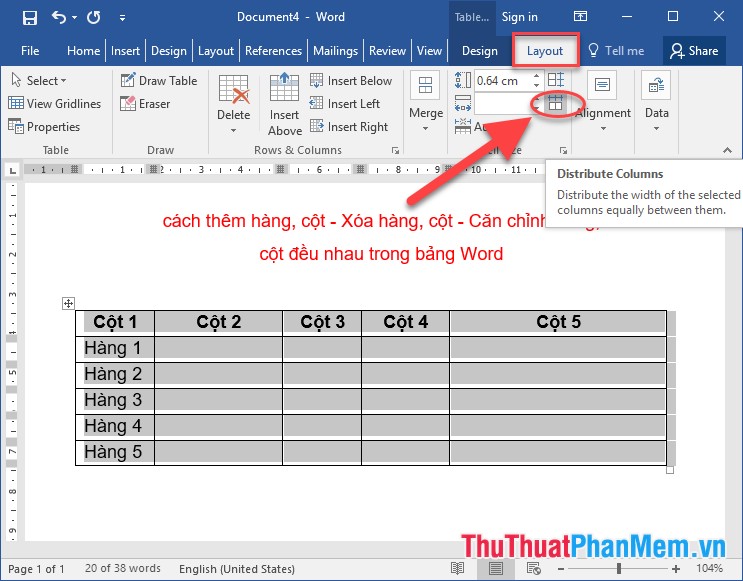
- Ngoài ra bạn có thể căn chỉnh cột đều nhau bằng cách chuột phải vào bảng lựa chọn Distribute Rows Evenly:
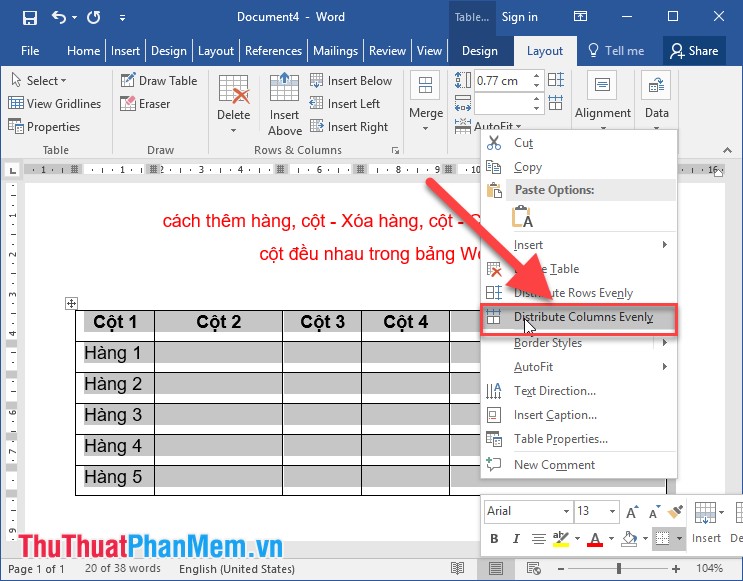
- Kết quả các cột được căn chỉnh đều nhau trong bảng:
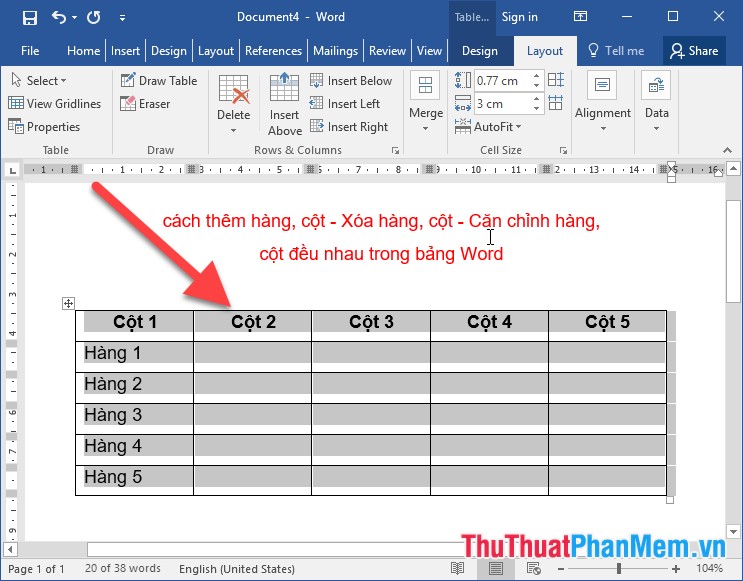
Trên đây là hướng dẫn chi tiết cách thêm hàng, cột - Xóa hàng, cột - Căn chỉnh hàng, cột đều nhau trong bảng Word phiên bản 2016. Chúc các bạn thành công!