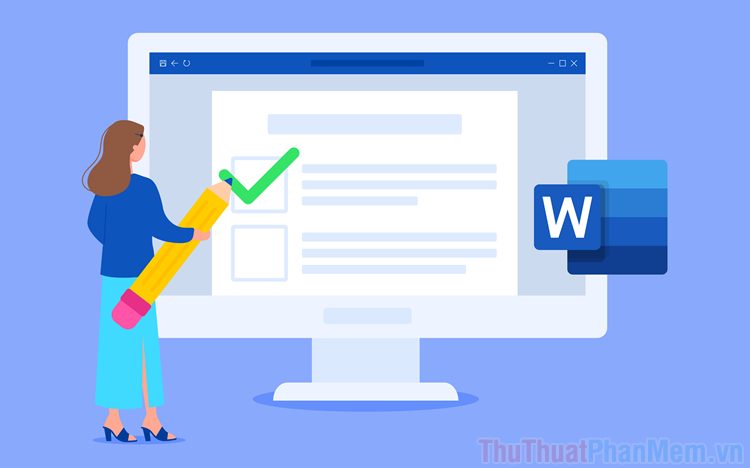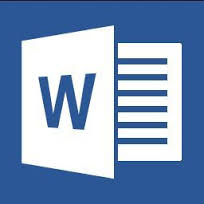Thiết lập font chữ mặc định trong Word 2007 2010 2013
Trước khi soạn thảo thường thì các bạn hay cài đặt font chữ và cỡ chữ trong Font đầu tiên. Việc làm đó đơn giản nhưng nếu bạn phải làm việc nhiều với Word thì việc đặt font và cỡ chữ sẽ rất mất thời gian.
Để giảm thiểu thời gian dành cho việc đặt font và cỡ chữ, các bạn hãy thiết lập font và cỡ chữ mặc định. Như vậy từ lần sau khi các bạn mở Word sẽ không cần đặt font hay cỡ chữ nữa vì font và cỡ chữ đã được cài mặc định theo nhu cầu của các bạn.
Dưới đây là bài viết hướng dẫn cách thiết lập font và cỡ chữ mặc định trong Word 2007, 2010 và 2013.
Phiên bản Word 2007
Bước 1: Mở Microsoft Word 2007.
Bước 2: Trong Home chọn biểu tượng mở rộng của Font (hoặc nhấn tổ hợp phím Ctrl + D) để mở hộp thoại Font. Trong hộp thoại Font các bạn chọn font và cỡ chữ trong Font và Size sau đó nhấn Default để đặt làm mặc định.
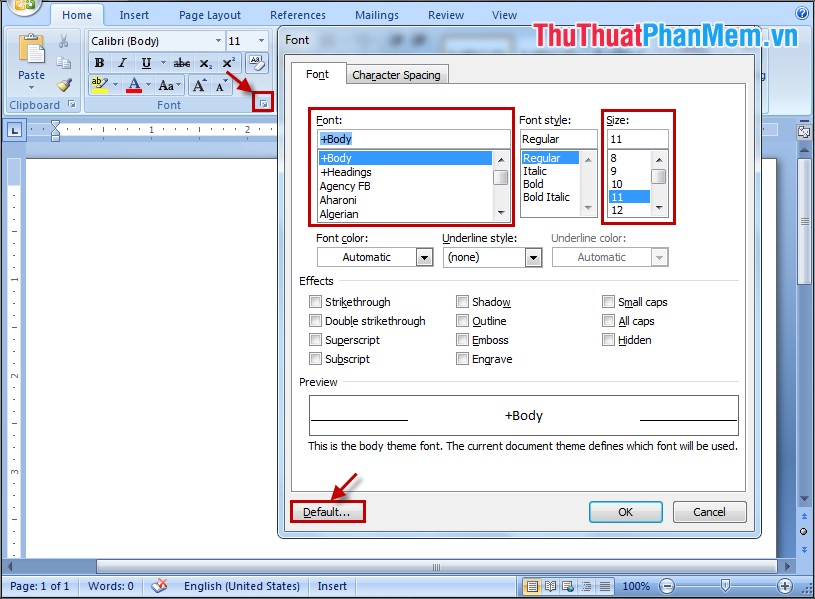
Phiên bản Word 2010
Bước 1: Các bạn mở Microsoft Word 2010.
Bước 2: Chọn biểu tượng trong Font (hoặc tổ hợp Ctrl + D).
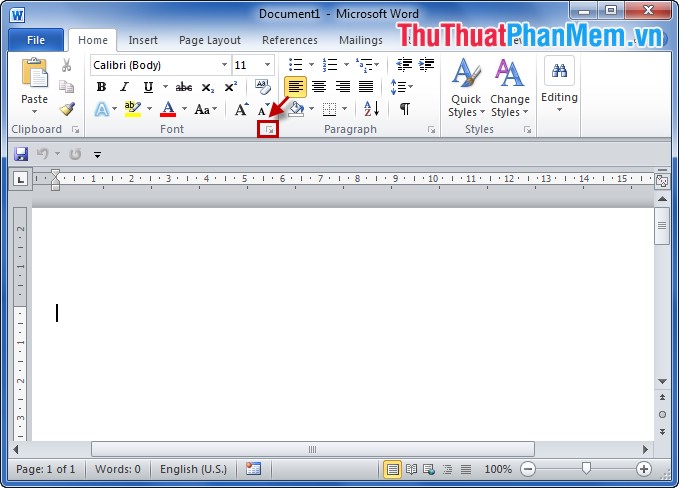
Bước 3: Trong hộp thoại Font các bạn chọn Font và Size theo ý muốn của mình, sau đó nhấn Set As Default để cài đặt mặc định.
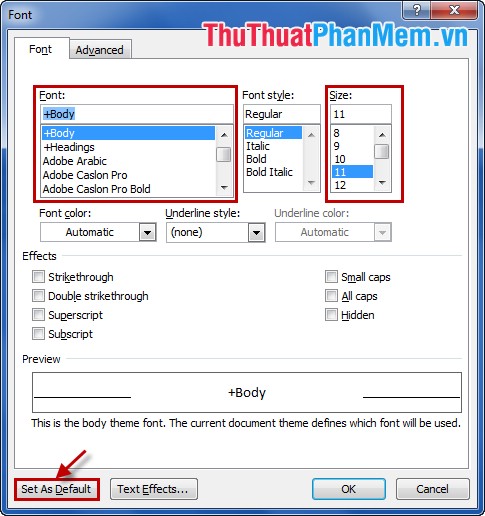
Phiên bản Word 2013
Với Microsoft Word 2013, các bạn thao tác các bước tương tự Microsoft 2010 để cài đặt font và cỡ chữ mặc định.
Trên đây là các thiết lập font và cỡ chữ mặc định trong Word, các bạn có thể dựa vào các bước ở trên để thiết lập vào Word cho máy tính của bạn để rút ngắn thời gian dành cho việc đặt font và cỡ chữ trong mỗi lần soạn thảo văn bản.