Thủ thuật nhập dữ liệu trong Excel nhanh nhất
Thường xuyên sử dụng Excel để nhập dữ liệu, tính toán và xử lý dữ liệu. Nếu các bạn nhập dữ liệu nhanh hơn thì thời gian dành cho tính toán và xử lý dữ liệu sẽ nhiều hơn. Có nhiều cách giúp nhập dữ liệu Excel nhanh hơn mà các bạn có thể sử dụng.
Bài viết dưới đây hướng dẫn các bạn một số cách nhập dữ liệu Excel nhanh hơn.
Nhập các số cơ bản
Để nhập các chuỗi số cơ bản nhanh chóng hơn, các bạn cần nhập 2 số đầu trong chuỗi số, ví dụ các bạn muốn nhập chuỗi số từ 1 đến 10 lần lượt cách nhau 1 đơn vị thì các bạn nhập 2 giá trị đầu là 1 và giá trị tiếp theo là 2. Các bạn cũng có thể nhập chuỗi số liên tiếp cách nhanh 2 đơn vị, 3 đơn vị … ví dụ 1 3 5 7 9… hoặc 2 4 6 8… thì các bạn cũng nhập hai giá trị đầu vào 2 ô liên tiếp nhau. Các bạn nhập 2 ô giá trị ban đầu theo chiều dọc nếu muốn nhập chuỗi số theo chiều dọc và nhập 2 giá trị ban đầu theo chiều ngang nếu các bạn muốn nhập chuỗi số theo chiều ngang.
Sau đó các bạn chọn hai ô đã nhập giá trị, di chuyển con trỏ chuột xuống góc dưới bên phải để con trỏ chuột chuyển sang dạng nút điều khiển (hình dấu cộng). Nhấn giữ chuột trái và kéo con trỏ chuột đến hết ô cần nhập theo chiều mà các bạn nhập 2 giá trị ban đầu.
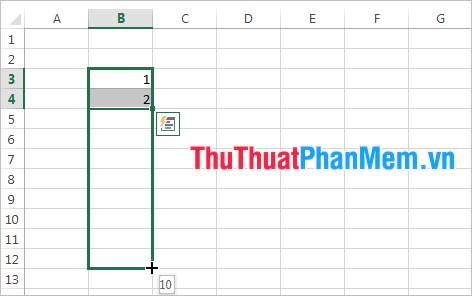
Khi thả con trỏ chuột ra thì các bạn sẽ được chuỗi số như ý muốn.
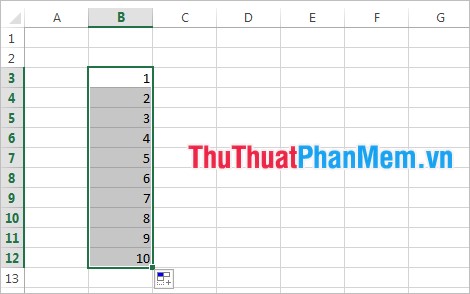
Nhập ngày tháng năm
Các bạn không chỉ nhập các số cơ bản nhanh mà các bạn có thể nhập các số liên tiếp của ngày tháng năm nhanh chóng.
Đầu tiên các bạn nhập ngày tháng năm vào ô đầu tiên, sau đó các bạn cũng kéo nút điều khiển điền giá trị đến các ô dữ liệu cần nhập. Lúc này giá trị ngày sẽ thay đổi, các bạn có thể nhấn chọn Auto Fill Options để lựa chọn điền dữ liệu theo tháng hay năm thay vì ngày như mặc định.
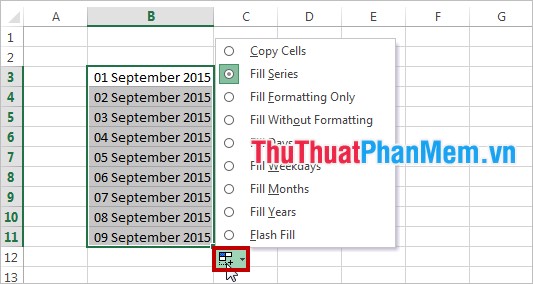
Nhập các chuỗi số phức tạp
Ngoài việc nhập các số cơ bản và ngày tháng các bạn có thể nhập các chuỗi số phức tạp hơn. Nếu các bạn muốn nhập vào chuỗi số cấp số nhân thì các bạn thực hiện như sau:
Đầu tiên các bạn nhập số đầu tiên trong chuỗi số, chọn ô số đầu tiên và di chuyển con trỏ chuột vào góc dưới bên phải ô, nhấn chuột phải và kéo nút điều khiển xuống dưới hoặc sang ngang tùy thuộc vào cách nhập chuỗi của bạn. Sau khi các bạn kéo hết các ô cần nhập các bạn thả chuột phải, xuất hiện một menu các bạn chọn Series để mở hộp thoại Series.
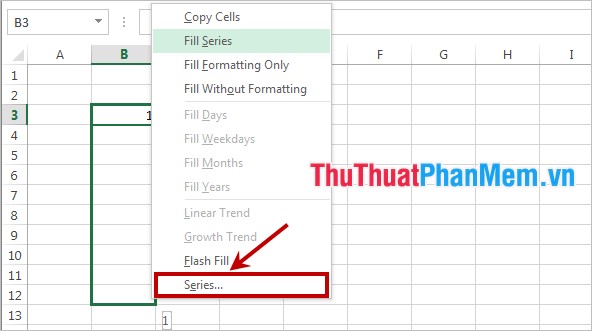
Trong hộp thoại Series, các bạn chọn Growth trong phần Type và nhập hệ số nhân trong ô Step Value. Sau đó nhấn OK.
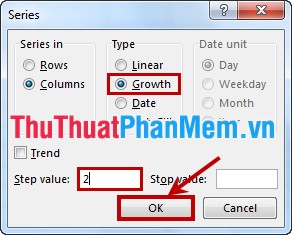
Như vậy các bạn đã nhanh chóng nhập chuỗi số cấp số nhân.
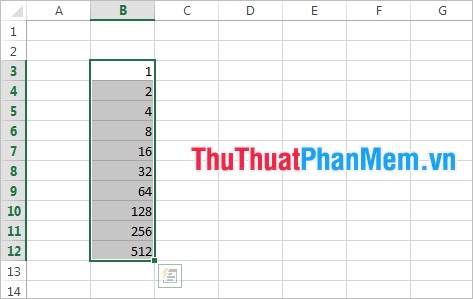
Nhập dữ liệu nhanh với danh sách sổ xuống
Khi các bạn sử dụng danh sách sổ xuống thì thay vì việc nhập dữ liệu cho từng ô trong một trường thì các bạn có thể chọn nhanh dữ liệu trong danh sách sổ xuống.
Đầu tiên các bạn cần tạo danh sách sổ xuống để sử dụng nó, các bạn chọn các ô dữ liệu cần tạo danh sách sổ xuống và chọn thẻ Data -> Data Validation.
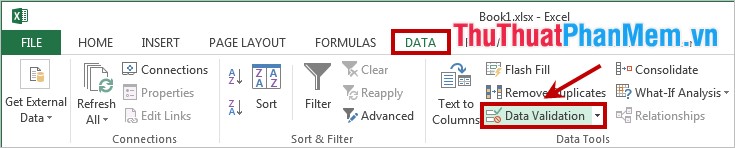
Xuất hiện hộp thoại Data Validation trong thẻ Settings các bạn chọn List trong Allow và nhập các nội dung muốn xuất hiện trong danh sách sổ xuống, mỗi nội dung cách nhau bằng dấu phẩy sau đó các bạn nhấn OK để tạo.
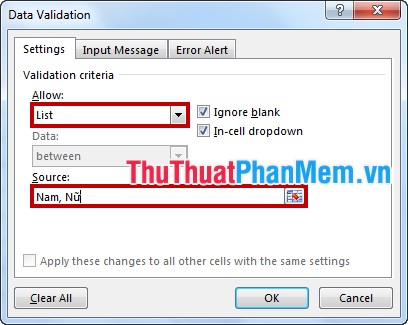
Như vậy các bạn sẽ không phải nhập dữ liệu trong ô chứa danh sách sổ xuống mà nhấn vào hình tam giác bên cạnh ô để chọn nhanh dữ liệu.
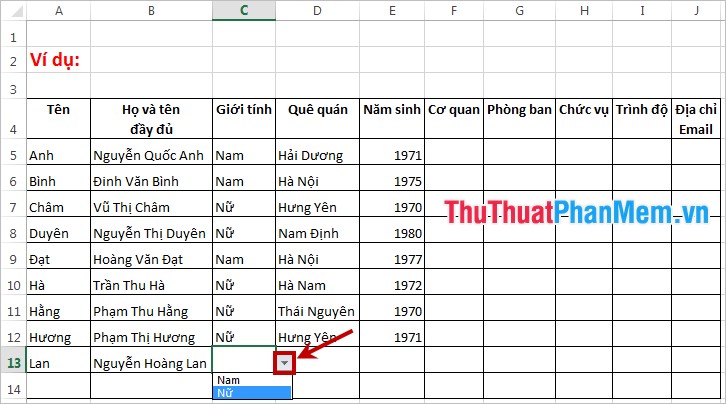
Nhập dữ liệu thông qua Form
Đầu tiên các bạn cần cho hiển thị thêm nút Form vào thanh Quick Access Toolbar. Các bạn có thể chọn chuột phải vào thanh Quick Access Toolbar và chọn Customize Quick Access Toolbar.
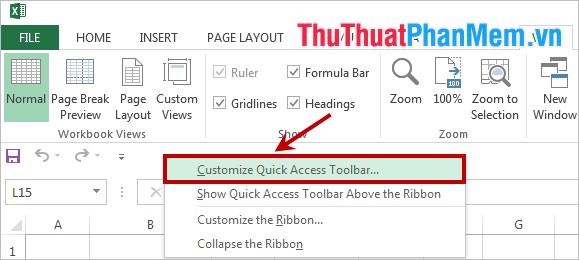
Xuất hiện phần Quick Access Toolbar trong hộp thoại Excel Options, các bạn chọn Commands Not in the Ribbon trong phần Choose commands from. Sau đó chọn Form ở danh sách phía dưới và nhấn Add -> OK để thêm vào thanh Quick Access Toolbar.
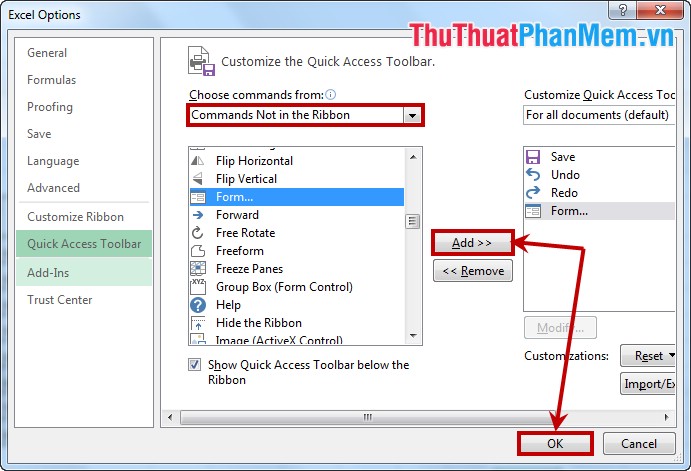
Như vậy, các bạn chỉ cần chọn vùng cần nhập dữ liệu và chọn nút Form thì bảng Form sẽ xuất hiện. Các bạn có thể chọn New và nhập dữ liệu sau đó nhấn Criteria để thêm dữ liệu vào bảng. Các bạn sẽ không cần mất nhiều thời gian khi nhập dữ liệu trong vùng bảng có nhiều dữ liệu.
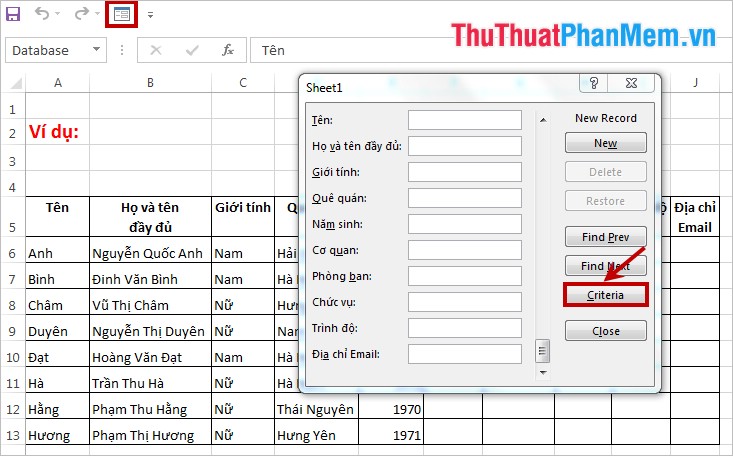
Hi vọng với một số cách nhập dữ liệu Excel nhanh mà bài viết hướng dẫn sẽ giúp ích cho quá trình nhập, tính toán và xử lý dữ liệu trong Excel của các bạn.
Chúc các bạn thành công!




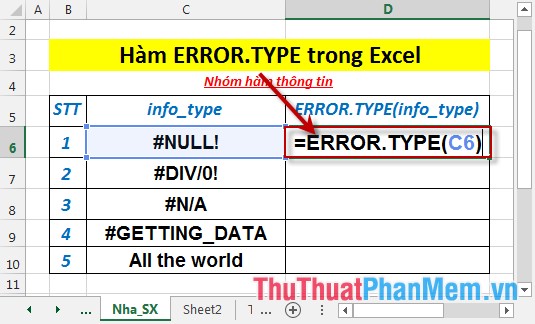


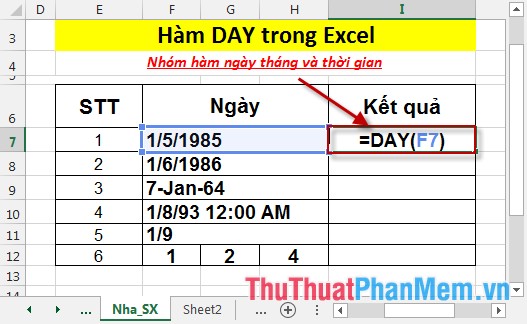

















Dear, Vui lòng giúp mình với. mình cần lọc dữ liệu từ một sheet này sang sheet khác, nhưng với điều kiện là: nếu cột điều kiện có giá trị thị hiển thị trên bảng lọc ở sheet mới, nếu không có giá trị ( để trống) , thì không lọc. Vì gái trị có rất nhiều thông tin khác nhau, nên minh không dùng Data Advance được. Chân thành cảm ơn Le Trang