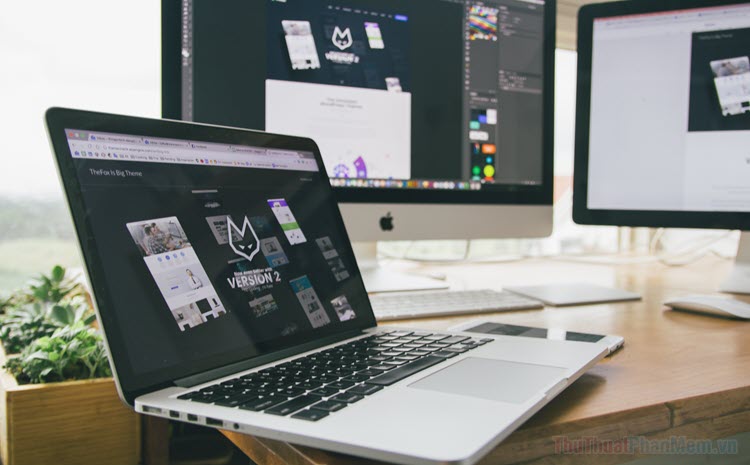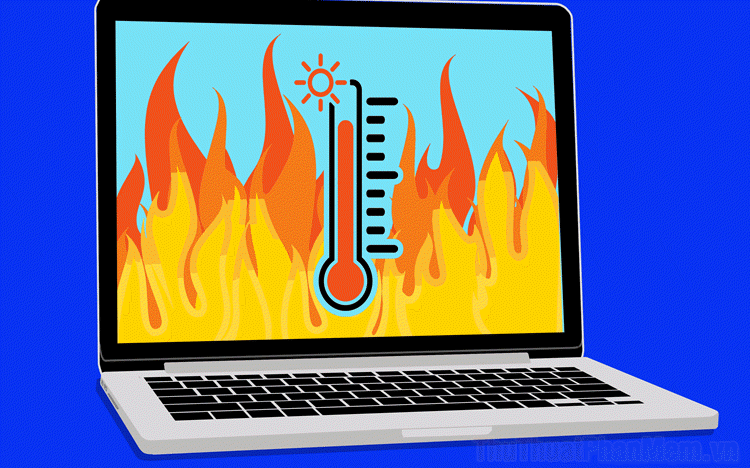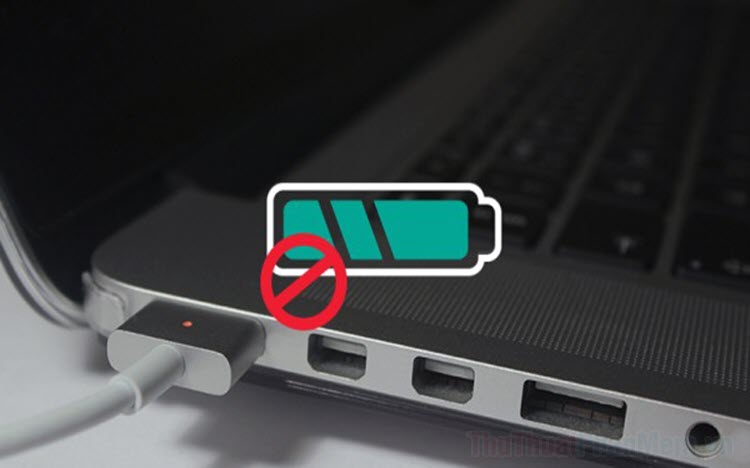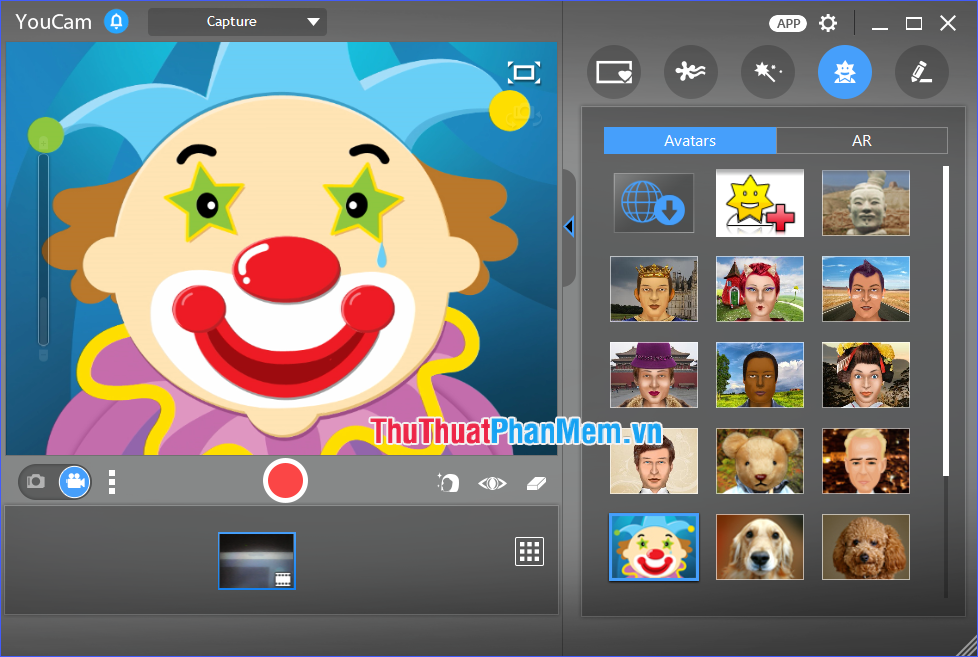Tổng hợp các cách tắt Touchpad trên Laptop
Bất kì chiếc Laptop nào cũng được tích hợp sẵn một Touchpad để sử dụng trong những trường hợp bạn không có chuột ở bên cạnh. Điều đó giúp Laptop gọn nhẹ và tiện lợi hơn. Tuy nhiên, khi đã kết nối với một con chuột thật sự, hoặc khi bạn chỉ làm việc chủ yếu với bàn phím, Touchpad sẽ trở nên không cần thiết, thậm chí có thể cản trở công việc của bạn nếu vô tình chạm phải. Bài viết sau đây sẽ tổng hợp những cách để tắt Touchpad trên Laptop.

Mục lục nội dung
1. Tắt Touchpad bằng phím tắt trên bàn phím
Đây là biện pháp đơn giản nhất, và mình cũng khuyên các bạn hãy làm theo cách này vì sau khi tắt Touchpad, bạn có thể mở lại bất kì lúc nào một cách vô cùng nhanh chóng, không cần phải mò mẫm đến những thiết lập sâu xa nào cả.
Với đại đa số các dòng Laptop, trên hàng phím từ F1 đến F12 sẽ có một phím mang biểu tượng Touchpad (có thể bị gạch chéo hoặc không). Nhấn tổ hợp phím Fn cùng với phím có hình Touchpad đó để vô hiệu hoá Touchpad (để mở lại, bạn cũng nhấn tổ hợp phím như thế).
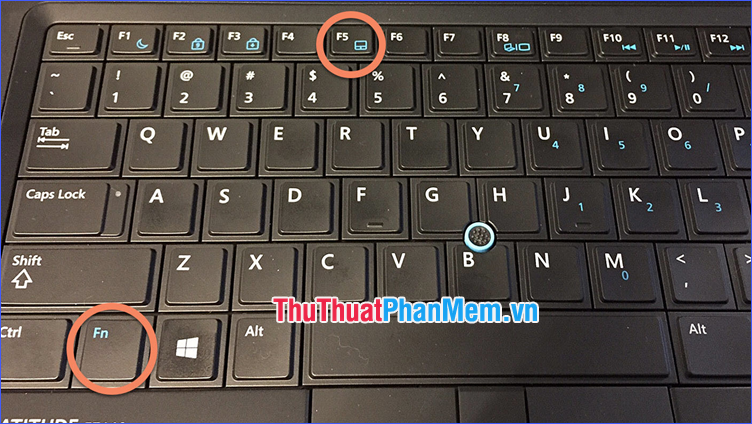
2. Tắt Touchpad trong Settings (Windows 10)
Cách này chỉ dành cho những ai sử dụng Windows 10, và Laptop được trang bị Touchpad chính xác.
Bước 1: Mở Settings (có thể thấy khi click chuột phải vào Start Menu), chọn Devices > Touchpad.
Bước 2: Chuyển Touchpad sang Off để vô hiệu hoá nó.
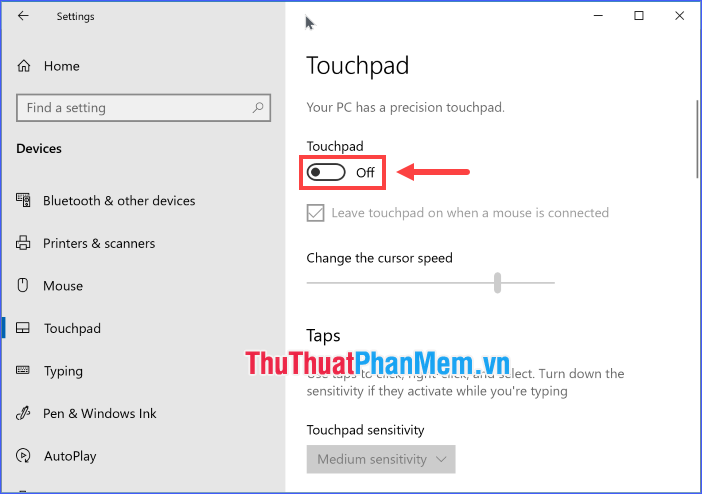
3. Tắt Touchpad trong Device Manager
Bước 1: Mở Device Manager (tìm bằng công cụ Search hoặc nhấn tổ hợp phím Windows + R rồi nhập "devmgmt.msc").
Bước 2: Mở rộng mục Mice and other pointing devices, bạn sẽ thấy HID-compliant mouse. Click chuột phải vào nó rồi chọn Disable device. Xuất hiện một thông báo lưu ý, click vào OK.
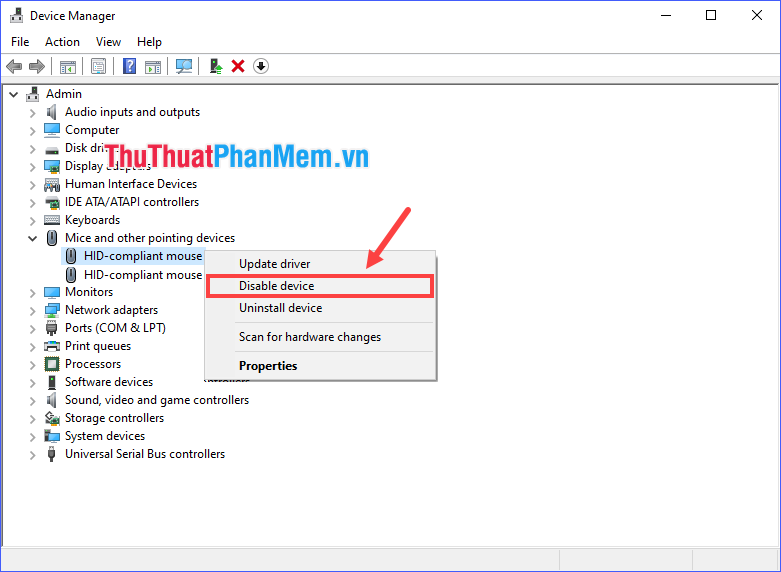
Nếu mục Mice and other pointing devices chứa nhiều lựa chọn HID-compliant mouse, hãy vô hiệu hoá lần lượt từ lựa chọn đầu tiên đến lựa chọn sau cùng, đến khi nào Touchpad thật sự bị tắt thì thôi (trong đa số trường hợp, Touchpad sẽ bị tắt ngay sau khi bạn vô hiệu hoá lựa chọn HID-compliant mouse đầu tiên).
Để bật lại Touchpad, bạn cần click chuột phải vào mục HID-compliant mouse đã bị vô hiệu hóa rồi chọn Enable.
4. Tắt Touchpad trong BIOS
Hầu hết các Laptop đều có tùy chọn trong BIOS để bật hoặc tắt Touchpad. Khởi động vào BIOS để kiểm tra xem có tùy chọn này hay không (thường được ghi là Touchpad hoặc Trackpad), nếu có hãy chuyển nó sang Disabled.
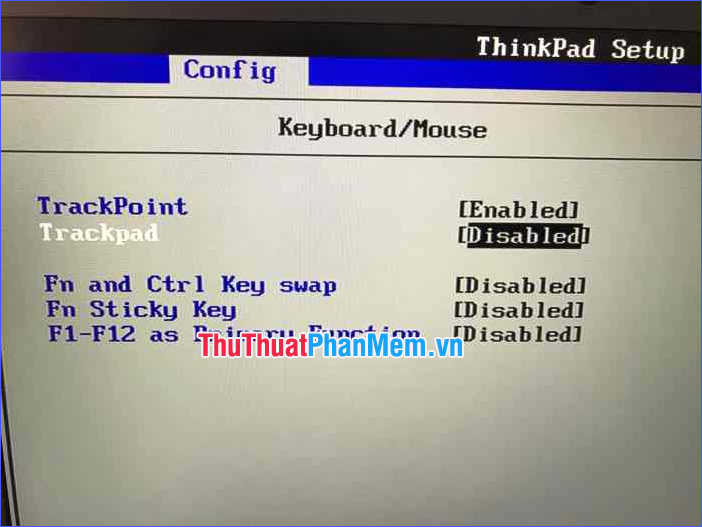
5. Tắt Touchpad thông qua Driver Touchpad
Với một chiếc Laptop mới mua, đương nhiên bạn đã có thể sử dụng được Touchpad, nhưng chưa chắc nó đã được cài đặt Driver tốt nhất. Hãy tải về Driver cho Touchpad từ trang chủ của hãng sản xuất Laptop, sau đó cài đặt Driver. Trình điều khiển này sẽ giúp bạn có nhiều lựa chọn hơn trong việc sử dụng Touchpad.
Ví dụ với trình điều khiển Touchpad của DELL:
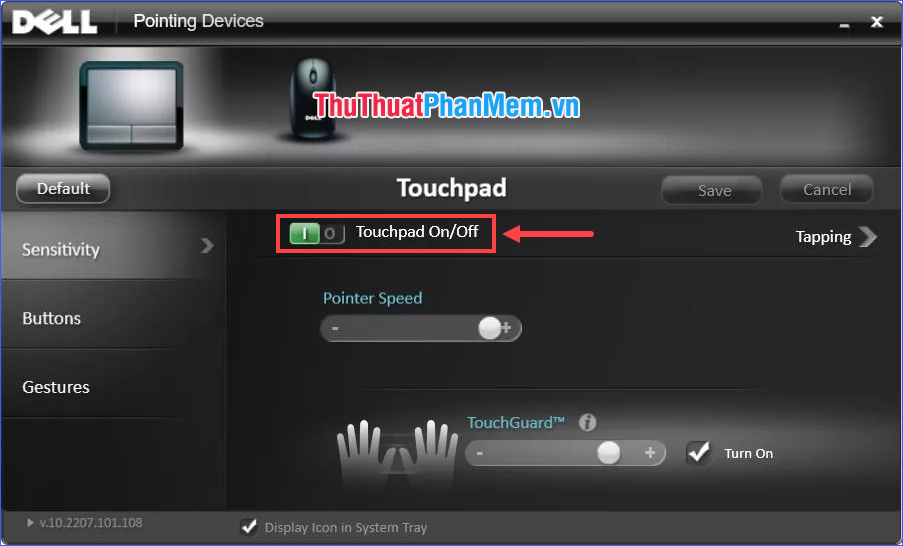
6. Tắt Touchpad bằng phần mềm TouchPad Blocker
Có một số công cụ miễn phí để giúp bạn vô hiệu hóa Touchpad trên Laptop chạy Windows nhưng mình khuyên dùng TouchPad Blocker vì nó không chỉ có khả năng tắt / bật Touchpad mà còn cho phép bạn gõ phím nhanh và chính xác nhất có thể (bằng cách khóa Touchpad trong một khoảng thời gian nhỏ ngay sau khi nhấn phím).
TouchPad Blocker nằm trong khu vực khay hệ thống của thanh tác vụ, nghĩa là bạn có thể nhanh chóng truy cập tất cả các tính năng và tùy chọn của nó chỉ bằng một cú click chuột. Hãy vào trang của chủ nhà phát triển để tải về file cài đặt.
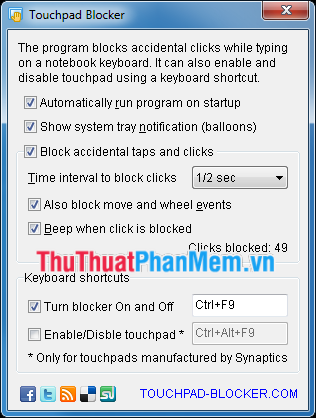
7. Ngăn chặn các click không như ý bằng Touchfreeze
Nếu bạn đang tìm kiếm một chương trình không hoàn toàn vô hiệu hóa Touchpad mà chỉ cần tránh trường hợp vô tình thay đổi vị trí con trỏ chuột khi lòng bàn tay hoặc cổ tay chạm vào Touchpad trong lúc gõ phím, Touchfreeze là phần mềm bạn cần.
Không giống như TouchPad Blocker, Touchfreeze không có nhiều tùy chọn nhưng nó hoạt động rất tốt. Nói một cách đơn giản, khi Touchfreeze đang chạy, nó sẽ khóa Touchpad trong một khoảng thời gian rất nhỏ ngay sau khi bạn nhấn phím. Đây là một chương trình cần thiết nếu công việc của bạn đòi hỏi phải gõ rất nhiều trên Laptop.
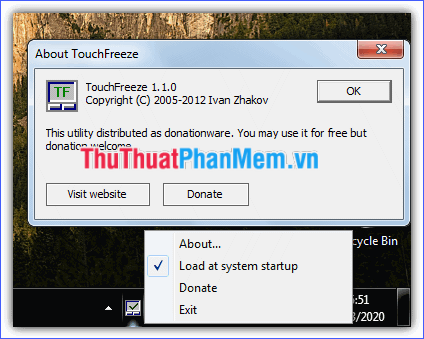
Qua bài viết trên, mình đã tổng hợp những cách để tắt Touchpad trên Laptop dễ thực hiện và dễ nhớ nhất. Không chỉ tắt đi, bạn cũng có thể mở lại Touchpad bất kì lúc nào chỉ với một vài thao tác đơn giản. Thực tế vẫn còn một số cách khác có thể vô hiệu hoá Touchpad, nhưng chúng khá dài dòng phức tạp, và thậm chí có thể ảnh hưởng đến toàn hệ thống nếu bạn thực hiện không đúng. Hi vọng những thông tin vừa chia sẻ ở trên sẽ giúp ích cho bạn!