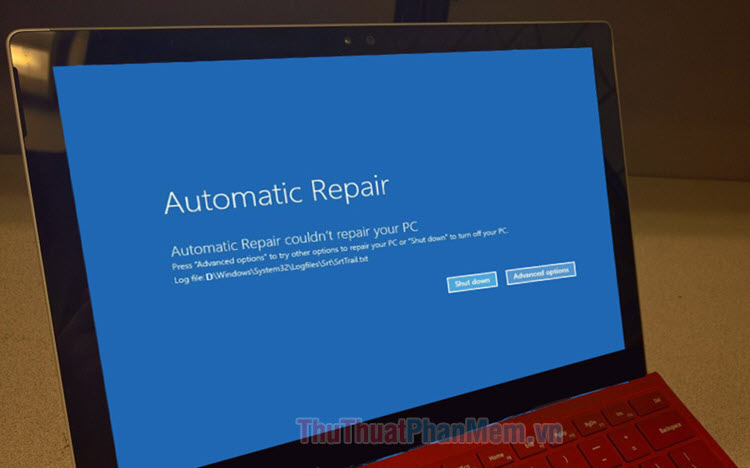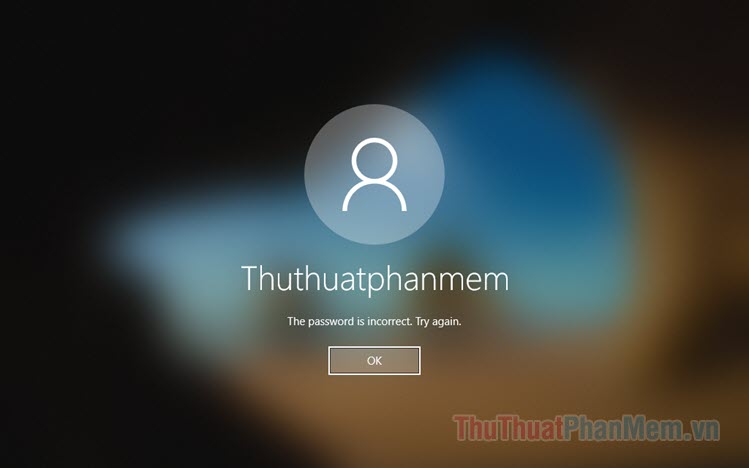Tổng hợp các thủ thuật tinh chỉnh Win 10 cực hay
Mục lục nội dung
Windows 10 với những nâng cấp tổng thể về giao diện, bảo mật cùng hàng loạt những tính năng mới so với các phiên bản Windows trước. Trong bài viết hôm nay, Xosomienbaczone.com sẽ giới thiệu với bạn đọc những thủ thuật tinh chỉnh Windows 10 hay và thú vị.

1. Trượt để tắt máy

Tính năng Slide to unlock, Slide to shut down thường thấy trên các dòng điện thoại thông minh thì nay chúng ta có thể làm điều đó trên Windows 10 với tính năng Slide to shut down.
Bước 1: Để kích hoạt tính năng này, bạn hãy click chuột phải vào desktop, chọn New > Shortcut.

Bước 2: Trong cửa sổ bật lên tiếp theo, dán dòng mã %windir%\System32\SlideToShutDown.exe.

Điều này tạo ra một biểu tượng có thể nhấp được trên máy tính, bạn có thể thoải mái đổi tên thành bất cứ điều gì bạn muốn. Để tắt máy bằng cách trượt xuống, hãy nhấp đúp vào biểu tượng mới vừa mới tạo, bạn sẽ thấy xuất hiện một hình bóng mờ.
2. Chế độ "God Mode"

Bước 1: Sau đây là cách truy cập chế độ God mode. Bạn click chuột phải vào desktop, chọn New > Folder.

Bước 2: Sau đó bạn đặt tên cho thư mục với mã GodMode.{ED7BA470-8E54-465E-825C-99712043E01C}.

3. Tắt tính năng Quick Access trong File Explorer

Tính năng Quick access trên Windows 10 cho phép chúng ta truy cập nhanh tới các thư mục mà chúng ta thường mở. Tuy nhiên, tính năng này đôi lúc hơi phiền toái nếu bạn muốn giấu lịch sử mở thư mục không cho người lạ biết.
Bước 1: Để tắt tính năng này, bạn click vào mục View => Options => Change folder and search options.

Bước 2: Ở thẻ General, các bạn bỏ tích hai tùy chọn ở dòng Privacy là xong. Sau đó bấm OK để lưu lại.

4. Chế độ máy tính bảng (Tablet mode)
Windows 10 tương thích tốt với các máy tính có màn hình cảm ứng và các thiết bị di động cầm tay như điện thoại, máy tính bảng. Nếu bạn muốn trải nghiệm Windows 10 ở chế độ máy tính bảng thì chúng ta kích hoạt bằng cách sau:
Các bạn click vào Notifications & Actions ở góc dưới cùng bên phải màn hình và click chọn Tablet mode.

Sau đó, giao diện trên máy tính của bạn sẽ chuyển thành Tablet mode. Trông khá gọn gàng và độc đáo phải không các bạn? Để tắt chế độ này, bạn chỉ cần vào lại Notifications & Actions và click chọn Tablet mode là xong.

5. Giao diện Desktop ảo đa nhiệm
Chúng ta thường biết tới trình quản lý đa nhiệm Task manager và File Explorer nhưng trên Windows 10 còn có chế độ đa nhiệm mới cho phép bạn tạo 2 màn hình làm việc (Desktop) khác nhau với tên gọi Task View.
Bước 1: Để kích hoạt Task View, các bạn click chuột phải vào thanh Taskbar => Show Task View button.

Bước 2: Các bạn click vào Task View. Tại đây chúng ta có thể xem các thư mục, phần mềm bạn đang mở một cách trực quan. Để tạo thêm desktop ảo, các bạn click vào New Desktop và một màn hình desktop mới sẽ được tạo ra.

6. Thu gọn Start menu
Nếu bạn cảm thấy rối mắt và chán ngán với giao diện Start menu trên Windows 10 thì chúng ta có thể thu gọn và làm cho chúng đơn giản hơn với thủ thuật sau:
Bước 1: Các bạn click chuột phải vào ứng dụng trên Start menu => chọn Unpin from start. Các bạn làm lần lượt đến khi không còn một ứng dụng nào trên Start menu.

Bước 2: Các bạn di con trỏ chuột ra cạnh bên phải đến khi biểu tượng con mũi tên hai đầu xuất hiện. Sau đó bạn bạn giữ và kéo chuột vào trong để thu gọn Start menu. Tiếp tục kéo vùng bên trên để thu gọn hết cỡ của Start menu.

Và cuối cùng bạn có một giao diện Start menu gọn gàng và dễ nhìn hơn.

7. Thay đổi thư mục mặc định khi mở File Explorer

File Explorer mặc định khi mở sẽ tự động truy cập vào thư mục Quick Access. Để thay đổi lại chúng ta thực hiện như sau:
Bước 1: Tại giao diện File Explorer => Bạn click vào View => Options => Change folders and search options.

Bước 2: Tại thẻ General, các bạn chọn dòng Open File Explorer to: và chuyển thành This PC. Mỗi khi bạn mở File Explorer lần sau sẽ tự động chuyển sang This PC và không còn mở Quick Access nữa.

8. Thay đổi vị trí các biểu tượng trong Actions Center
Những biểu tượng trong Notifications & Actions không phải là cố định và chúng ta có thể thay đổi vị trí hoặc ẩn chúng đi. Cách thực hiện như sau:
Bước 1: Bạn click vào Notifications & Actions => All Settings.

Bước 2: Chọn System.

Bước 3: Chọn Notifications & Actions. Tại đây các bạn có thể di chuyển các nút chức năng hoặc thêm, ẩn các nút chức năng bằng cách tinh chỉnh trong Add or remove quick actions.
9. Làm mờ cửa sổ trong Command Prompt
Trên các phiên bản Windows trước thì chúng ta có thể tùy chỉnh giao diện Command Prompt thành các màu sắc khác nhau. Trên Windows 10 chúng ta có thể biến giao diện Command Prompt trở nên trong suốt bằng cách sau:
Bước 1: Các bạn click chuột phải vào thanh tiêu đề của Command Prompt => Properties.

Bước 2: Bạn chuyển sang thẻ Colors và gạt thanh trượt ở mục Opacity sang trái để làm mờ giao diện Command Prompt. Sau khi gạt hết sang bên trái thì độ mờ còn 30% và giao diện gần như trong suốt như hình bên dưới.