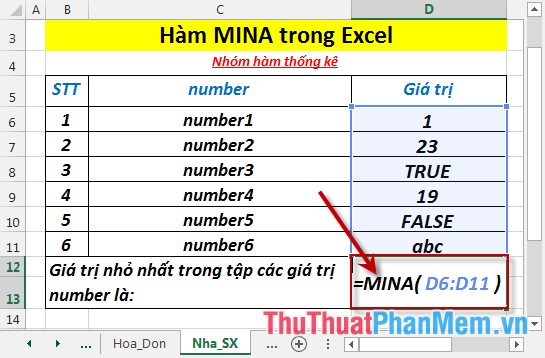Tổng hợp dữ liệu theo nhóm trong Excel
Bài viết dưới đây hướng dẫn chi tiết tới các bạn cách tổng hợp dữ liệu theo nhóm trong Excel.

Với khối lượng dữ liệu lớn công việc thống kê dữ liệu rất phức tạp. Ở đây với Excel 2013 hỗ trợ tính năng Subtotal giúp bạn tổng hợp dữ liệu theo nhóm từ đó đưa ra báo cáo chi tiết, đầy đủ và chính xác hơn:
Bước 1: Kích chuột tại 1 ô bất kì trong vùng dữ liệu muốn tổng hợp -> Data -> Outline -> Subtotal:
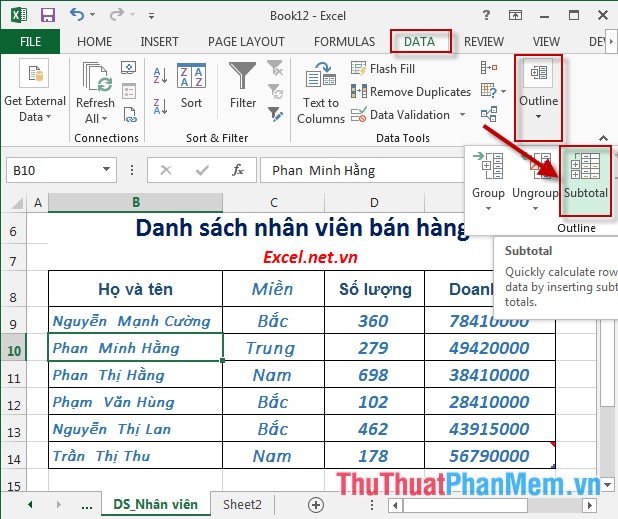
Bước 2: Hộp thoại Subtotal xuất hiện lựa chọn như sau:
- Mục Add each change in: Lựa chọn trường dữ liệu cần nhóm, ví dụ ở đây chọn nhóm theo miền.
- Mục Use Function: Lựa chọn hàm cần sử dụng để tổng hợp, ví dụ ở đây sử dụng hàm tính giá trị trung bình Average -> tính giá trị trung bình của số lượng và doanh thu của các nhân viên.
- Mục Add subtotal to: Lựa chọn trường dữ liệu cần tổng hợp, ở đây tính giá trị trung bình của số lượng và doanh thu nên tích chọn vào cột D và E:
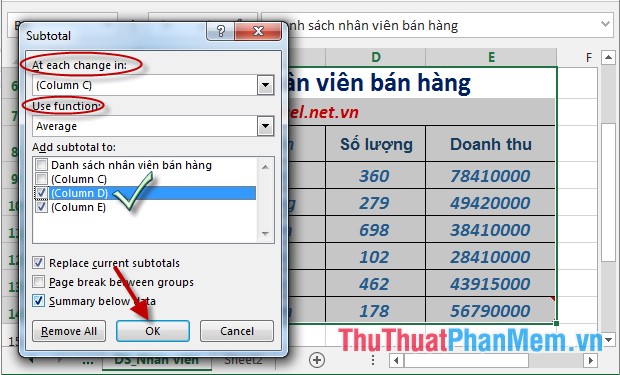
Bước 3: Sau khi kích chọn OK được kết quả như hình vẽ:
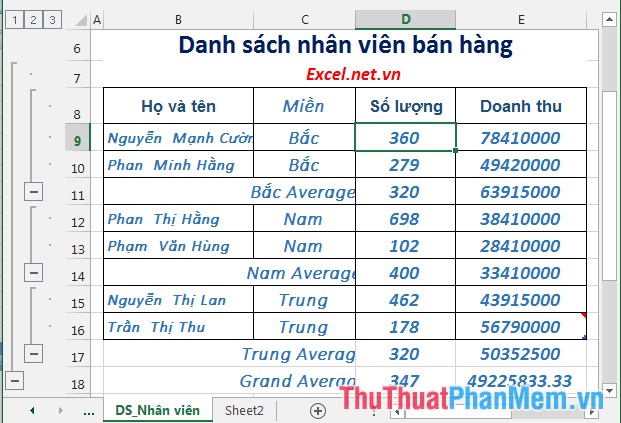
- Bạn có thể tùy chỉnh lại dữ liệu cho trực quan hơn:
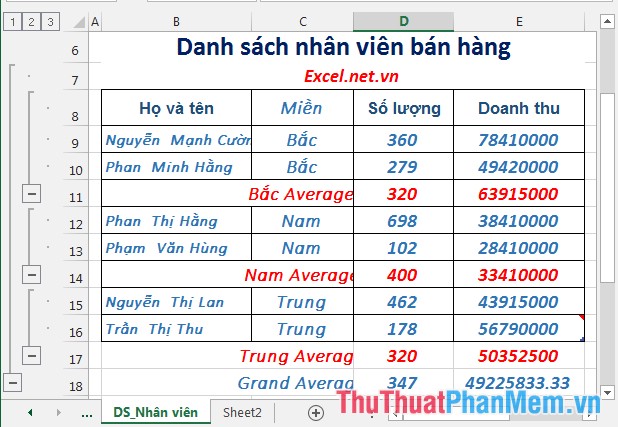
- Dữ liệu được tổng hợp theo miền, kết thúc 3 miền là giá trị tổng hợp chung cho cả 3 miền bắc, trung, nam.
- Excel hỗ trợ thanh công cụ thu nhỏ của Subtotal phía bên trên góc trái màn hình. Với khối lượng dữ liệu lớn bạn kích chọn Số 1-> Hiển thị tổng giá trị trung bình của toàn bộ dữ liệu chung của các nhóm:
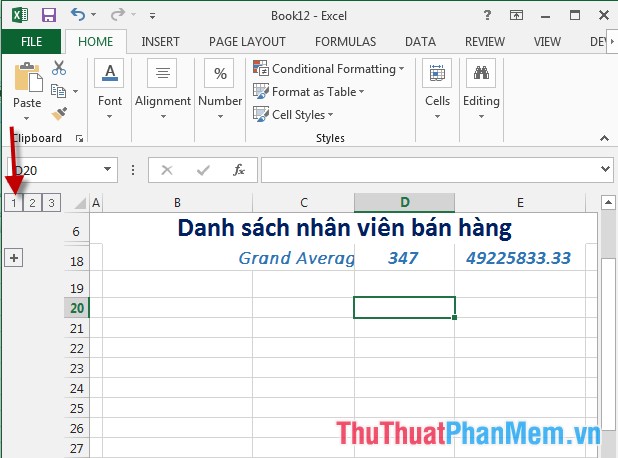
- Kích chọn số 2 -> hiển thị tổng hợp các giá trị theo từng nhóm và giá trị tổng hợp chung của tất cả các nhóm:
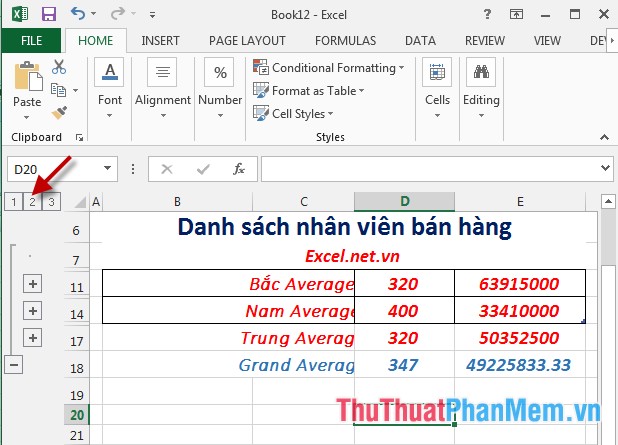
Trên đây là hướng dẫn chi tiết cách tổng hợp dữ liệu theo nhóm trong Excel 2013.
Chúc các bạn thành công!