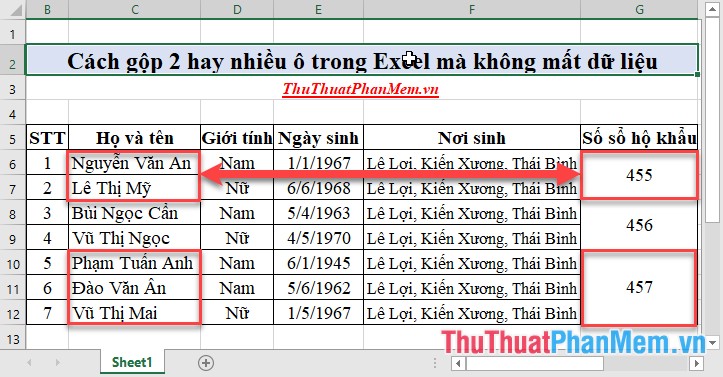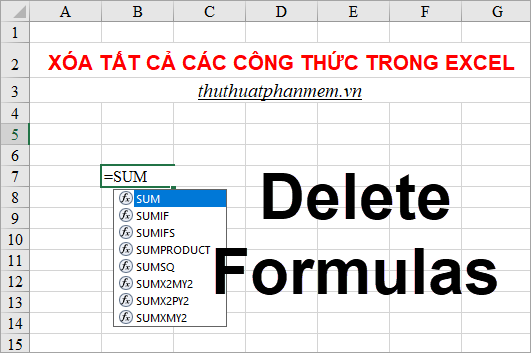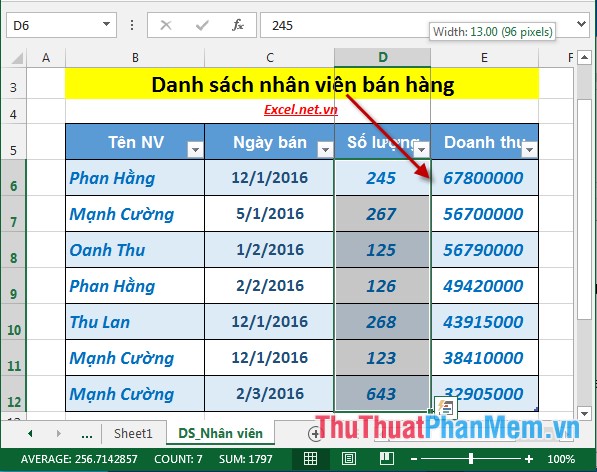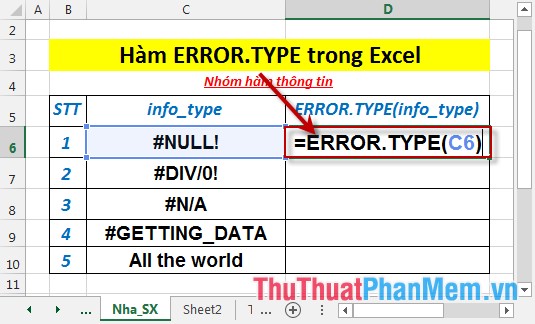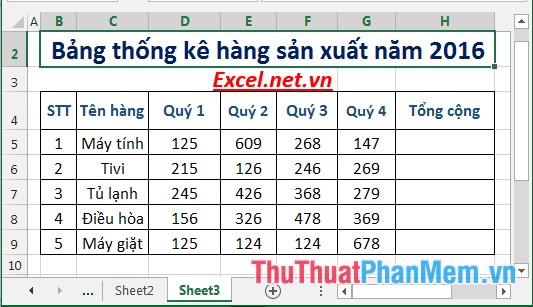Vẽ biểu đồ hình cột có giá trị âm và dương trong Excel
Bài viết dưới đây hướng dẫn chi tiết cách vẽ biểu đồ hình cột có giá trị âm và dương trong Excel.
Bước 1: Bôi đen toàn bộ dữ liệu muốn tạo biểu đồ -> INSERT -> Insert Column Chart -> Chọn kiểu biếu đồ bạn muốn.
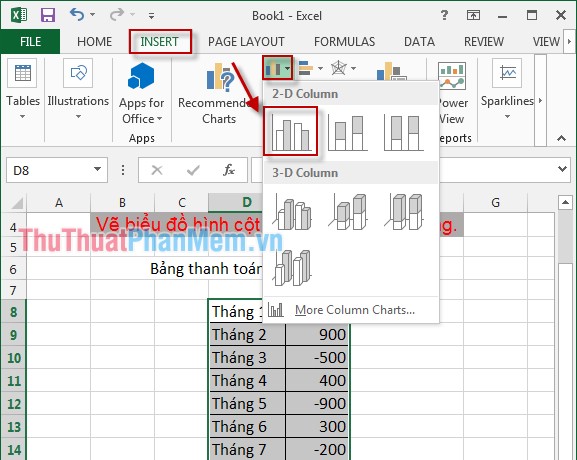
Bước 2: Sau khi chọn biểu đồ kích chuột ra ngoài bạn đã có biểu đồ:
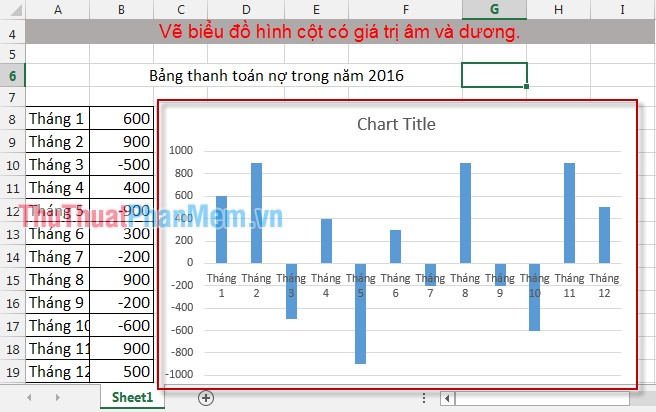
Chỉnh sửa biểu đồ sau khi vẽ
1. Thay đổi tiêu đề của biểu đồ
Nháy đúp chuột vào dòng chữ Chart Title -> Nhập tên biểu đồ tương ứng với nội dung, có thể chọn màu nền và màu chữ cho tiêu đề:
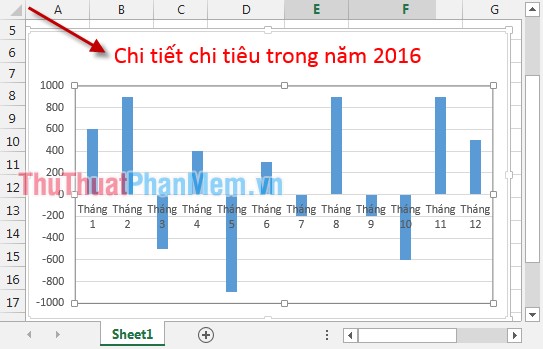
2. Chỉnh sửa vị trí của các tháng cho phù hợp
Vì tháng nằm trên biểu đồ phía dưới rất khó quan sát bạn nên chuyển các tháng xuống phía dưới.
Bước 1: Kích chọn vào các tháng -> Chuột phải chọn Format Axis.
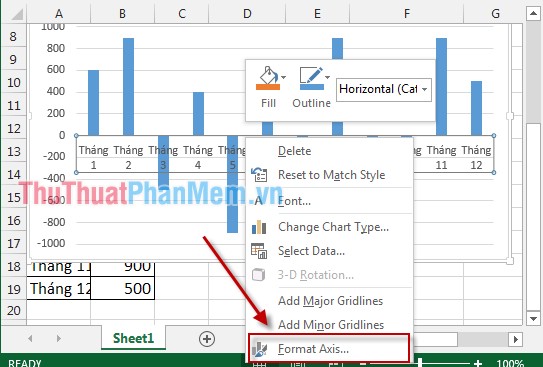
Bước 2: Hộp thoại xuất hiện tìm tới mục LABELS -> di chuyển tới mục Label Position -> kích chọn Low.
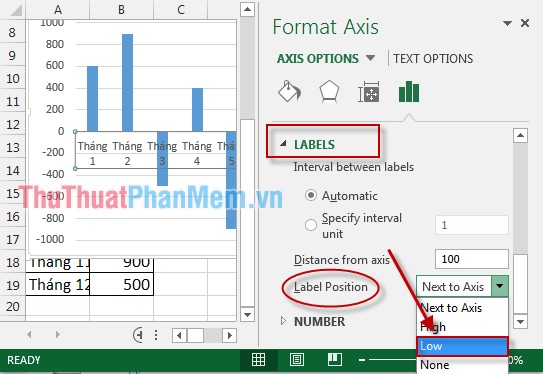
Bước 3: Đóng hộp thoại Format Axis nhận thấy trên biểu đồ các tháng được di chuyển xuống phía dưới, phân tách rõ ràng với các cột biểu đồ:
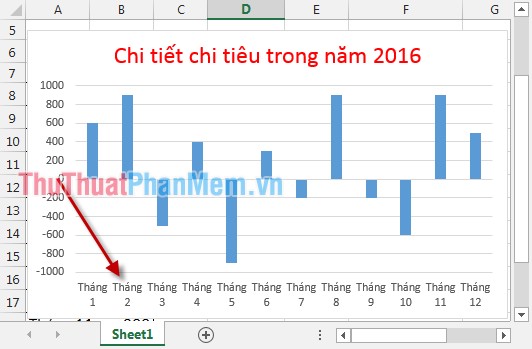
3. Chỉnh sửa các cột thể hiện giá trị âm dương
Bạn muốn phân biệt giá trị âm và dương trên biểu đồ bằng cách thay đổi màu cho các cột, giá trị âm mang 1 màu và giá trị dương mang một màu. Bạn cũng có thể thay đổi độ rộng cho các cột thể hiện dữ liệu:
Bước 1: Lựa chọn các cột trong biểu đồ -> Chuột phải chọn Format Data Series…
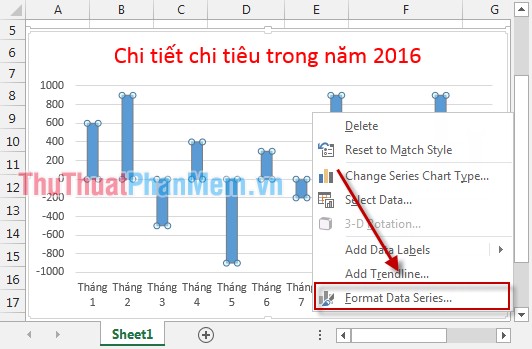
Bước 2: Kích chọn Fill & Line (Biểu tượng đổ màu) -> kích chọn Solid Fill -> di chuyển xuống phía dưới chọn màu cho cột biếu đồ dương phía trên.
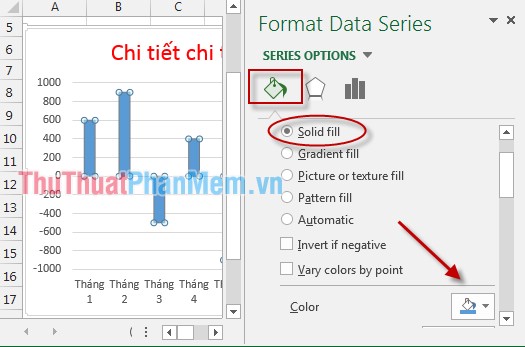
Bước 3: Tích chọn Invert if begative để chọn màu cho cột âm phía dưới -> kích chọn mục Color chọn màu trong biểu tượng thứ 2.
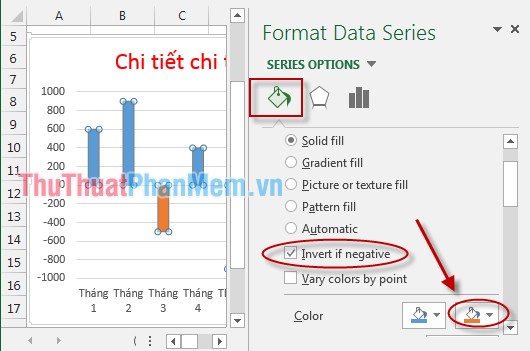
Bạn có thể tạo thêm đường viền cho các cột giá trị bằng cách di chuyển xuống phía dưới kích chọn Solid Line.
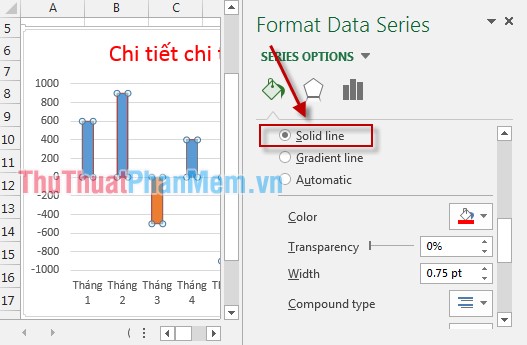
Chọn hiệu ứng cho các cột trong biểu đồ bằng cách chuyển sang mục SHADOW -> chọn hiệu ứng phù hợp với biểu đồ.
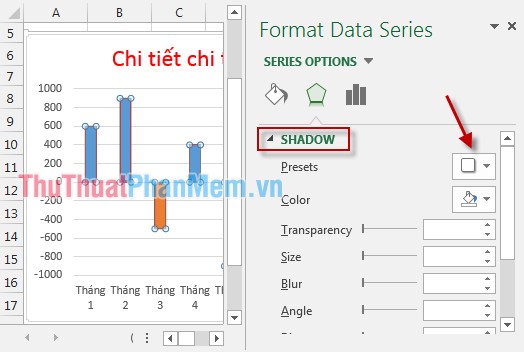
Sau khi chọn màu xong đóng hộp thoại Format Data Series được kết quả:
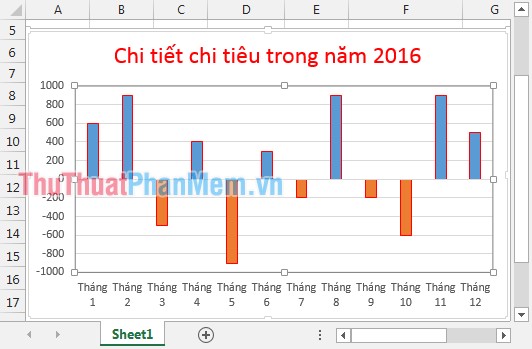
4. Điền chú thích vào trong biểu đồ
Để người đọc có thể hiểu được toàn bộ nội dung bạn nên ghi thêm chú thích trong biểu đồ.
Bước 1: Thêm vào bảng dữ liệu 2 cột âm và dương và các giá trị trong 2 cột đều bằng 0 trong 12 tháng -> Chuột phải vào biểu đồ chọn Select Data.
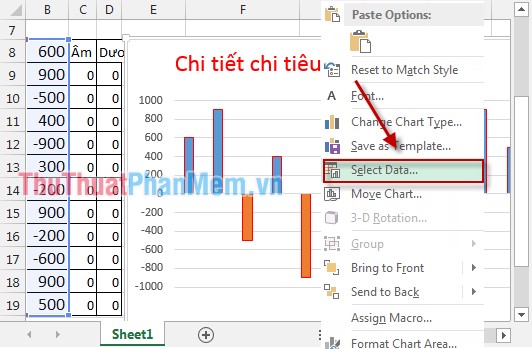
Bước 2: Kích chọn biểu tượng để lựa chọn vùng dữ liệu. Chú ý chọn vùng dữ liệu cũ và cả 2 cột âm và dương (Lựa chọn cả tiêu đề) -> Trong mục Legend Entries (Series) tích chọn các trường dữ liệu muốn ghi chú -> OK.
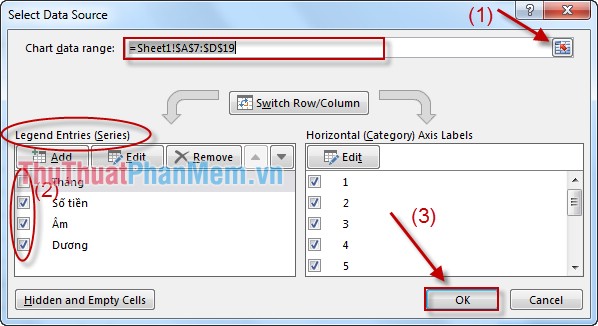
Nhấn OK bạn đã tạo được bản ghi chú:
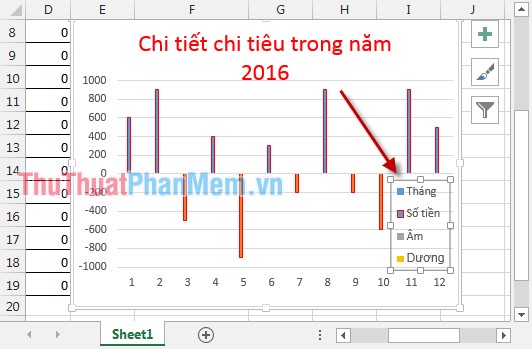
Trong trường hợp bạn đã làm những thao tác trên nhưng không hiển thị được ghi chú bạn làm như sau:
Chọn vào biểu đồ-> kích chọn vào biểu tượng Chart Elements -> đánh dấu tích vào mục Legend.
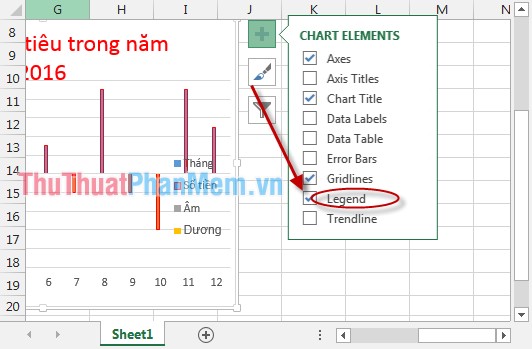
Như vậy với các bước trên hy vọng bạn sẽ tạo được 1 biểu đồ như ý muốn và đầy đủ các thành phần.
Chúc các bạn thành công!