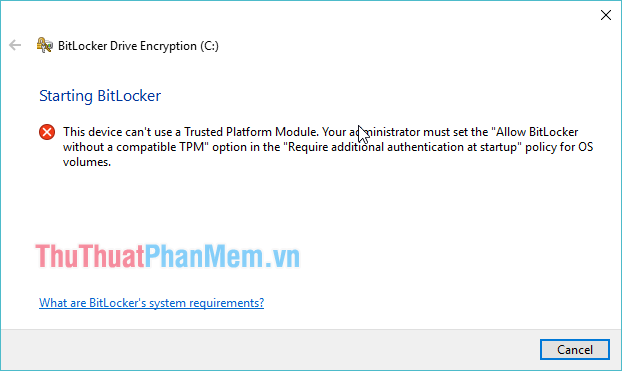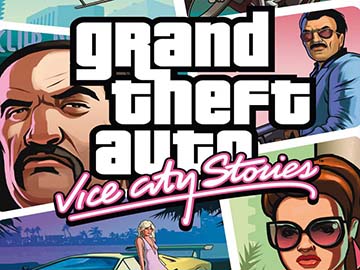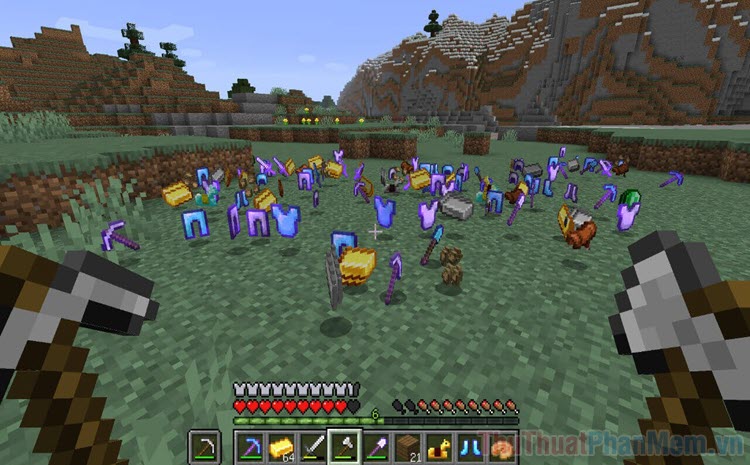Vsync là gì? Game thủ nên bật hay tắt VSync?
Mục lục nội dung
Khi chơi game hoặc sử dụng các ứng dụng 3D, có thể bạn sẽ thấy một tùy chọn là “Vsync” trong cài đặt video. Nếu bạn chưa biết Vsync là gì, hãy đọc ngay bài viết dưới đây để quyết định có nên bật nó hay không.

I. Vsync là gì?
Vertical Sync (Vsync) hay Đồng bộ hóa Chiều dọc - là một công nghệ đồ họa được các nhà sản xuất GPU phát triển để xử lý hiện tượng xé hình. Xé hình xảy ra khi FPS trò chơi cao hơn tốc độ làm tươi của màn hình.
Ví dụ, bạn sử dụng màn hình có tốc độ làm tươi tối đa là 60Hz. Nếu FPS trò chơi vượt trên mức 60, hình ảnh sẽ không được đồng bộ, khung hình mới đè lên khung hình cũ.
Ví dụ về hiện tượng xé hình (tearing):

Vsync là tính năng đồng bộ hóa tốc độ làm tươi của màn hình (refresh rate)với tốc độ khung hình (fps) của game bạn đang chơi. Để thực hiện nhiệm vụ này, GPU sẽ giới hạn FPS sao cho tương đương với tốc độ làm tươi tối đa của màn hình.
Việc đồng bộ hóa mà Vsync thực hiện giúp cải thiện trải nghiệm tổng thể của trò chơi, đặc biệt là các trò 3D nặng. Như đã đề cập, mục đích cơ bản của Vsync là loại bỏ hiện tượng xé hình. Khi bật Vsync, bạn sẽ không còn thấy hiện tượng đứt đoạn, các hình ảnh chồng chéo lên nhau nữa. Lưu ý rằng Vsync không giúp bạn cải thiện độ phân giải, độ sáng hoặc màu sắc của hình ảnh.
II. Bạn nên bật hay tắt Vsync?
Bật VSync có thể khá hữu ích trong một số trường hợp, nhưng nó cũng vô dụng trong các trường hợp khác. Tương tự với việc tắt VSync. Những trường hợp đó là gì?
1. Bật Vsync
Bạn nên bật Vsync nếu màn hình của bạn có khả năng hiển thị khung hình ít hơn so với GPU đang hiển thị. Như đã giải thích bên trên, nếu màn hình của bạn có tần số quét tối đa là 60Hz, mà GPU lại hiển thị hình ảnh ở mức >60 FPS, xé hình sẽ xảy ra. Vsync lúc này sẽ phát huy tác dụng của nó.
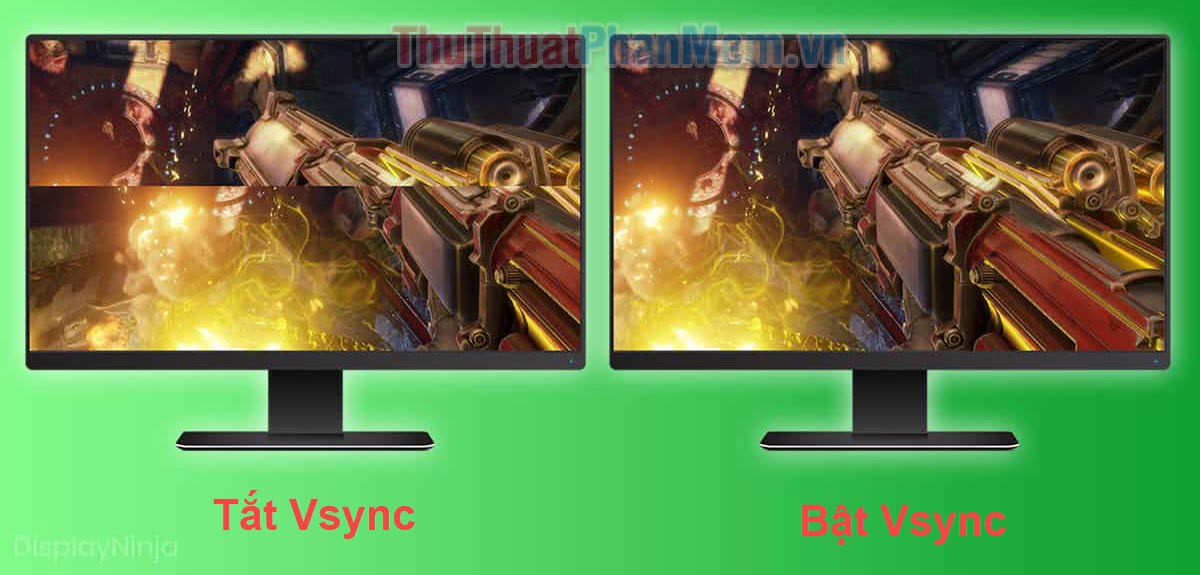
Điều đó cũng có nghĩa là, GPU của bạn phải đủ mạnh để cung cấp FPS ở mức bằng hoặc cao hơn tần số quét màn hình. Nếu GPU quá yếu mà bạn bật Vsync, GPU phải “cố gắng đồng bộ” với tần số quét màn hình, dẫn đến hiện tượng giật, lag hình. Đặc biệt là những tình huống bom đạn căng thẳng, chiến đấu nhanh, FPS sẽ bị giảm thậm tệ vì GPU không thể đáp ứng được hiệu suất như mong muốn.
2. Tắt Vsync
Hiện nay, những màn hình đời mới và đắt tiền thường có tần số quét lên đến 144Hz, 240Hz,… Nếu bạn sở hữu màn hình tần số quét cao, mà GPU lại không đáp ứng được FPS ở mức ngang bằng hoặc hơn, bạn không nên bật Vsync.
Khi tắt Vsync ở trường hợp này, GPU không còn yêu cầu phải đồng bộ, hình ảnh sẽ được hiển thị chính xác và không bị giật, lag.

Chốt lại, bạn chỉ nên bật Vsync khi GPU đủ mạnh để cung cấp FPS cao hơn hoặc bằng với tốc độ làm tươi của màn hình.
III. Cách bật Vsync?
Nếu bạn không biết cách bật hoặc tắt Vsync trên máy tính của mình, hãy áp dụng phương pháp dưới đây.
Bước 1: Click chuột phải vào một vùng trống trên màn hình chính và mở NVIDIA Control Panel.
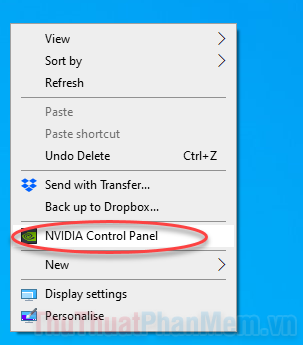
Bước 2: Đi tới Manage 3D Settings.
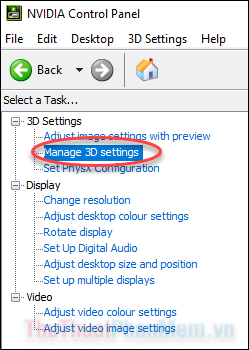
Bước 3: Ở khung bên phải, bạn mở tab Global Settings, rồi cuộn xuống cho đến khi thấy dòng Vertical sync.
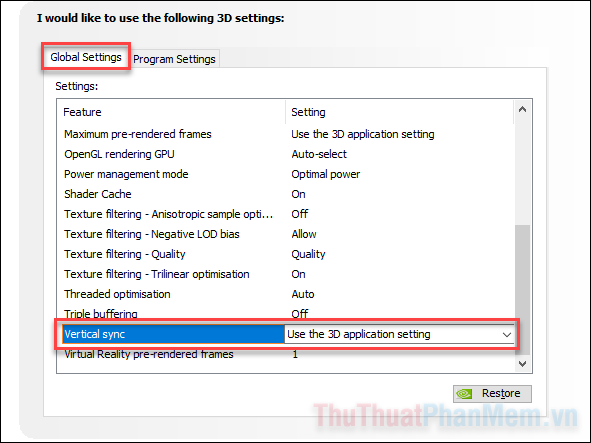
Bước 4: Nhấn vào mũi tên chỉ xuống để đưa ra các lựa chọn bật/tắt Vsync:
- Use the 3D application setting: Dựa trên cài đặt trong trò chơi/ứng dụng 3D
- Off: Luôn tắt
- On: Luôn bật
- Adaptive: Tự động tắt/bật dựa trên tình huống
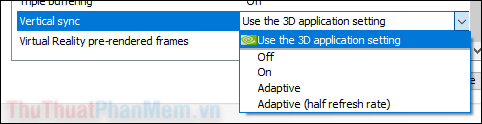
IV. VSync so với FreeSync và G-Sync
1. FreeSync

Cách hoạt động chính của Vsync là điều chỉnh FPS, thì FreeSync của AMD tập trung vào việc điều chỉnh tốc độ làm tươi giúp đồng bộ hóa chính xác hơn. Điều này giúp loại bỏ tình trạng giật lag gần như hoàn toàn. Công nghệ này sử dụng tiêu chuẩn Adaptive Sync tích hợp trên cổng kết nối (DP) DisplayPort 1.2a. Vì cậy các màn hình trang bị cổng kết nối này đều có khả năng tương thích với FreeSync.
2. G-Sync

Công nghệ G-Sync được phát triển bởi NVIDIA, hoạt động khá giống với công nghệ FreeSync của AMD. Mục đích chính của G-Sync là điều chỉnh tốc độ làm tươi của màn hình và FPS mà máy tính của bạn có thể xử lý. Tính năng này mang đến chuyển động mượt mà, không bị nhòe hình và có độ trễ đầu vào cực thấp.
Sự khác biệt nổi bật so với FreeSync là G-Sync yêu cầu tích hợp thêm một module vào trong màn hình. Vì vậy bạn cần phải lưu ý thật kỹ khi mua màn hình mới, để xem nó có hỗ trợ G-sync hay không.
Kết
Hy vọng bài viết này đã giúp bạn hiểu rõ hơn về tính năng Vsync trong việc cài đặt hình ảnh. Hãy để lại cảm nhận của bạn ở phần bình luận nhé!