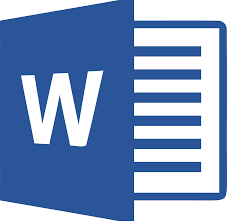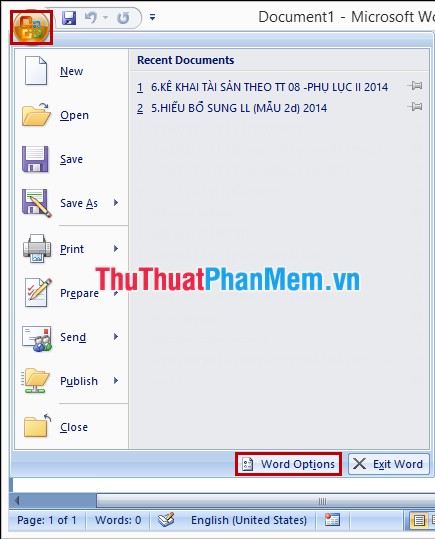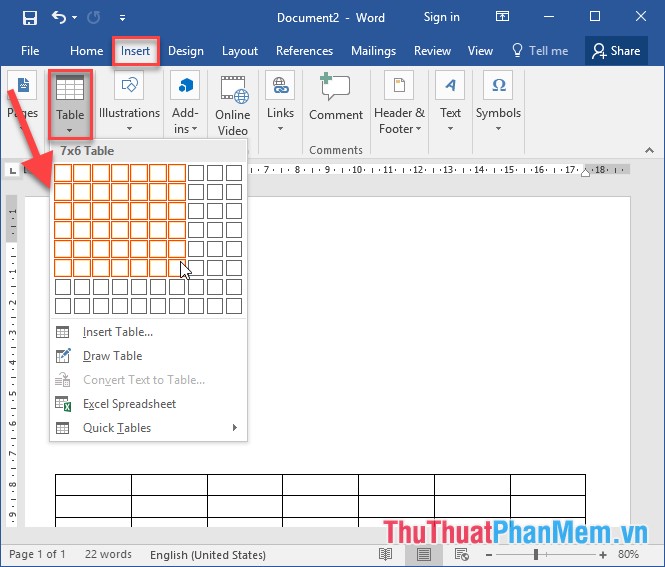Wrap text trong Word
Mục lục nội dung
Việc chèn hình ảnh, Logo,… vào văn bản, tài liệu Word là một thao tác mà bạn phải thực hiện rất thường xuyên trong công việc cũng như trong học tập. Tuy vậy, khá ít người dùng biết đến công cụ Wrap Text trong Word là dùng để hiệu chỉnh kiểu hiển thị của hình ảnh so với văn bản sao cho đẹp mắt. Vậy hôm nay, Thủ Thuật Phần Mềm sẽ giới thiệu tới bạn đọc cách chèn hình ảnh và chỉnh vị trí của hình ảnh và nội dung văn bản sao cho phù hợp nhé!
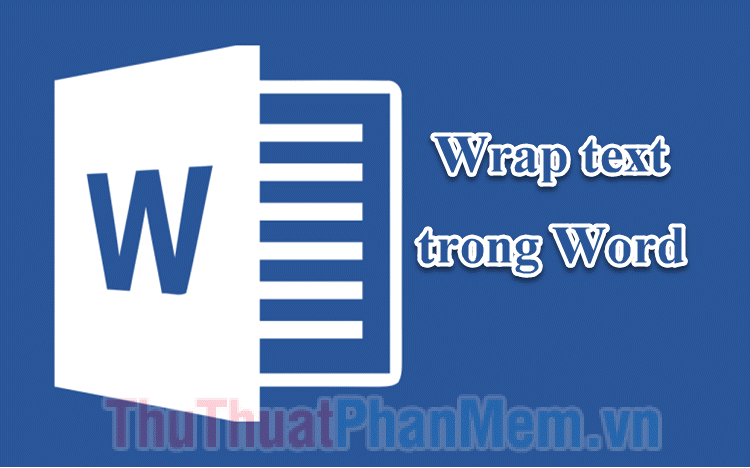
Chèn hình ảnh và trong văn bản Word
Cách chèn hình ảnh rất đơn giản, để chèn 1 hình ảnh, bạn xác định vị trí cần chèn.
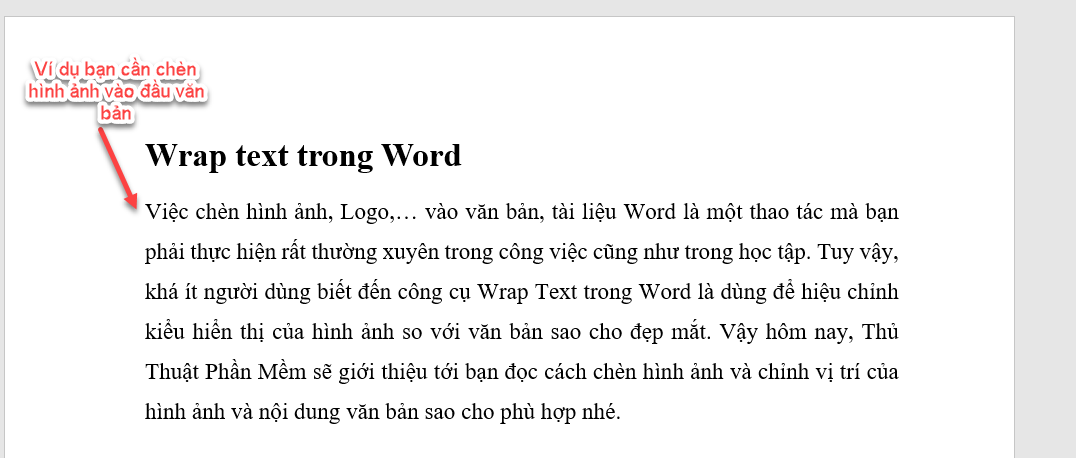
Trên thẻ Insert (1) nhấn chuột vào biểu tượng Pictures (2).
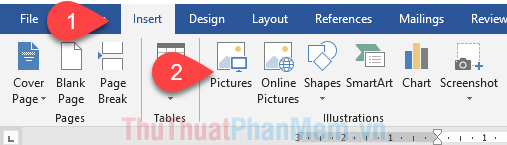
Cửa sổ Insert Picture xuất hiện, bạn dẫn đường link đến địa chỉ lưu ảnh cần chèn, lựa chọn ảnh cần chèn và nhấn nút Insert.
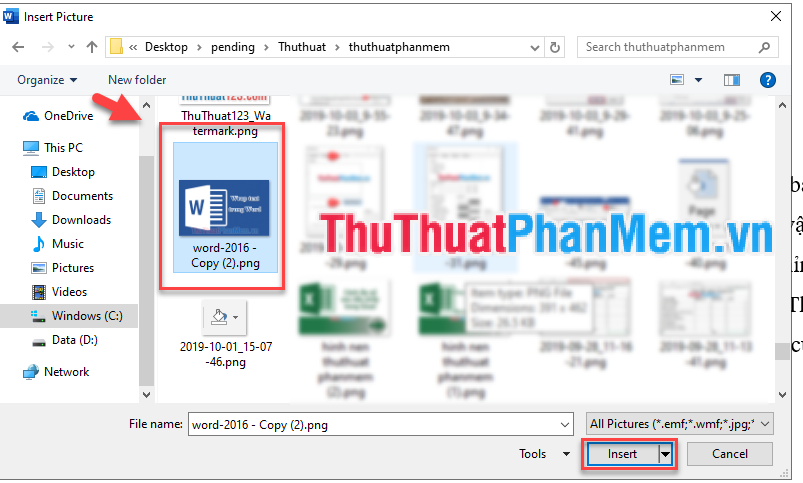
Kết quả là hình ảnh được chèn thêm vào bài viết:
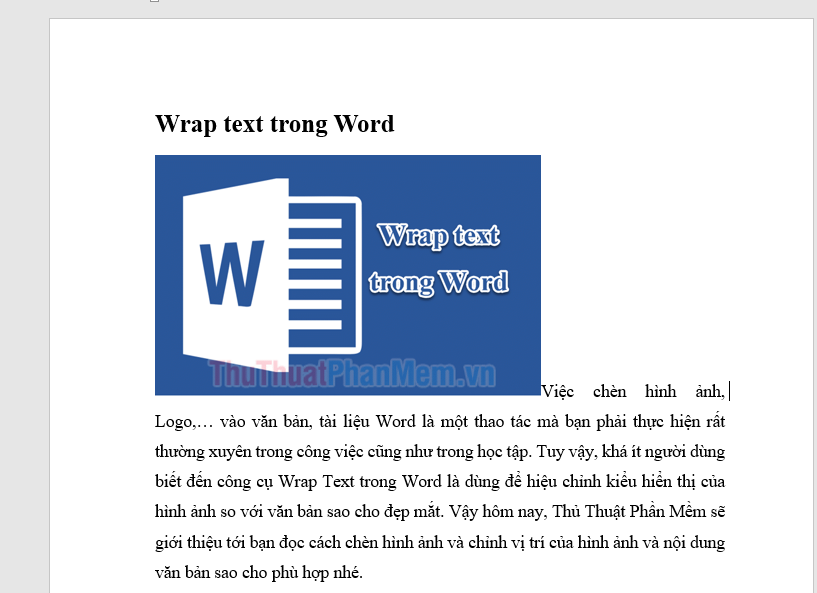
Tùy chỉnh cách hiện thị của ảnh chèn trong Word
Bạn có thể tùy chỉnh các vị trí của hình ảnh so với văn bản sao cho phù hợp với ý muốn của mình bằng cách nhấm chuột phải vào hình rồi chọn Text Wrapping. Rồi chọn kiểu Warp text mà bạn cần.
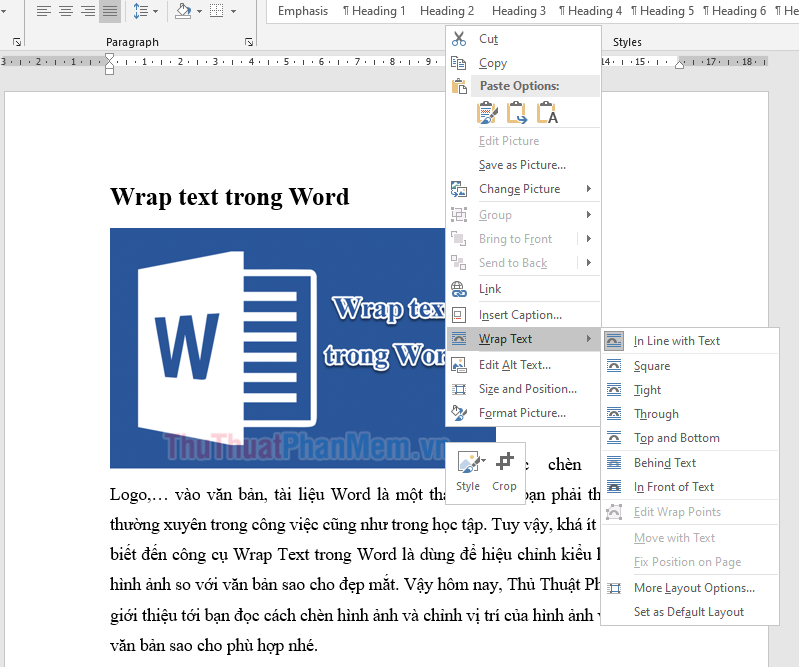
Có các kiểu Warp text như sau:
- In the Line with Text: Hình ảnh cùng dòng với văn bản. Như hình ảnh dưới:
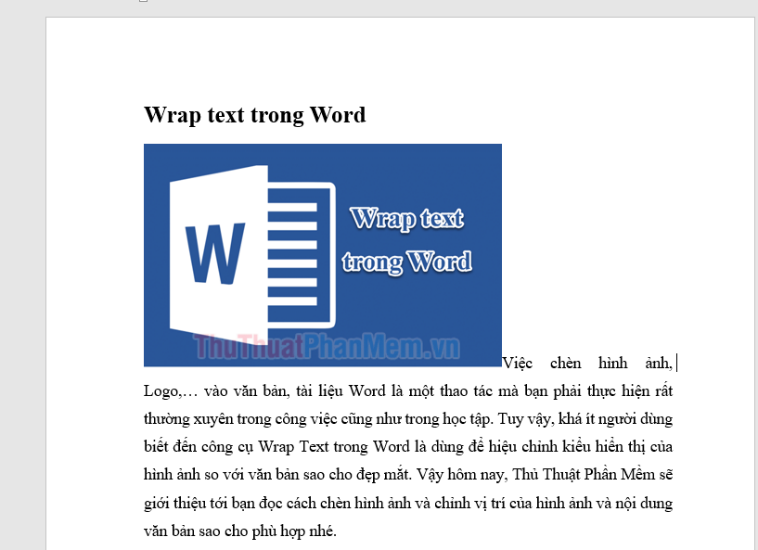
- Square: Văn bản sẽ bao xung quanh hình ảnh.
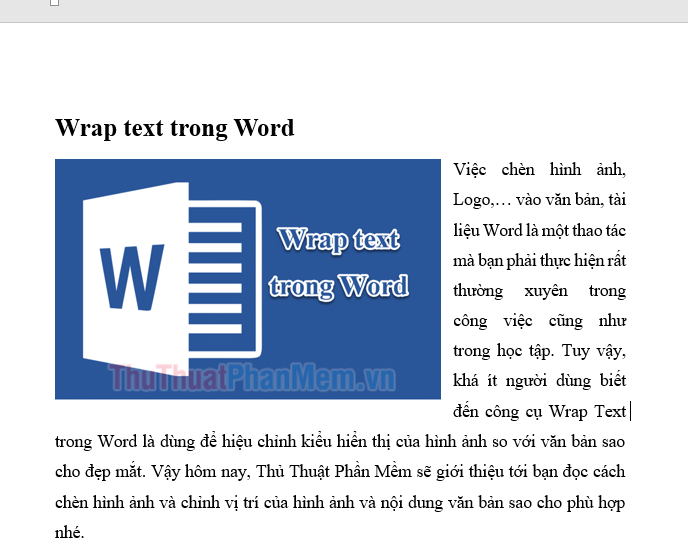
- Tight: Hình ảnh bị chỉnh nhỏ đi và đối xứng với văn bản hơn.
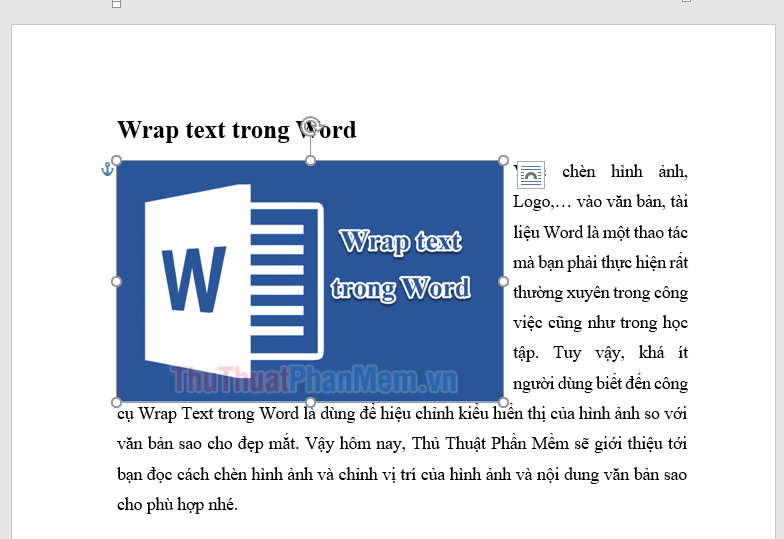
- In Front of Text: Hình ảnh ở phía trước văn bản và che văn bản lại, ta có thể dễ dàng di chuyển hình ảnh ở chế độ này.
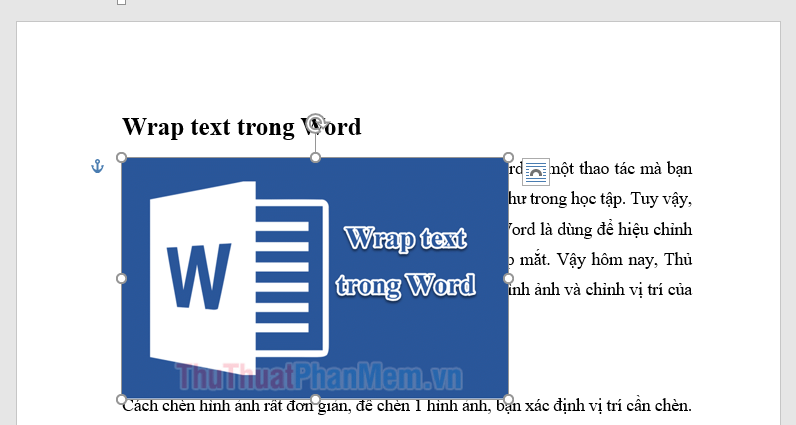
- Behind Text: Hình ảnh ở phía sau văn bản, khi đã chọn chế độ này thì rất khó để di chuyển hình ảnh.
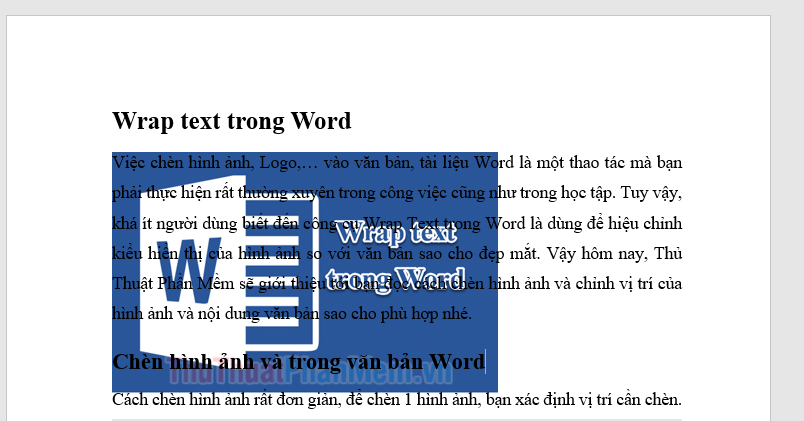
Trên đây, Thủ Thuật Phần Mềm đã hướng dẫn bạn cách hiệu chỉnh kiểu hiển thị của hình ảnh sao cho phù hợp với nội dung trình bày. Chúc các bạn thành công!