Xem dự báo thời tiết trên máy tính Windows 10
Cách nhanh chóng để kiểm tra thời tiết là tìm kiếm trên Google, bạn sẽ nhận được một bản tóm tắt từng giờ về nhiệt độ, lượng mữa và độ ẩm cho bất kỳ vị trí nào trên toàn thế giới. Tuy nhiên, nếu như bạn đang sử dụng Windows 10, bạn cũng có thể kiểm tra thời tiết một cách nhanh chóng và chi tiết bằng ứng dụng Weather.

Mục lục nội dung
Tra cứu thông tin thời tiết bằng ứng dụng Weather
Weather là ứng dụng xem dự báo thời tiết mặc định đi kèm với hệ điều hành Windows 10 và được cập nhật liên tục. Để truy cập vào ứng dụng này, nhấn phím Windows và có thể tìm thấy nó ngay trên menu Start.
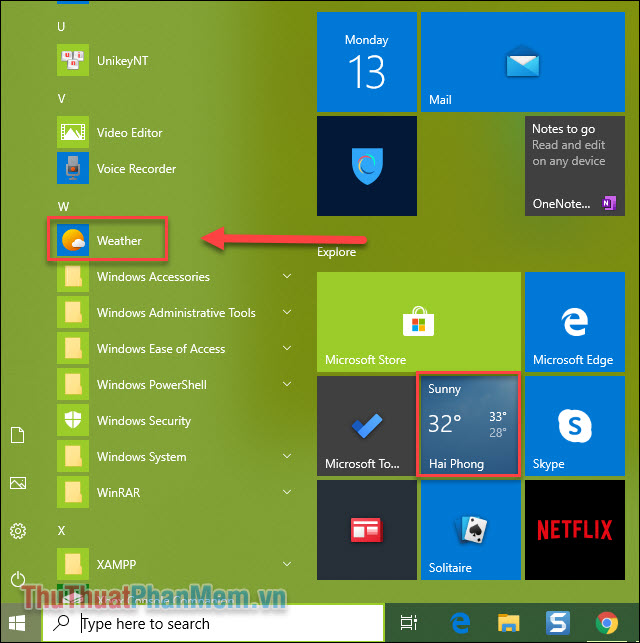
Tại giao diện chính của ứng dụng, bạn sẽ nhận được các thông tin thời tiết quan trọng về vị trí của bạn gồm nhiệt độ, tốc độ gió (wind), độ ẩm (humidity), tầm nhìn (visibility).
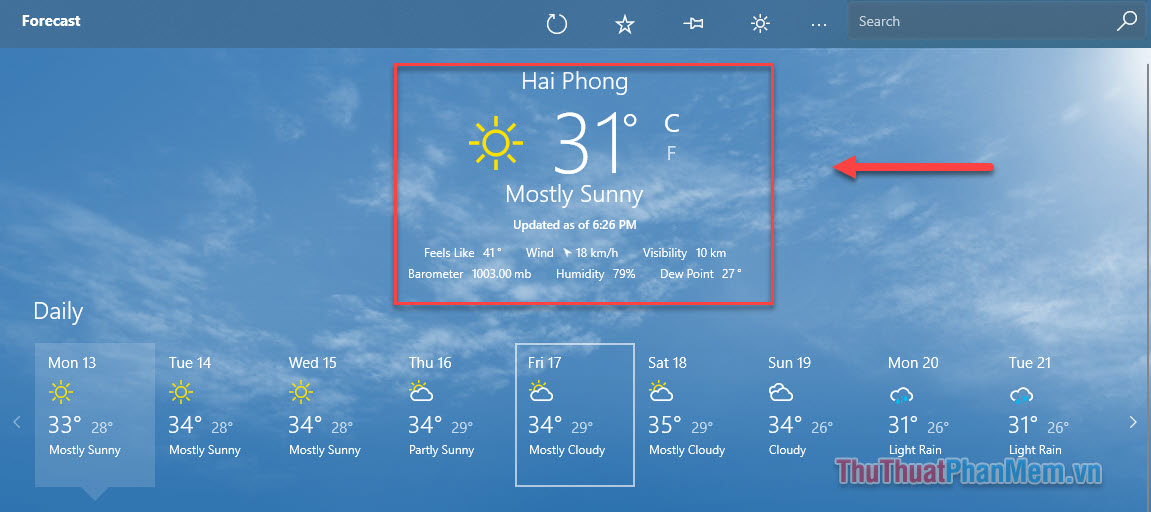
Tiếp tục theo dõi các thông tin bên dưới bao gồm:
- Daily: Dự báo thời tiết về các ngày tiếp theo
- Hourly: Dự báo thời tiết về các giờ tiếp theo trong ngày
- Day Details: Thông tin chi tiết về ngày và đêm, thời gian mặt trời mọc, lặn.
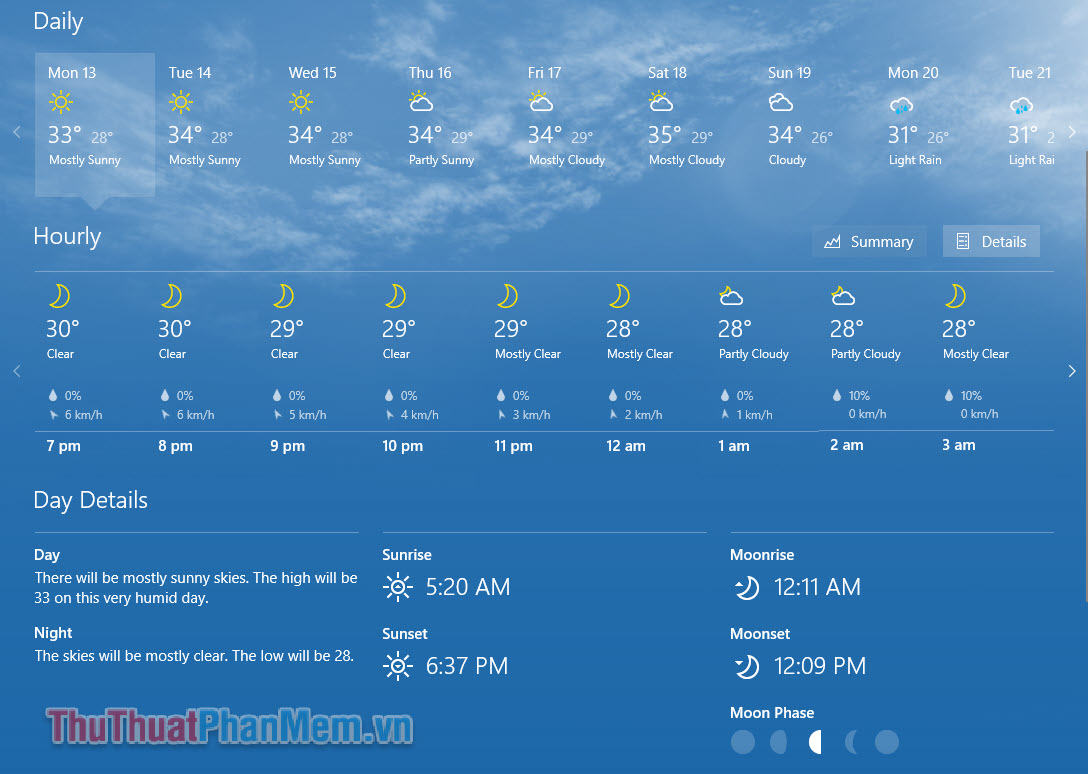
Để tìm tra cứu tin thời tiết về một vị trí nhất định, bạn nhập tên của địa danh vào ô tìm kiếm ở góc trên bên phải cửa sổ.
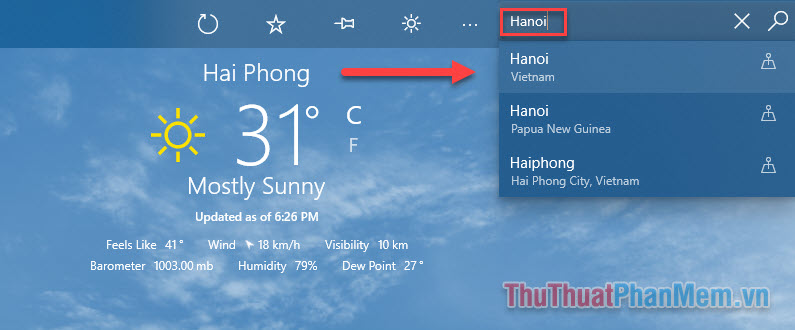
Kết quả sẽ được hiển thị ngay lập tức:
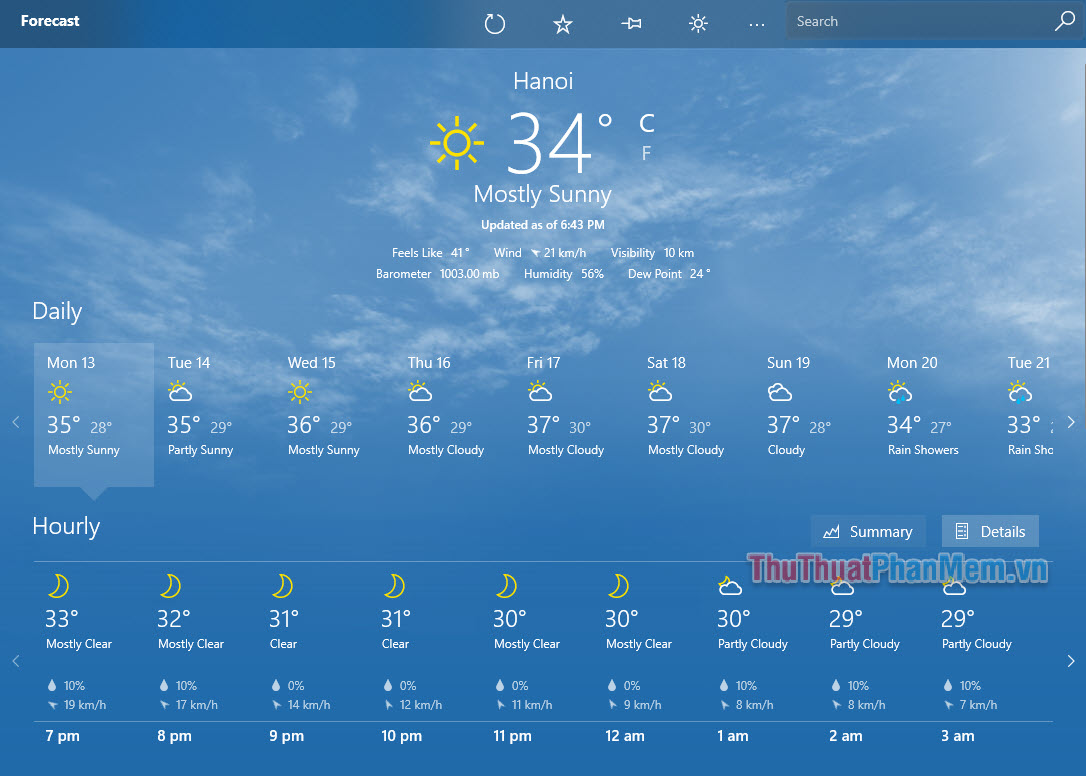
Thiết lập vị trí thời tiết mặc định
Thông thường, Weather sẽ tự động hiển thị thông tin thời tiết ở vị trí mà bạn đang ở. Tuy nhiên đôi khi ứng dụng cập nhật sai địa điểm hoặc bạn chủ yếu quan tâm đến vị trí khác. Lúc này bạn cần thiết lập lại vị trí mặc định cho ứng dụng để tiện tra cứu vào những lần sau.
Tại giao diện chính của Weather, nhấn vào biểu tượng Cài đặt (settings).
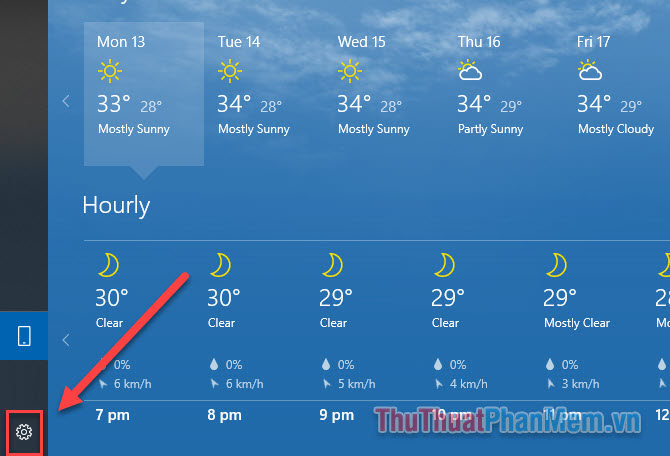
Trong mục General, bạn chú ý tới thiết lập Launch Location và chọn Default Location.
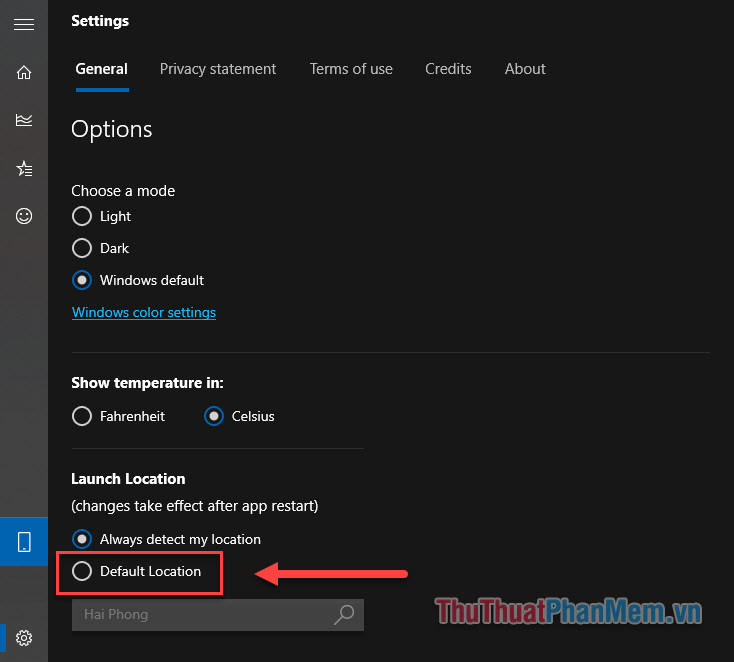
Nhập vào ô tên thành phố mà bạn muốn cài đặt làm mặc định.
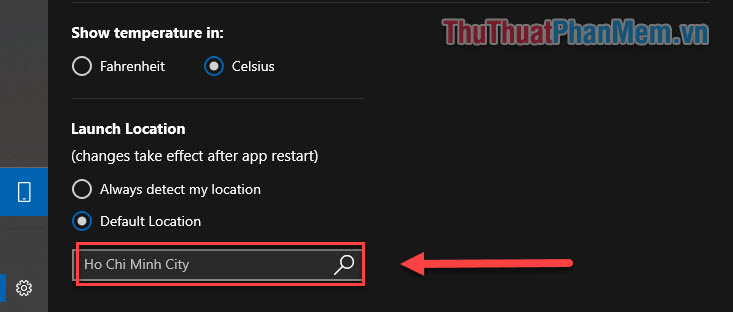
Vị trí mặc định sẽ ngay lập tức được cập nhật, và từ đó mỗi khi bạn truy cập ứng dụng sẽ nhận được ngay thông tin thời tiết ở nơi đã cài đặt.
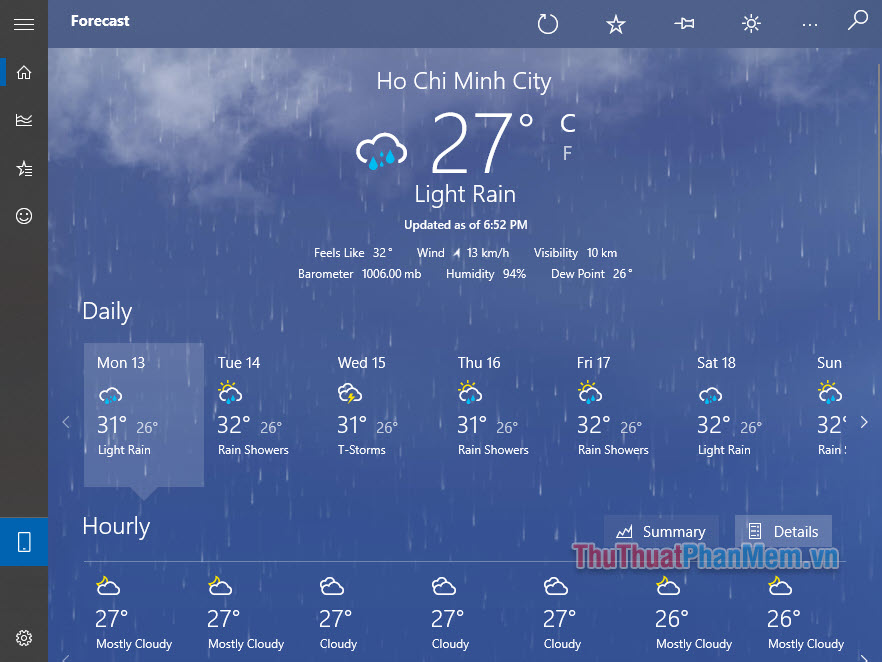
Thay đổi độ C/F
Tùy theo thói quen, nơi ở mà bạn sẽ có cách xem thời tiết dựa vào độ C hoặc độ F. Để thiết lập lại cho đúng với thói quen của mình, bạn hãy thực hiện bước đơn giản sau đây.
Quay trở lại với cửa sổ Cài đặt(settings) bên trong ứng dụng Weather. Bạn chú ý tới mục Show temperature in:
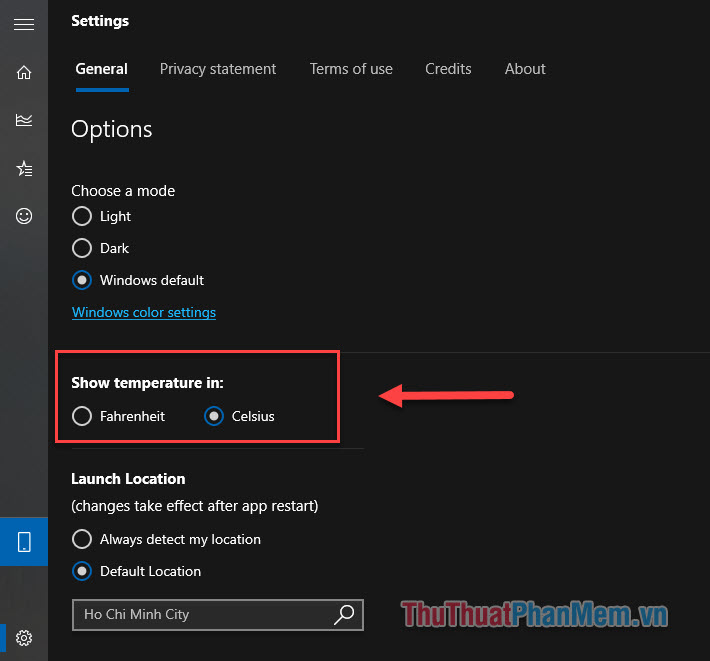
Lựa chọn 1 trong 2 đơn vị nhiệt độ Fahrenheit (độ F) hoặc Celsius (độ C).
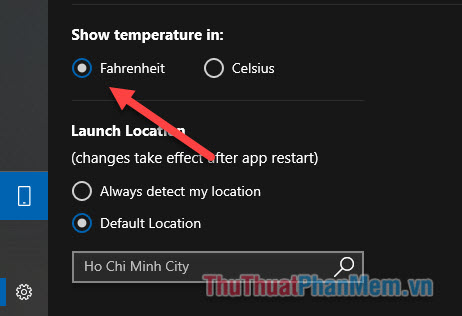
Trang chủ sẽ được biểu hiện giống như thiết lập.
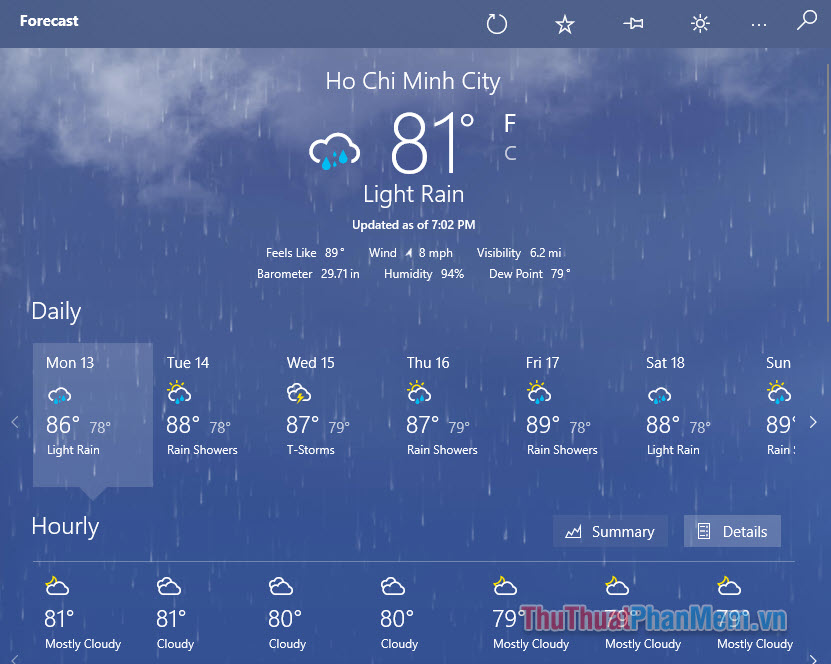
Tạo danh sách các vị trí yêu thích
Nếu như bạn là người hay đi lại giữa nhiều thành phố, hoặc muốn nghiên cứu về khí tượng học, bạn có thể đặt danh sách các địa điểm yêu thích của mình để tiện theo dõi.
Tìm đến Favorites trên cột menu.
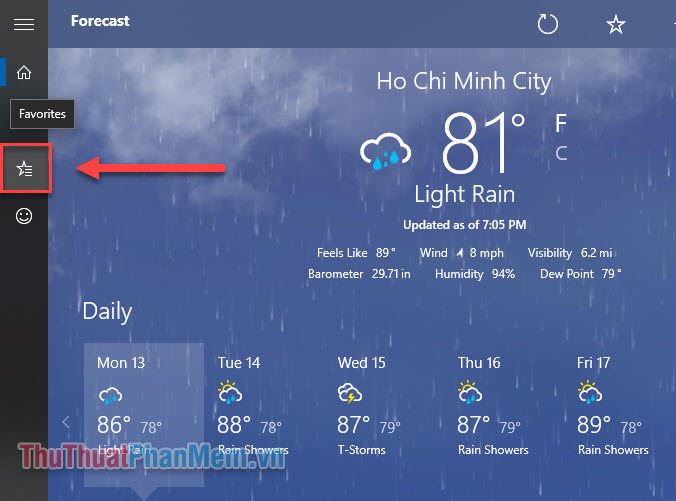
Nhấn vào Dấu cộng ở mục Favorite Places để thêm vị trí mới.
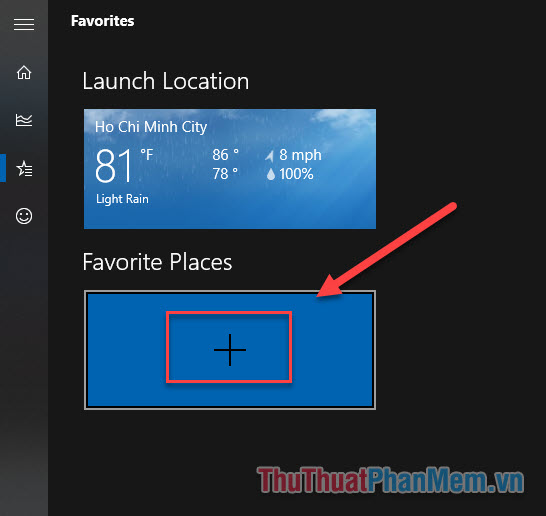
Nhập tên địa điểm bạn cần theo dõi.
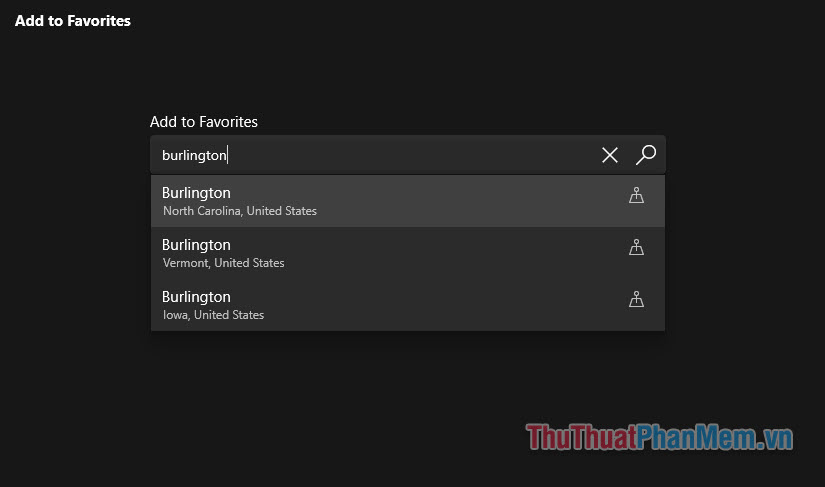
Làm tương tự với các địa danh khác và bạn sẽ có một bộ sưu tập thông tin thời tiết ở các địa danh yêu thích của mình.
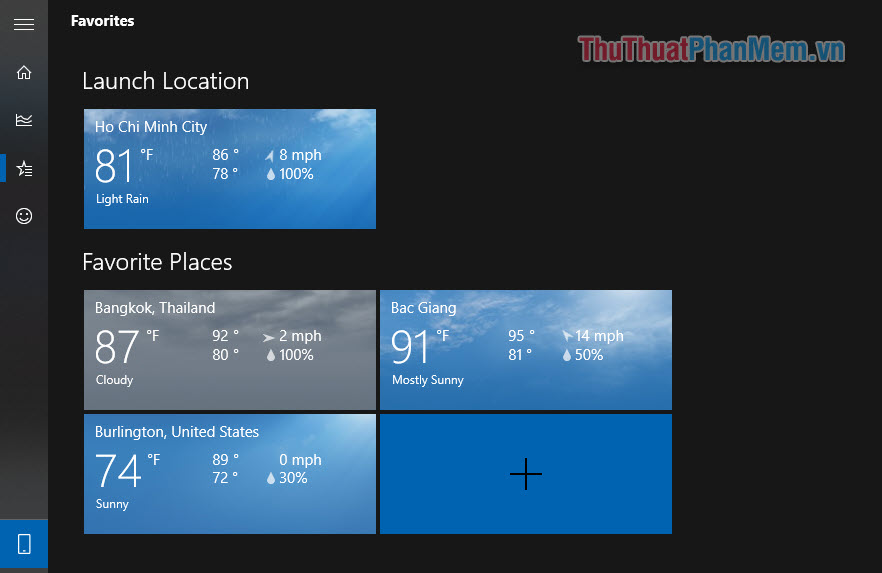
Trên đây là một vài hướng dẫn cơ bản để sử dụng Weather - ứng dụng xem thông tin thời tiết trên Windows 10. Bạn hãy theo dõi Thuthuatphanmem.vn để có thể biết thêm những mẹo Windows 10 hữu ích khác nhé!


























