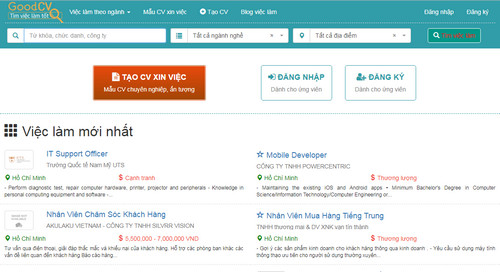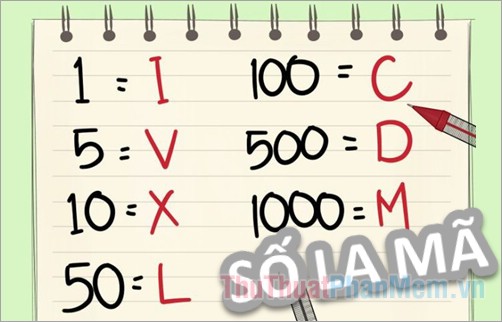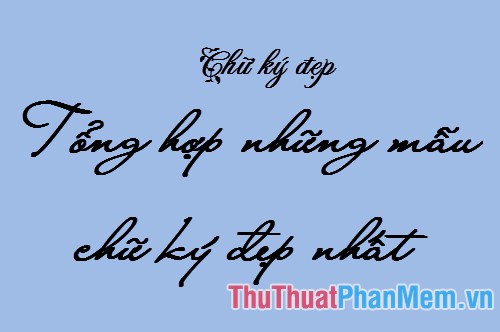Your Uninstaller - Phần mềm gỡ cài đặt ứng dụng, phần mềm tốt nhất
Chắc hẳn các bạn đã nghe đến Your Uninstaller phần mềm gỡ cài đặt ứng dụng, phần mềm tốt nhất nhưng các bạn lại chưa biết phần mềm này có tính năng gì và cách sử dụng nó để gỡ cài đặt ứng dụng, phần mềm trên máy tính như thế nào? Vậy mời các bạn hãy cùng theo dõi bài viết dưới đây để tìm hiểu về phần mềm Your Uninstaller nhé.

Dưới đây bài viết giới thiệu đến các bạn phần mềm Your Uninstaller – phần mềm gỡ cài đặt ứng dụng, phần mềm tốt nhất mời các bạn cùng theo dõi.
Your Uninstaller là phần mềm gỡ bỏ cài đặt ứng dụng trở thành cái tên quen thuộc với nhiều người với tốc độ gỡ bỏ nhanh chóng và khả năng loại bỏ triệt để tất cả các file rác còn sót lại sau khi gỡ phần mềm khỏi hệ thống. Ngoài ra Your Uninstaller còn giúp các bạn dọn dẹp ổ đĩa và các chức năng khác.
Tính năng chính của Your Uninstaller:
- Gỡ cài đặt ứng dụng, phần mềm sạch sẽ và nhanh chóng.
- Hỗ trợ quản lý ứng dụng thông minh hơn.
- Lọc và phân loại các ứng dụng ít được sử dụng.
- Xem tất cả các chi tiết của một ứng dụng nào đó được cài đặt trên máy tính của bạn.
- Cung cấp nhiều công cụ dọn rác, registry.
- Quét sâu vào registry và toàn bộ đĩa để tìm các file và các phần nhập vào registry.
- Xóa bỏ tận gốc các file rác sau khi xóa ứng dụng hay xóa bỏ các ứng dụng cứng đầu không thể xóa được bằng phương pháp thông thường.
Tải Your Uninstaller tại trang chủ: http://www.ursoftware.com/
Các bạn chỉ cần tải phần mềm về và thực hiện các bước cài đặt đơn giản sẽ được giao diện chính của phần mềm Your Uninstaller.
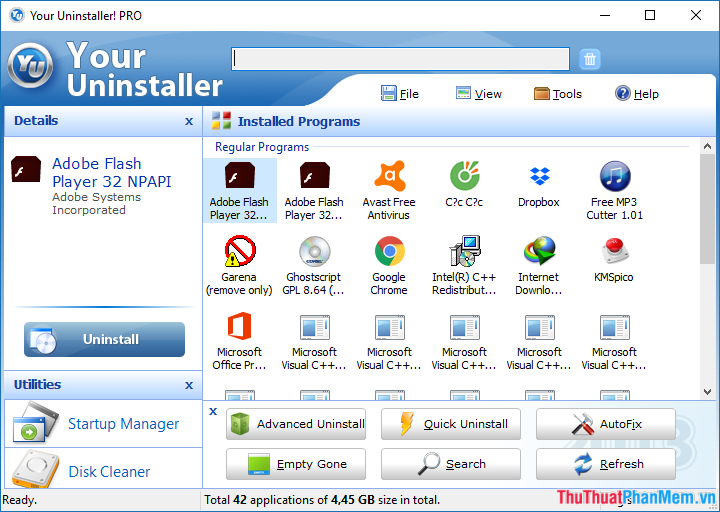
Cách sử dụng Your Uninstaller để gỡ cài đặt phần mềm
Bước 1: Mở ứng dụng Your Uninstaller, trên giao diện của ứng dụng sẽ liệt kê các phần mềm, ứng dụng mà người dùng đã cài đặt trên máy tính. Các bạn có thể nhấn chọn vào tên ứng dụng thì chi tiết ứng dụng sẽ xuất hiện trong phần Details ở phía bên trái.
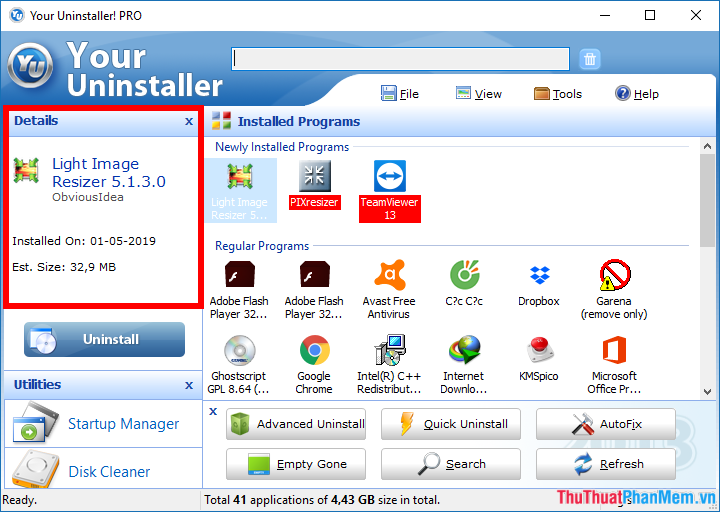
Nếu bạn muốn gỡ bỏ ứng dụng, phần mềm nào các bạn chỉ cần chọn vào tên phần mềm đó và chọn một trong 3 cách gỡ bỏ phần mềm mà Your Uninstaller cung cấp: Uninstall (gỡ bỏ cách thông thường), Advanced Uninstall (gỡ bỏ nâng cao), Quick Uninstall (gỡ bỏ ứng dụng nhanh). Ví dụ ở đây sẽ chọn cách gỡ bỏ thông thường là Uninstall.
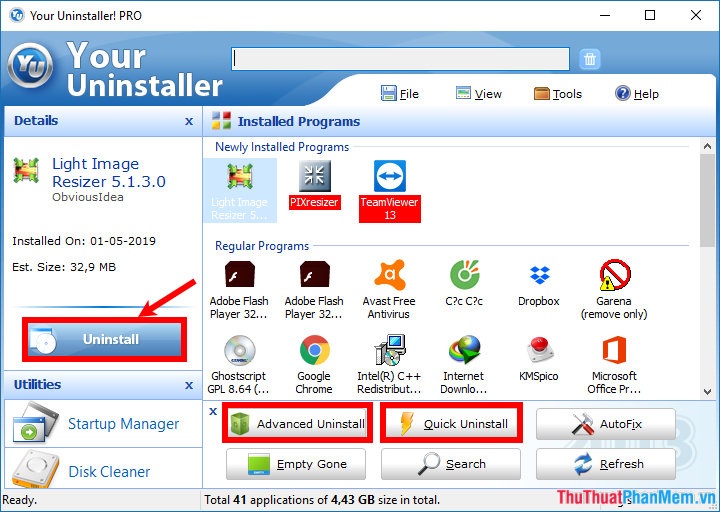
Bước 2: Xuất hiện giao diện lựa chọn chế độ gỡ phần mềm Select Uninstall Mode, mặc định sẽ là Normal Mode, các bạn có thể thay đổi tùy ý các chế độ:
- Chế độ Built-in Mode: chế độ gỡ bỏ một chương trình và không quét lại.
- Chế độ Safe Mode: Sau khi gỡ bỏ phần mềm, chương trình sẽ quét nhanh các file và registry còn sót lại.
- Chế độ Normal Mode: quét kỹ và sâu hơn Safe Mode một chút.
- Chế độ Super Mode: quét rất kỹ sâu trong hệ thống, chế độ quét lâu nhất nhưng hiệu quả nhất.
Sau khi chọn xong chế độ các bạn nhấn chọn Next.
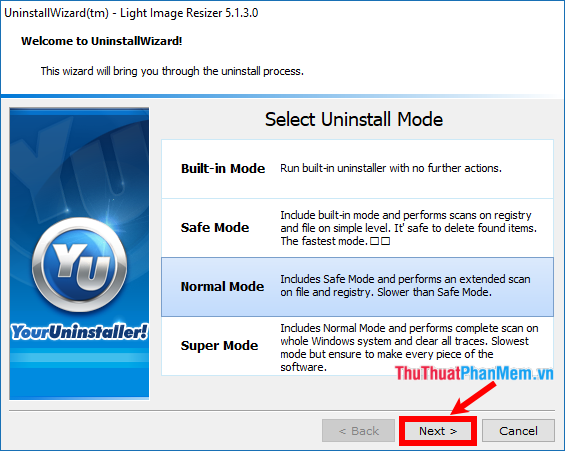
Xuất hiện thông báo nhỏ các bạn chọn Yes để đồng ý gỡ bỏ phần mềm.
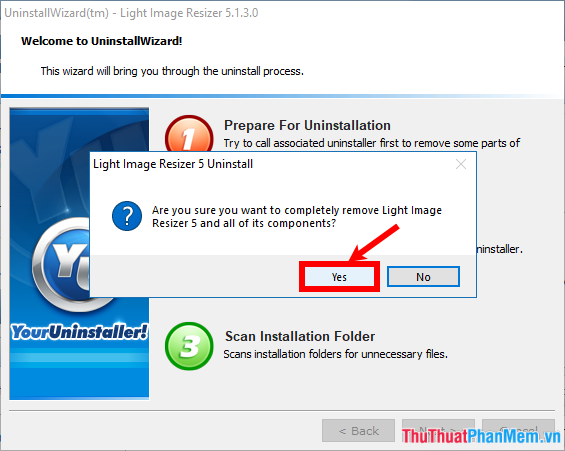
Bước 3: Tiếp theo các bạn đợi quá trình Your Uninstaller gỡ bỏ phần mềm sau đó xuất hiện thông báo thành công các bạn chọn OK.
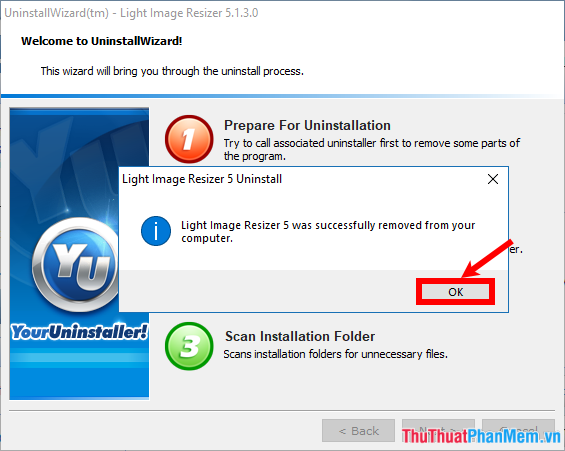
Bước 4: Tiếp theo Your Uninstaller sẽ tìm kiếm những khóa trong hệ thống chứa file chưa được xóa, các bạn nhấn Next để Your Uninstaller xóa triệt để phần mềm khỏi hệ thống.
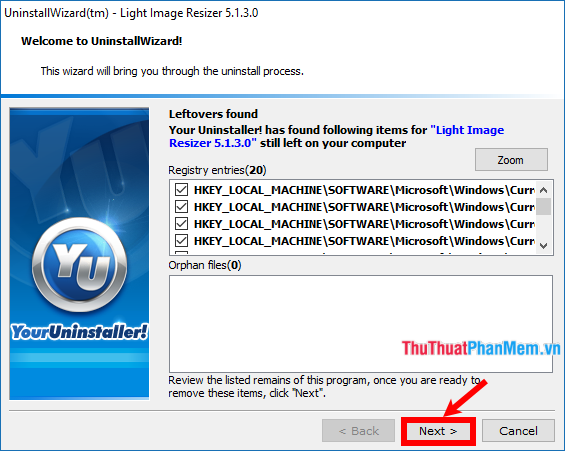
Các bạn đợi quá trình gỡ bỏ phần mềm diễn ra. Khi xuất hiện thông báo Complete các bạn nhấn Finish để hoàn tất quá trình gỡ cài đặt ứng dụng, phần mềm bằng Your Uninstaller.
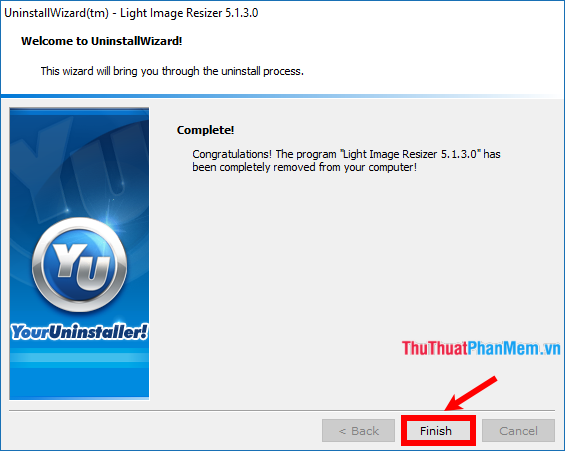
Như vậy phần mềm đã được gỡ bỏ khỏi hệ thống.
Trên đây bài viết đã giới thiệu đến các bạn phần mềm Your Uninstaller và cách gỡ cài đặt ứng dụng, phần mềm trên máy tính. Hi vọng qua bài viết này các bạn sẽ hiểu rõ hơn về Your Uninstaller và cách sử dụng nó. Chúc các bạn thành công!